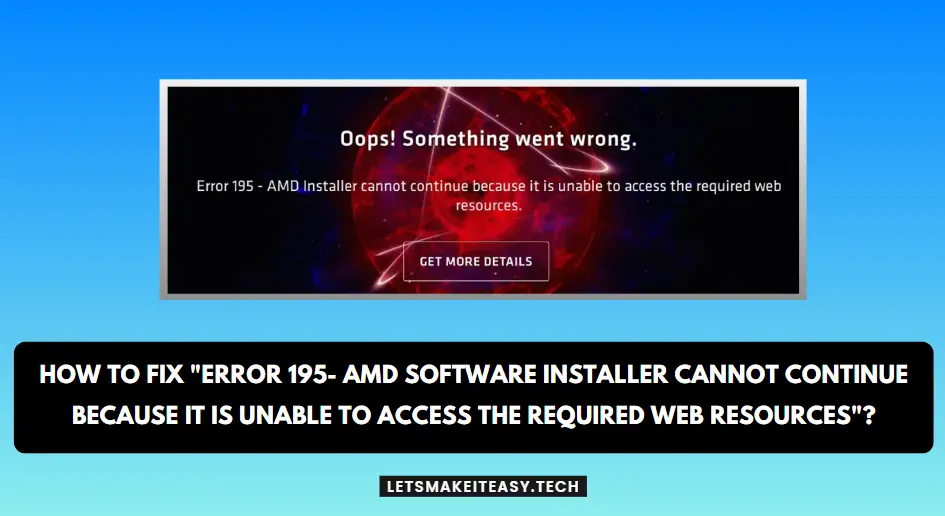Hi Guys, Today I am Going to Show You How to Fix “Error 195- AMD Software Installer Cannot Continue Because It Is Unable to Access the Required Web Resources” Problem Quickly?
If You are Looking for “Error 195, Oops! Something Went Wrong?” (or) “How to Fix “Error 195 AMD installer cannot Continue in Windows 11?”.
?”.You are at the Right Place to Get Your Answers & Solve the Issue/Error.
Trending Now : How to Fix “Taskbar is Not Working / Not Showing Up in Windows 7,8,10,11?
Everyone Loves to Play Game and We all Have Dream to Build a Fantastic Gaming PC. The First and Foremost Part in Building a Gaming PC is Graphics Card. Whenever We Buy a New Graphics Card either (AMD,Nvidia) We Need to Install the Drivers to Play the Games.Intalling Drivers are too easy nowadays.with the help of the Auto Detect Tool.AMD,Nvidia Both of them Provides the Automatic Driver Detection Tool to Install the Latest Drivers Automatically.Sometimes, It can also Result in Fail when some other factors gets involved Especially While Installing AMD Drivers.Some of the Users also Reported that they cannot install AMD Drivers just keep on receiving the Error 195 Issue.A Reddit User “u/cloudested” also Mentioned that Whenever He Tried to Install AMD Drivers it Shows “AMD autodetect installer keeps giving me error 195 – AMD installer cannot continue to access the required web resources.
This Error “Error 195- AMD Software Installer Cannot Continue Because It Is Unable to Access the Required Web Resources” Usually Appears Whenever the Antivirus/Windows Defender Firewall Blocks the Connection.So,Simply Disabling the Antivirus and Windows Defender Firewall is the Easiest Fix. Before Disabling the Antivirus Software and Windows Defender, Try to Update your Antivirus software and also keep your definitions up to date and then Run the AMD Installer and Check whether it is working or not.If still not working then you can choose to Disable the Antivirus Software & Windows Defender. Also Before Disabling the Firewall Make Sure Your Firewall settings is Properly Configured or not.If it is allowed in your Firewall then you can’t Connect with AMD servers.So, It is Better to Allow the App to Connect with AMD Servers While Installing the AMD Drivers.
Popular Right NOW : How to Transfer a Domain Easily from One Registrar to Another (In 3 Steps)? | Step-By-Step Domain Transfer Tutorial
Method 1: Turn Off the Both the Antivirus Software/ Windows Defender and Windows Firewall
Step 1: Open Start Menu (or) Goto Search and Type Windows Security and Open it.
Step 2: Under Virus & threat protection Options, You Can see the Manage Settings Button, Just Click on it.
Step 3: Now You need to Disable the Real Time Protection Option. You can also Disable the Cloud-Delivered Protection,Automatic Sample Submission,Tamper Protection,Controlled Folder Access.
Step 4: Navigate to Firewall & Network Protection, You Can see the Domain,Public,Private Networks. You can turn off the Firewall by Clicking on the Options One by One and Toggle Off the Microsoft Defender Firewall Option.
Step 5: Under Firewall & Network Protection, Click on the Public Network (If it is Active Network) and Disable the Microsoft Defender Firewall Option.
Method 2: Download the AMD’s Automated Driver Utility (Auto-Detect and Install Tool)
Step 1: First of all, Go to Google and Search for AMD Driver Auto Detect Utility and Open the Official AMD Page.
(or)
You can Simply Use the URL Given Below.
Link 1 – https://www.amd.com/en/support
Link 2 – https://www.amd.com/en/support/kb/faq/gpu-131
Step 2: Now After Downloading the Driver,Just Install it and Wait for a few seconds Until AMD Software Installer launches automatically and check for hardware compatibility.
After Few Seconds, The AMD Installer finds the latest driver versions for your respective AMD device.
Step 3: Now If it shows a new driver update for AMD Device, Just Select it and Install the Latest Driver and Restart your PC. If you don’t want to update then You can choose Skip option to keep the current installed driver (or) you can also press the Cancel button to exit the AMD installer.
Method 3: Download the Latest Drivers Manually
Step 1: First of all, Go to Google and Search for AMD Drivers and Open the Official AMD Page.
(or)
You can Simply Use the URL Given Below.
https://www.amd.com/en/support
Step 2: Now Type the Graphics Card Name in Search for your Product (or) Select your Product from the List and Press Submit Button.
Step 3: Now Click on the Operating System which you’re using now and Press Download Button. If You’re Using Windows 11,Just Click on it and Press the Download Button.
Method 4: Update Windows to Latest Version
If you’re using the Windows for Long-time without updating then you might need to update it to latest version.Generally, Updating the Windows Would Definitely Fix this issue.
Method 5: Contact AMD Customer Care / Online Service Request
If Nothing Helps You, then Contact the AMD Customer Care and Explain the Issues to them.
Step 1: Goto the Below Given Link and Type Error 195 in the Subject field.
https://www.amd.com/en/support/contact-email-form
Step 2: Now Just Fill the Form Completely and Explain the Issues Clearly in the Description field and Attach the AMD Software Installer log file and click Submit.
Default Location of AMD Software Installer log file – C:\Program Files\AMD\CIM\Log\Install.log
That’s All About this Post. Give Your Reviews / Reactions about this Post and Leave Comments, Ask Your Doubts, We are here to Help You!