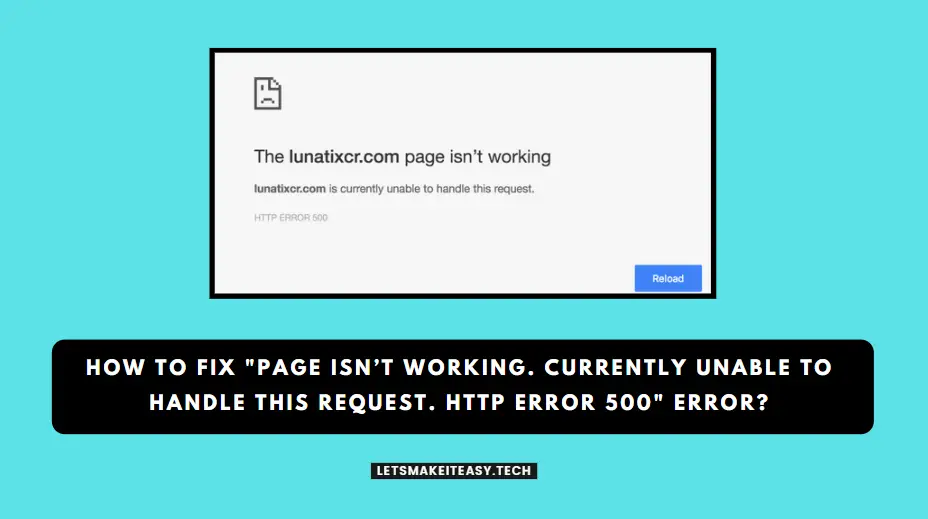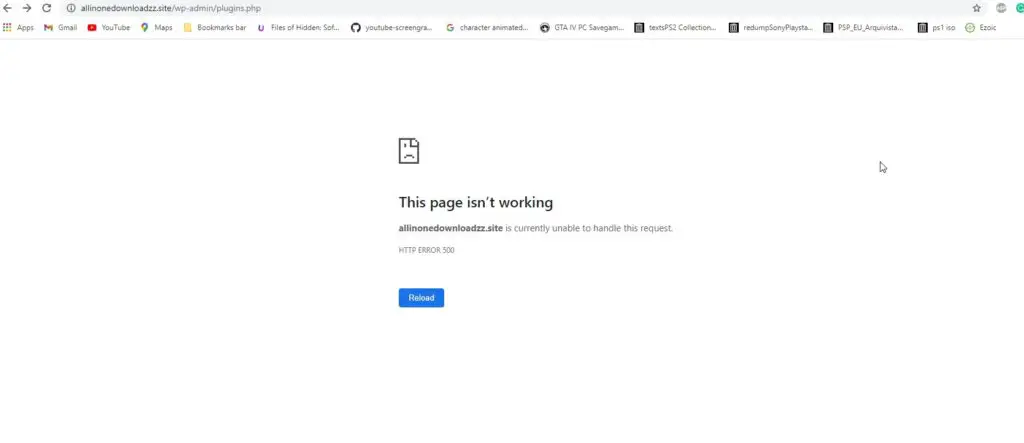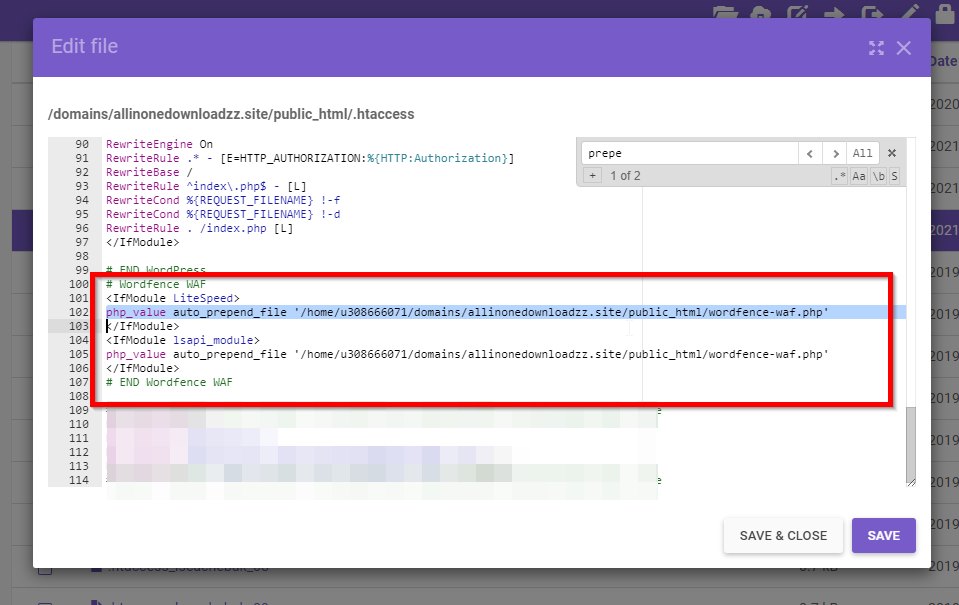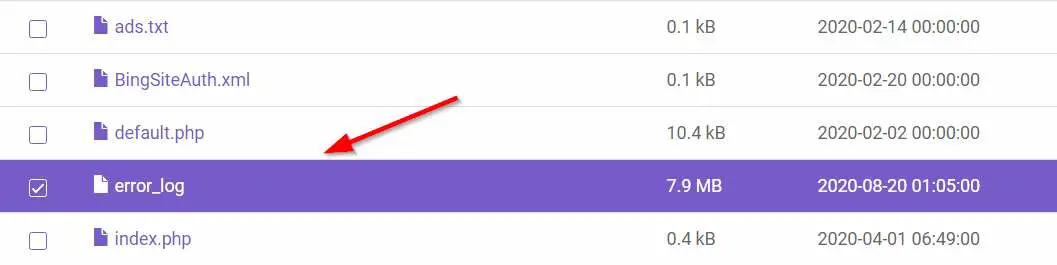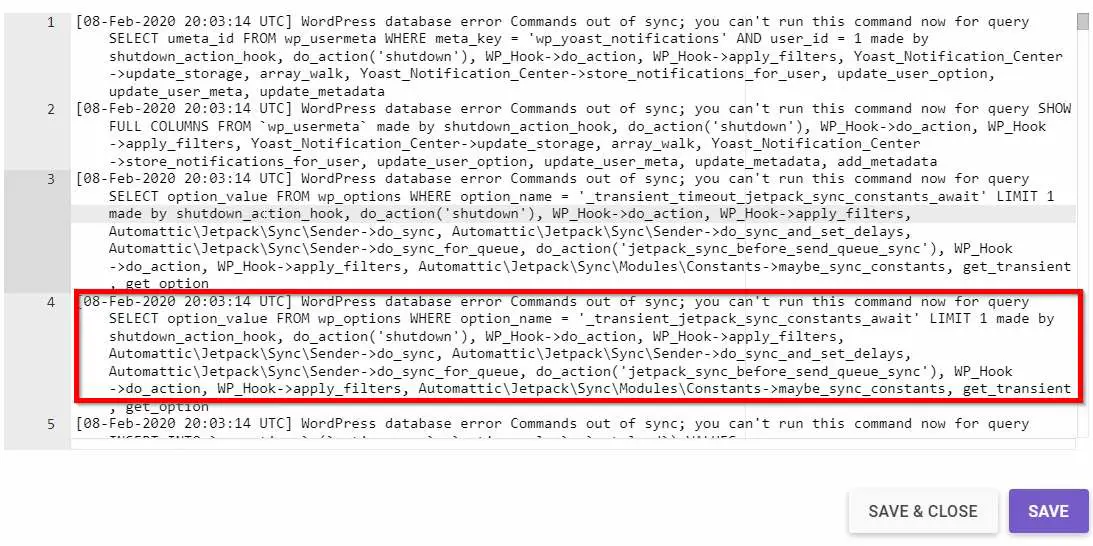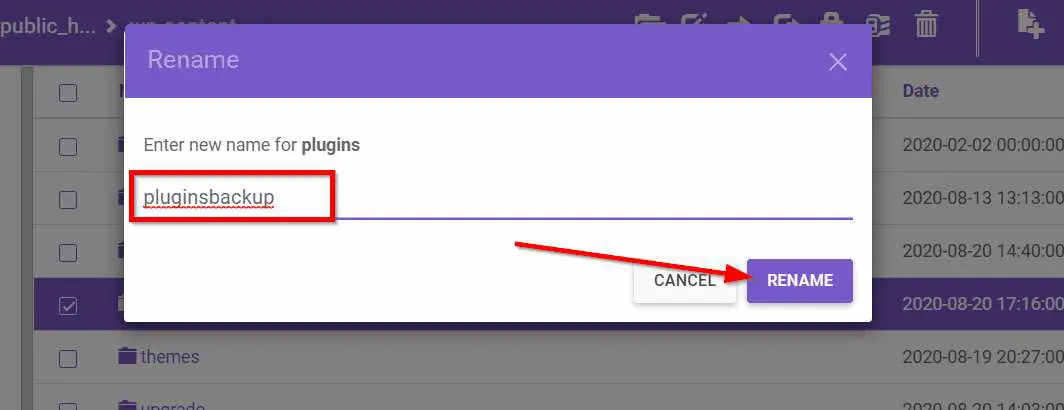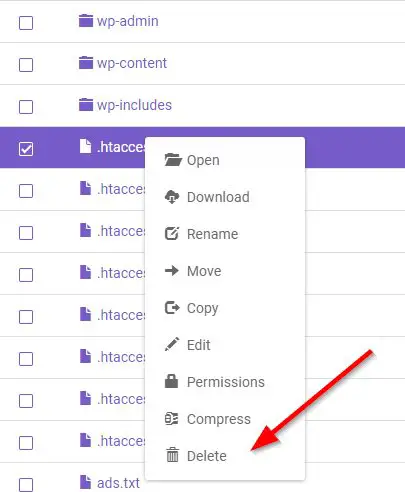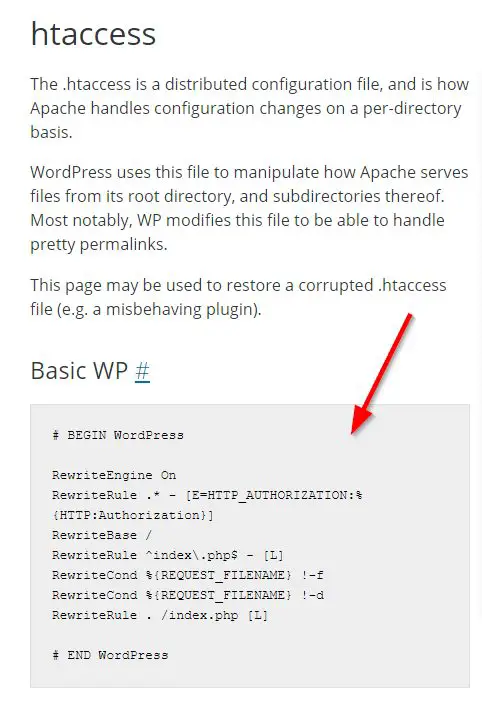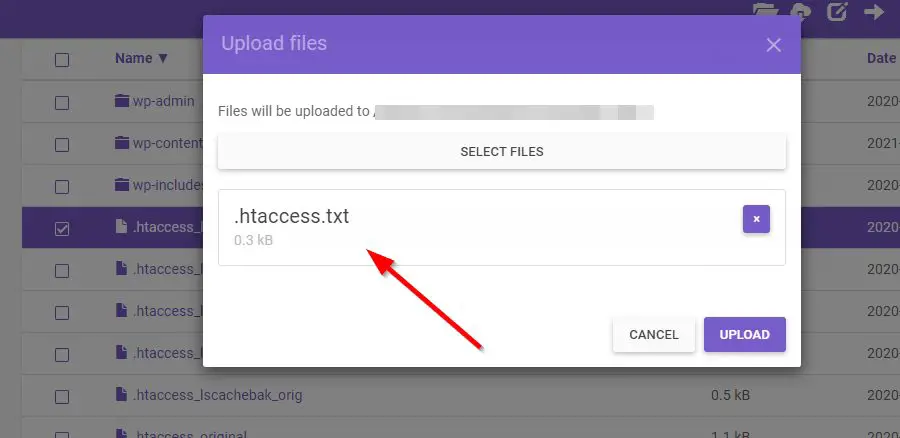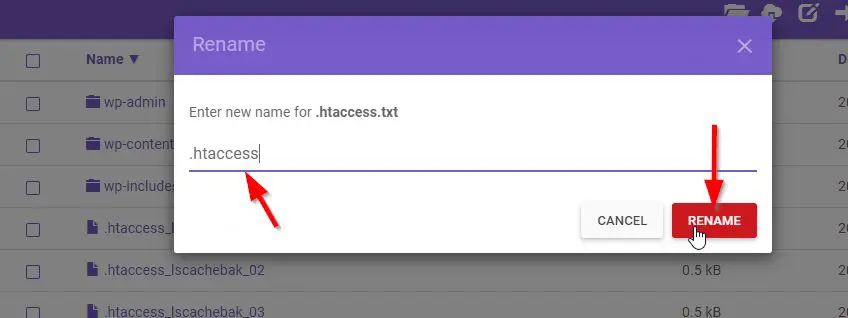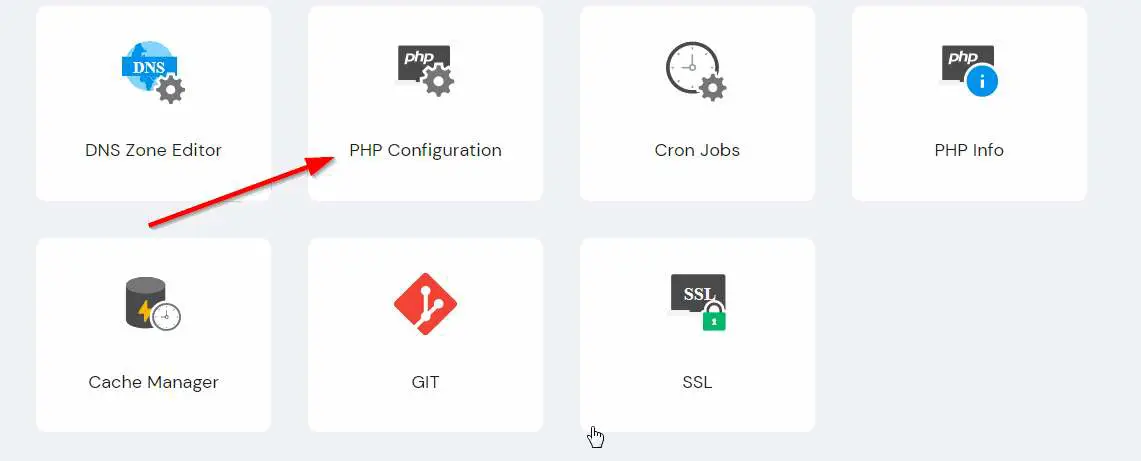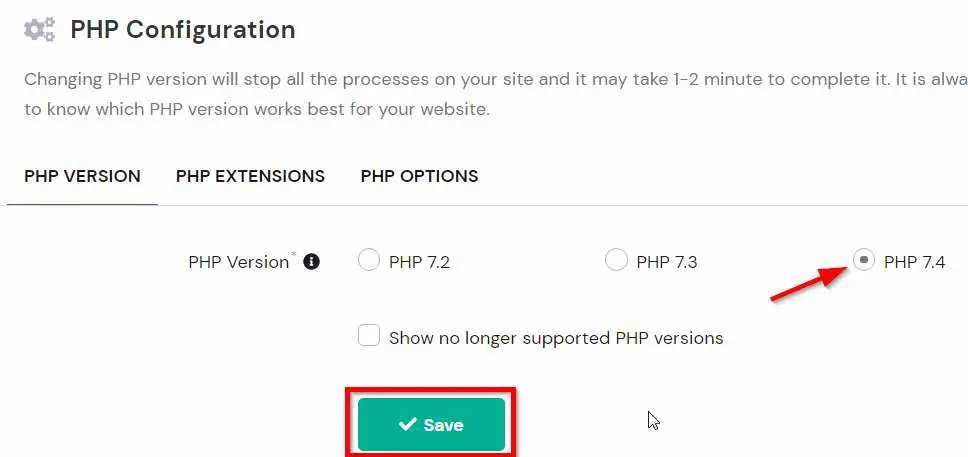Hi Guys, Today I am Going to Show You How to Fix “Page isn’t working. Currently unable to handle this Request. HTTP ERROR 500” Error?
Are you Looking for the Commonly Searched WordPress Error “How to Solve “Page isn’t working Currently unable to handle this Request. HTTP ERROR 500″ Error?” (or) “How to Fix “Page isn’t working. Currently unable to handle this Request” Error?”.Here is the Solution to Fix this Common Issue That has been faced by most of the WordPress Users including myself.
Let’s See about How to fix this issue?
Check Out This: How to Transfer a Domain Easily from One Registrar to Another (In 3 Steps)? | Step-By-Step Domain Transfer Tutorial
Steps For How to Fix “Page isn’t working. Currently unable to handle this Request. HTTP ERROR 500″ Error?
For Website Viewers
Just Copy Paste the URL in Incognito Mode or Use VPN and Add the https:// in front of the URL.
For Website Owners
Method 1: Removing a Code Using .htaccess File
Note – This is a Very RARE Case, Only a Few Users Face an Issue Due to this One.
This Error Occurs When You Delete the Wordfence-Waf.php File on Your File Directory.
Step 1: First of all Go to Web Hosting Site and Log into Your CPanel.
Step 2: Navigate to File Manager and Open Public_Html Folder.
Step 3: Now Right Click on the .htaccess File and Click Edit Option to Edit the .htaccess File.
Step 4: Navigate to End, Remove the Entire Lines/Codes Which Starts With # Wordfence Waf and Ends With # END Wordfence Waf.
Step 5: Now Refresh the Website.
Method 2: Deactivate (or) Rename your WordPress plugins
Step 1: First of all Goto the Specific Hosting Site and Access Your C-Panel and then Open, File Manager.
Step 2: Now Look out for the error_log File and Double Click on it to Open.
Step 3: Now Look for the errors that happened at specific intervals of time check them out according to your date and time.
Step 4: Now if you find the errors due to plugins Just Goto to Your FTP or File Manager/Public_Html/wp-content/.
*Rename the Plugins Folder to plugins backup or Else You Can Also Delete the Plugin Which causes the Error that you noticed in Error_Logs.
Step 5: Now Goto to your Site and Log-in.
Method 3: Deactivate your WordPress theme
Step 1: First of all Goto the Specific Hosting Site and Access Your C-Panel and then Open, File Manager.
Step 2: Goto to Your FTP or File Manager/Public_Html/wp-content/.
Step 3: Goto to Your Themes folder and Rename the Current Theme Name and Check it.
If Still Problems Persists,
Method 4: Try to Increase the Memory Limit
Step 1: First of all Go to Your Web Hosting Site and Log into Your CPanel (HPanel).
Step 2: Navigate to File Manager and Open Public_Html Folder.
Step 3: Now Right Click on the Wp-Config.php File and Click Edit Option to Edit the Wp-Config.php File.
Step 4: Add this Piece of Lines into the Wp-Config.php
define( ‘WP_MEMORY_LIMIT’, ‘256M’ );
define( 'WP_MEMORY_LIMIT', '256M' );
Step 5: Save the File and Refresh the Website.
Method 5: Increase the Memory Limit Manually
Just Add the Below Line to a .htaccess file:
php_value upload_max_filesize 128M
php_value post_max_size 128M
php_value max_execution_time 300
php_value max_input_time 300
php_value memory_limit 256M
php_value upload_max_filesize 128M php_value post_max_size 128M php_value max_execution_time 300 php_value max_input_time 300 php_value memory_limit 256M
Method 6: Delete & Re-Install WordPress Manually
Step 1: Go to your WordPress.org and Download the Latest Update.
https://wordpress.org/download
Step 2: Now Extract the WordPress Latest Version Zip File.
Step 3: Now Go to your Hosting File Manager Via FTP or CPanel.
Step 4: Delete all the Files and Folders Except the wp-content Folder and
wp-config.php File.
Step 5: Now Upload all the Files & Folders Except the wp-content Folder and
wp-config-sample.php File from the Newly Extracted Folder.
Step 6: Refresh Your Site and Check.
Method 7: Create a New .htaccess file Using Default code
Step 1: Go to your Hosting File Manager Via FTP or CPanel.
Step 2: Now Delete the .htaccess File from your Directory.
*Important Note – Backup .htaccess Before deleting it from your directory.
Step 3: Now Copy this Basic WP Code and Paste it in a Notepad and Save it as .htaccess.
# BEGIN WordPress
RewriteEngine On
RewriteRule .* - [E=HTTP_AUTHORIZATION:%{HTTP:Authorization}]
RewriteBase /
RewriteRule ^index\.php$ - [L]
RewriteCond %{REQUEST_FILENAME} !-f
RewriteCond %{REQUEST_FILENAME} !-d
RewriteRule . /index.php [L]
# END WordPress
You can Read More About the htaccess via the below given link
https://wordpress.org/support/article/htaccess/
Step 4: Now Upload the Newly Saved .htaccess file to your File Manager via FTP or C-Panel.
Step 5: Rename the Newly Saved .htaccess.txt file to .htaccess. ( Just Remove the .txt)
Method 8: Upgrading Your PHP Version To Latest Version [ 7.0 and Above ]
Step 1: First of All Login to Your Hosting Account and You’ll be Redirected to the C-Panel Dashboard.
Step 2: Now Navigate to Advanced Menu and Click PHP Configuration.
Step 3: Now Upgrade your PHP to PHP 7.4 and Above (Latest Versions).
Method 9: Degrade Your PHP Version To Older Version [ 5.6 and Below]
Step 1: First of All Login to Your Hosting Account and You’ll be Redirected to the C-Panel Dashboard.
Step 2: Now Navigate to Advanced Menu and Click PHP Configuration.
Step 3: Now Degrade your PHP to PHP 5.6 and Below (Older Versions).
That’s It! You’re Done Man!
That’s All About this Post. Give Your Reviews / Reactions about this Post and Leave Comments, Ask Your Doubts, We are here to Help You!