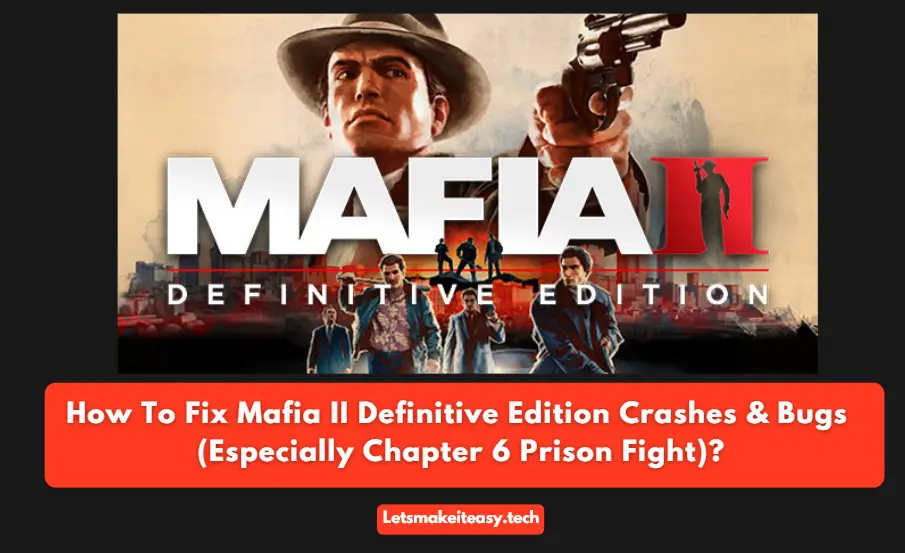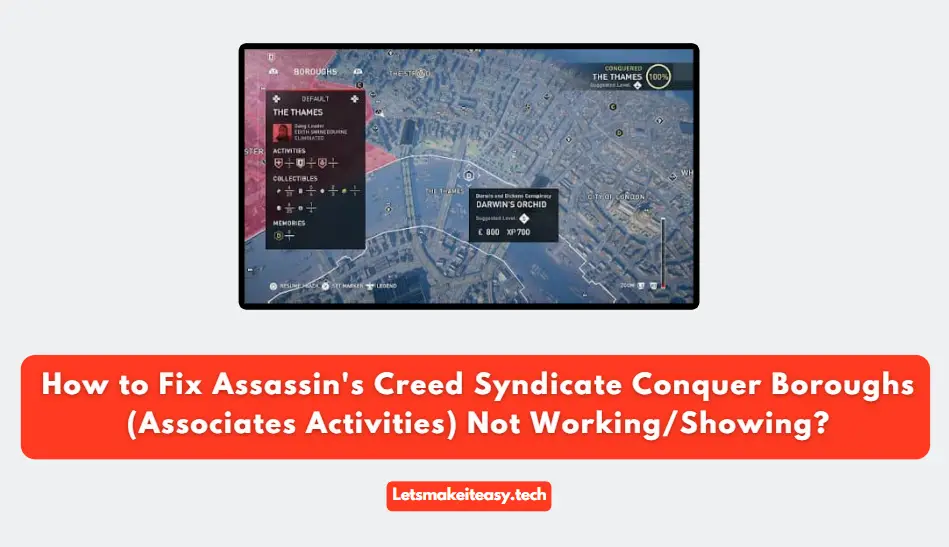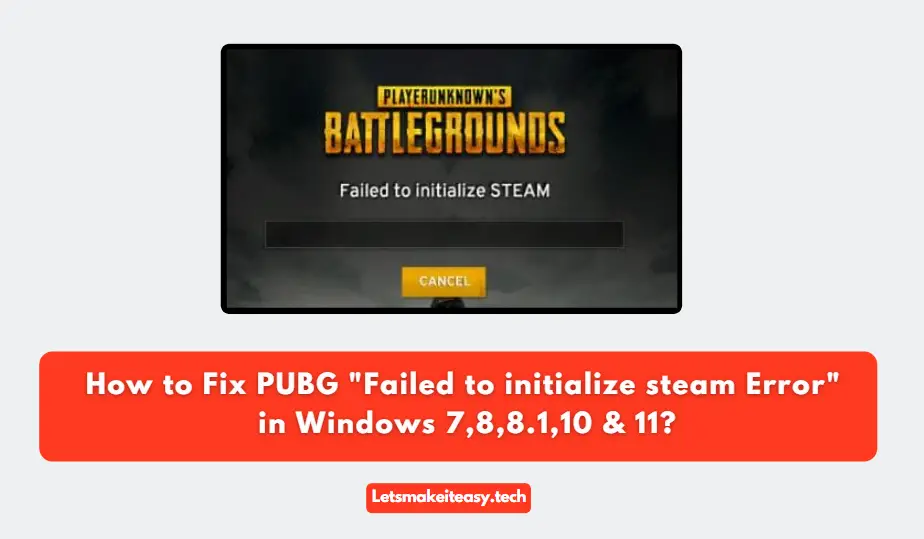
Hi Guys, Today I am Going to tell you How to Fix PUBG “Failed to initialize steam Error” in Windows 7,8,8.1,10 & 11?
Check Out This: How to Fix “Some of these settings are hidden or managed by your organization” in Windows 10 & 11?
Are you Looking for the Commonly Searched Term “How to Fix “Failed to initialize steam Error” in PUBG in Windows 7,8,8.1,10 & 11?” (or) “How to Fix “Failed to initialize steam Error” in Windows 7,8,8.1,10 & 11?”.
You are at the Right Place to Get Your Answers & Solve the Issue/Error.
Let’s See About it.
Steps For How to Fix PUBG “Failed to initialize steam Error” in Windows 7,8,8.1,10 & 11?
Method 1: Disable Fullscreen Optimizations
Step 1: First of all Open File Explorer Go to the Steam folder.
C:\Program Files (x86) \Steam\steamapps\common\PUBG\TslGame\Binaries\Win64\
Step 2: Right Click on the TslGame.exe and Select the Properties.
Step 3: Navigate to Compatibility Tab, Select (or) Check the Disable Fullscreen Optimisations and Press Apply to Save the Option.
Step 4: Run the Game and Check Whether it Works or not.
If the Error Repeats, Follow the Other Methods.
Method 2: Editing Launch Settings to -autoconfig or -windowed
Step 1: Go to Steam and Navigate to Games Section In Library and Right Click on the PUBG and Select Properties.
Step 2:Navigate to the General Tab and Click on the Set Launch Options.
Step 3: Now Enter the launch options, -autoconfig or -windowed and click OK.
Step 4: Restart Your PC.
Method 3: Re-Install or Update Steam
Uninstall the Previous Steam Client and Download the Latest Version of Steam Software From their Official Site.
https://store.steampowered.com/about
*Note – Always Try to Update the Steam Client to Latest Version.
This May Fix the Problems.
Method 4: Verifying the Game Integrity
Step 1: Go to Steam and Navigate to Games Section In Library and Right Click on the PUBG and Select Properties.
Step 2: Navigate to the Local files Tab and Click on the Verify Integrity of Game Files.
Step 3: After Verifying, Restart the Steam Client.
Method 5: Restart your Steam Client
Step 1: Press Ctrl+ Alt+ Del and Open “Task Manager”.
Step 2: Navigate to Processes Tab, Right Click on the Steam Client Bootstrapper & Steam Client Service and End Both the Task.
Method 6: Run Steam as an administrator
Step 1: First of all, Go to File Explorer and Open the Steam Folder
C:\Program Files(x86)\Steam\
Step 2:Right-click on the Steam.exe file and “Run as Administrator.”
Method 7: Update Your Graphics Card drivers
Always Try to Update the Graphics Card Drivers to Latest Version. This May Fix the Problems.
That’s It. You’re Done. Have a Nice Day.
@@@ Leave Comments @@@
##Stay Safe Guys And Live Happily ##