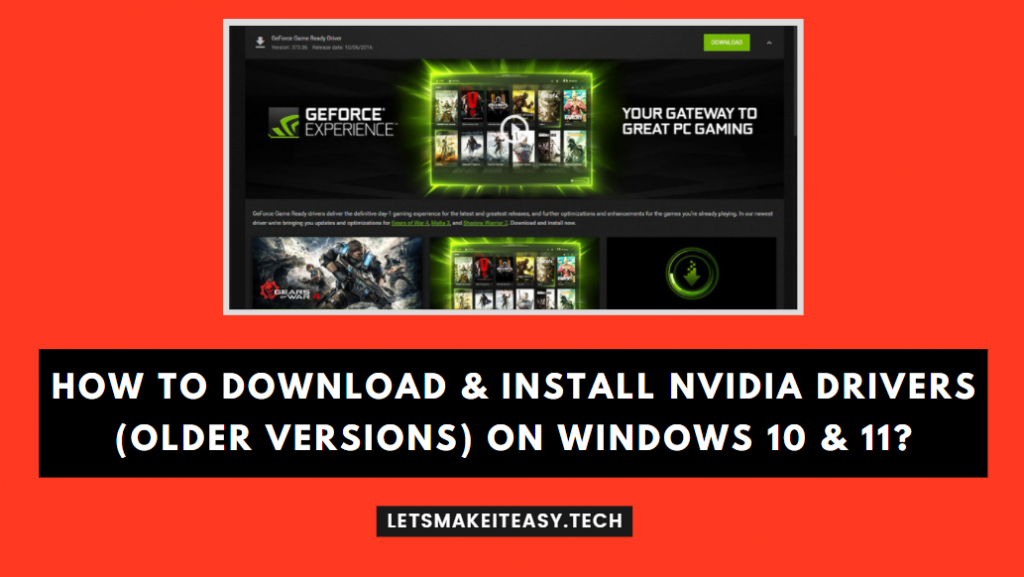Hi Guys, Today I am Going to Show You How to Download & Install Nvidia Drivers (Older Versions) on Windows 10 & 11?
If you are Looking for “How to Download Previous Version of Nvidia Drivers for Windows 10 & 11?” (or) “How to Get Older Version Nvidia Drivers for Windows 10 & 11?”. You are at the Right Place to Get Your Answers & Solve the Issue/Error.
Generally, A Graphics card driver is the software that creates the proper communication between your graphics card and the operating system, and games on your PC.Nvidia is the leading technology company that manufactures graphics processing units (GPUs) for PC. Nvidia was founded in 1993 by Jensen Huang.NVIDIA Driver is a program that creates the communication between the Windows OS & Nvidia Graphics Card installed on your PC.Nvidia Releases Graphics card driver updates regularly. Usually, An Outdated version of Nvidia drivers can cause lagging, and crashing issues on your PC.Nvidia Officially states that Updating your Graphics Card Drivers to the latest version would get the best performance out of your games. If you’re using an Nvidia Graphics Card, then try to install the latest version of graphics card drivers to run the game smoothly.
You can Update Nvidia Drivers through Geforce Experience or You can update the Drivers Manually.GeForce Experience is a fantastic program that allows you to update the driver directly. It also automatically notifies you when there is a new update from NVIDIA. With a Single Click, you can Update the Drivers Easily. Nowadays Nvidia offers two different Drivers namely Game Ready Drivers, and NVIDIA Studio Drivers. Nvidia Game Ready Drivers are specially made for gamers who play every game on the day of launch and want support for newly released games and patches and Downloadable Content. Nvidia Studio Drivers are made for Content Creators who especially work on 3D Animation and Graphics Designs, Photo & Video Editing, and Much More.
Sometimes, Installing the Latest Version of Nvidia Drivers would cause some issues. So We May need to roll back to previous versions. Not all games would run perfectly after updating graphics drivers. Some of the Games may cause Crashes, Flickering, and Stuttering issues, and even some Game Breaking Issues too. Some of the Nvidia Experts also Recommend the users to Roll Back to the Previous Version would be the Easiest Fix until the Problem gets fixed from their side. So, If You encounter an Issue after Installing/Updating Graphics Card Drivers, then you definitely need to uninstall the latest version and Install the Older Version of the Drivers which didn’t cause any issues. You can Install the Older/Previous Version of Nvidia Graphics Drivers Manually through Nvidia Official Website. If you don’t know How to install an older version of the Nvidia graphics driver? Don’t worry. Here We provided the easiest steps to Install an Older Version of Nvidia Drivers Manually. Just Follow the Steps Given below.
Let’s See About it.
Check Out This: How to Fix “This device can’t use a Trusted Platform Module (TPM)” Error While Enabling Bitlocker in Windows 10 & 11?
Steps For How to Download & Install Nvidia Drivers (Older Versions) on Windows 10 & 11?
Method 1: Download & Install Older Nvidia Drivers Manually (Official Nvidia Website)
Step 1: Go to the Official Nvidia Website and Look for Drivers (or) Use the Below Link.
You can Download and Install Older Nvidia Drivers Using Advanced Driver Search from the Official Link Given Below
Nvidia – https://www.nvidia.com/Download/Find.aspx
Step 2: Choose Your Graphics Card’s Model, Series, and Download Type (Use GRD) and Press Search.
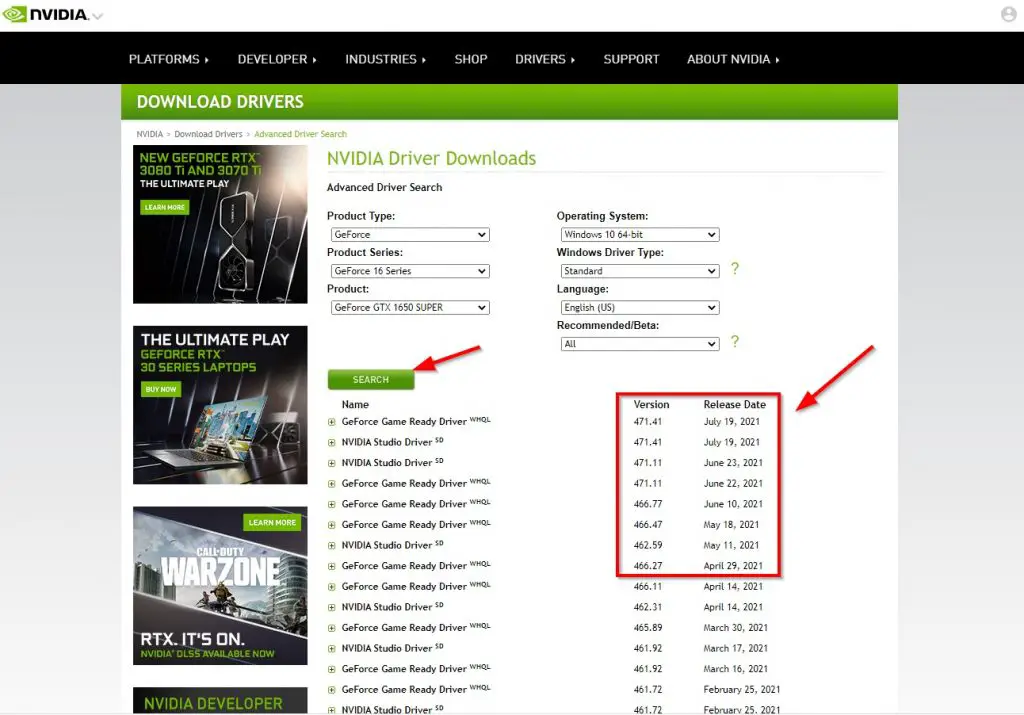
Step 3: Now You’re Able to See the Version and Release Date, Just Click on the Older Version and Press the Download Button to Start Download the Driver.
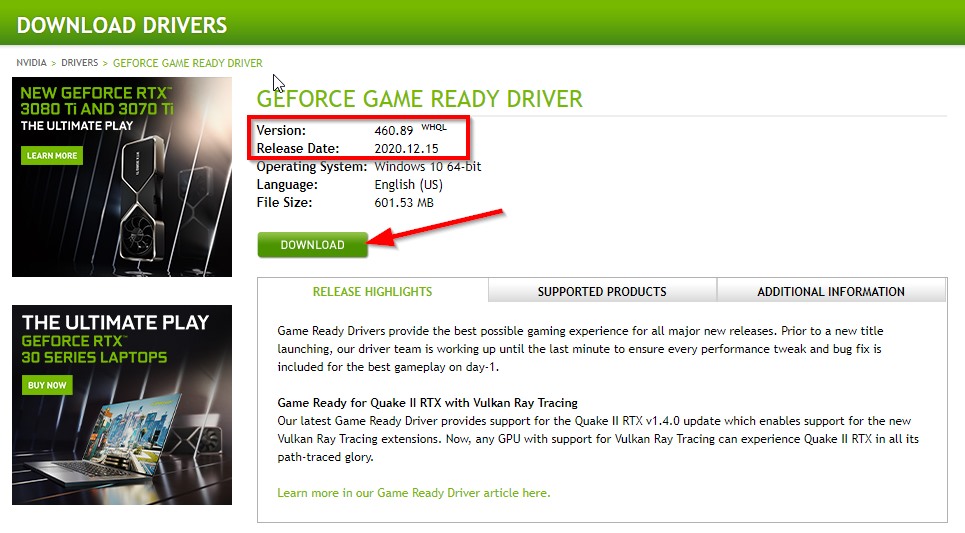
Step 4: Wait for the Download to Complete and Run the Downloaded File after the file is completely downloaded.
Step 5: Now Select the First Option “Nvidia Graphics Driver and Geforce Experience” and Press Agree & Continue Button.
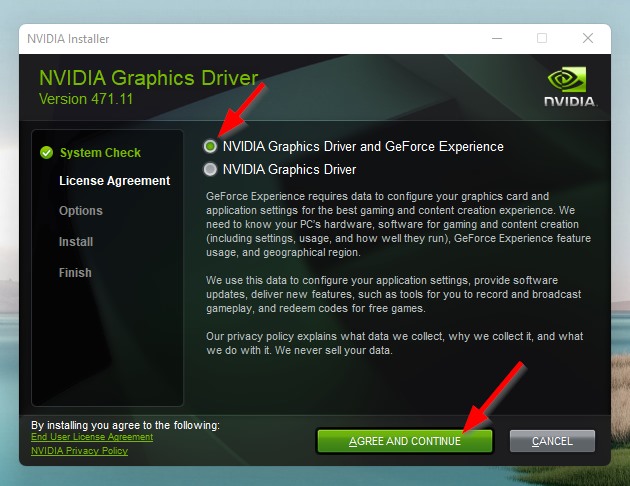
Step 6: Now You can Select either Express (or) Custom (Advanced) Option and Press the Next Button.
1. Express Installation – This Option Upgrades the Existing Drivers and Retains Current Nvidia Settings.
2. Custom Installation – This Option allows you to do a Clean Installation on your PC. It also allows you to Select the Components that you need to install.
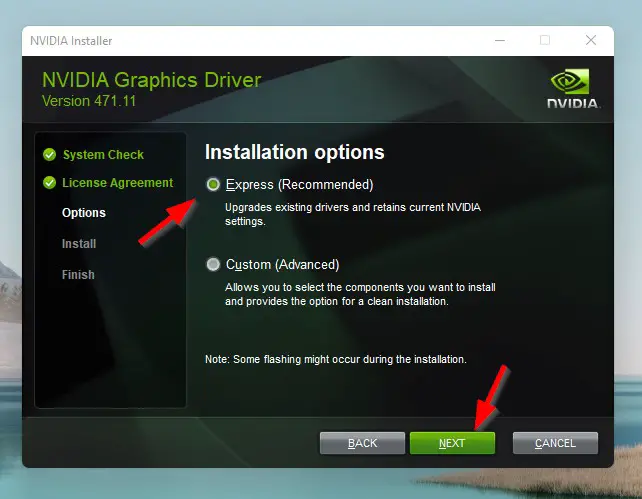
Step 7: Now Wait for the Installation to Complete and Restart your PC and then Run the Game.

That’s It. You’re Done. Have a Nice Day.
Give Your Reviews / Reactions about this Post and Leave Comments, Ask Your Doubts, We are here to Help You!