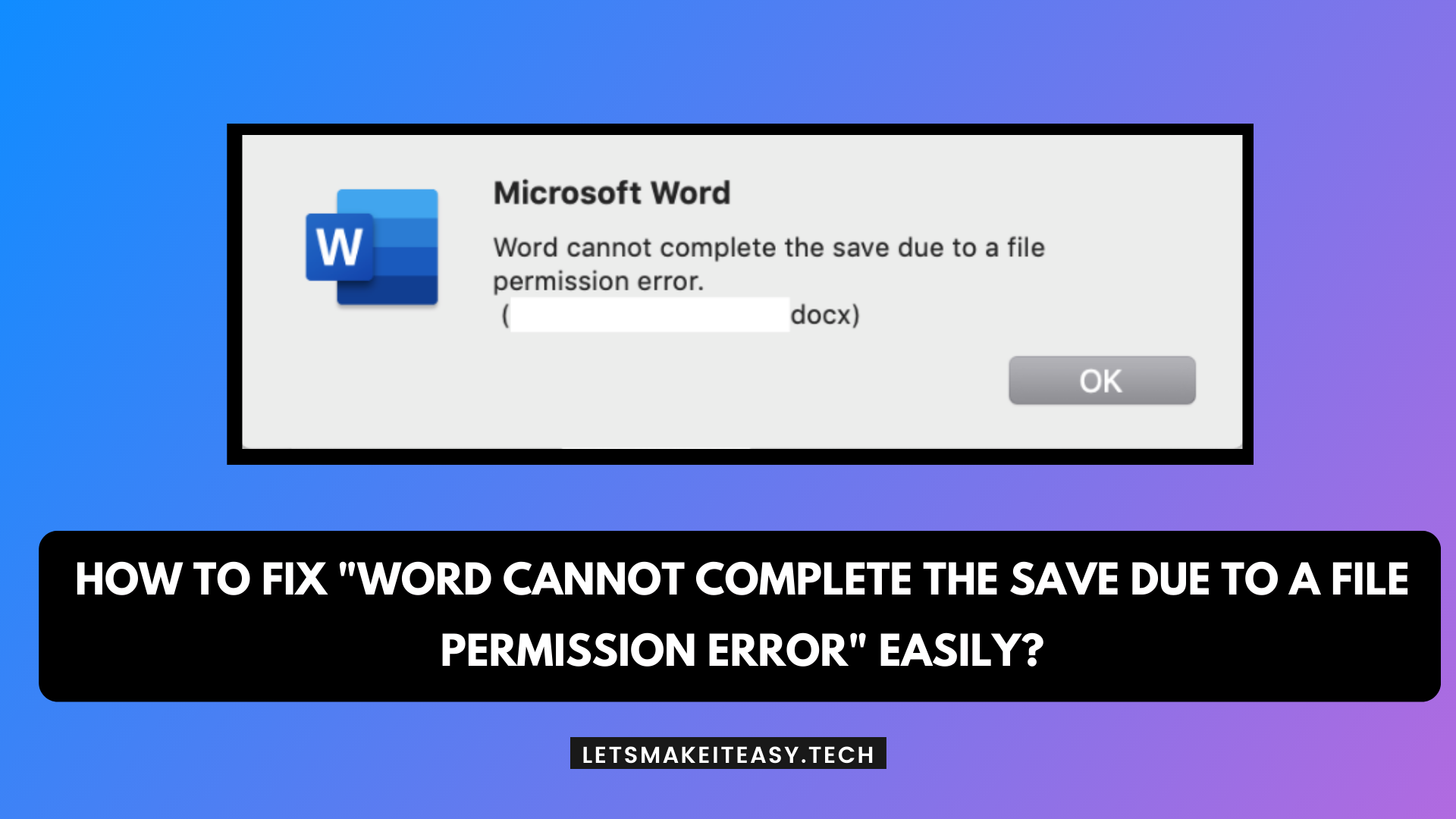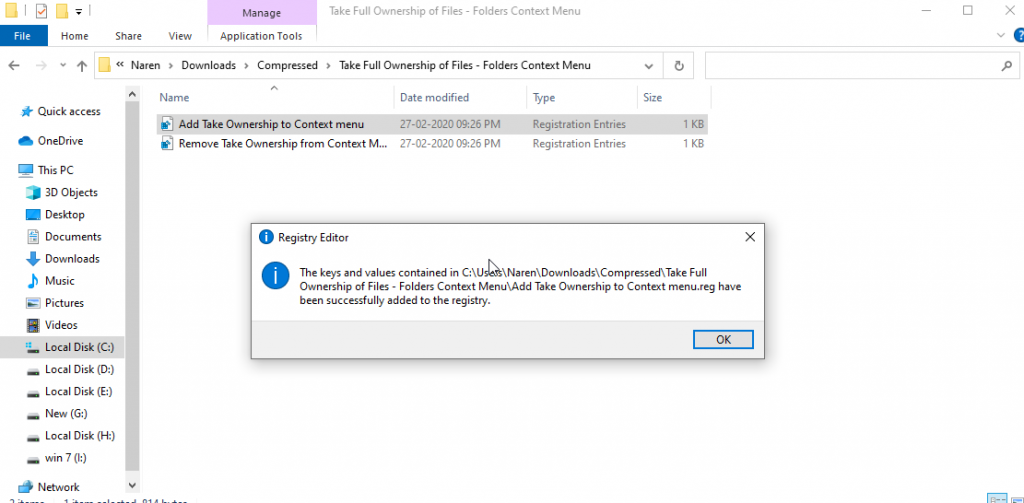Hi Guys, Today I am Going to Show You How to Fix “Word Cannot Complete the Save Due to a File Permission Error” Easily?
If You are Looking for “How to Fix “Word Cannot Complete the Save Due to a File Permission Error” Easily?” (or) “How to Fix “Word cannot complete the save due to directory permissions?”. You are at the Right Place to Get Your Answers & Solve the Issue/Error.
Check Out This: How to Transfer a Domain Easily from One Registrar to Another (In 3 Steps)? | Step-By-Step Domain Transfer Tutorial
Steps For How to Fix “Word Cannot Complete the Save Due to a File Permission Error” Easily?
Method 1: Save the File in Different Name on Different Location
Step 1: First of all, Open Microsoft Word and Open the Document. Now Open File Option and Click on the Save as Option.
Step 2: Now Choose the Different Name While Saving the File and Also Choose a Different Location and Hit Save Button to Save the File.
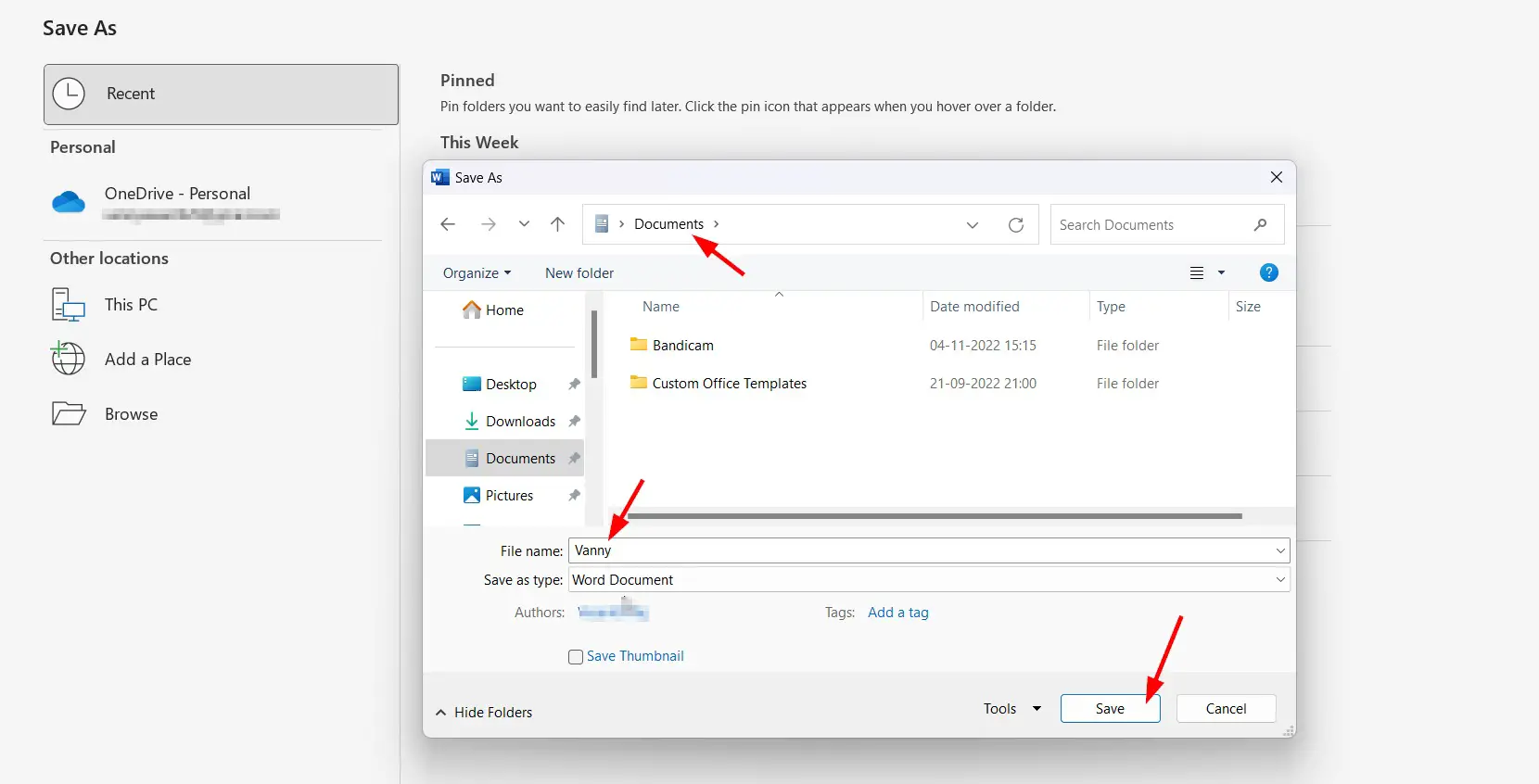
Step 3: Now Goto to the new Location Where you Saved the File and Open it and now Check Whether the error is appearing or not.
If it Still Appears then Follow the Other Methods.
Method 2: Repair the Microsoft Office
Step 1: First of all, Open Start Menu or Goto Search and Type Apps & features (or) Installed Apps and Open it.
Step 2: Under Apps, Type Office at the Search Bar and Click on the Three Dots and Select Modify.
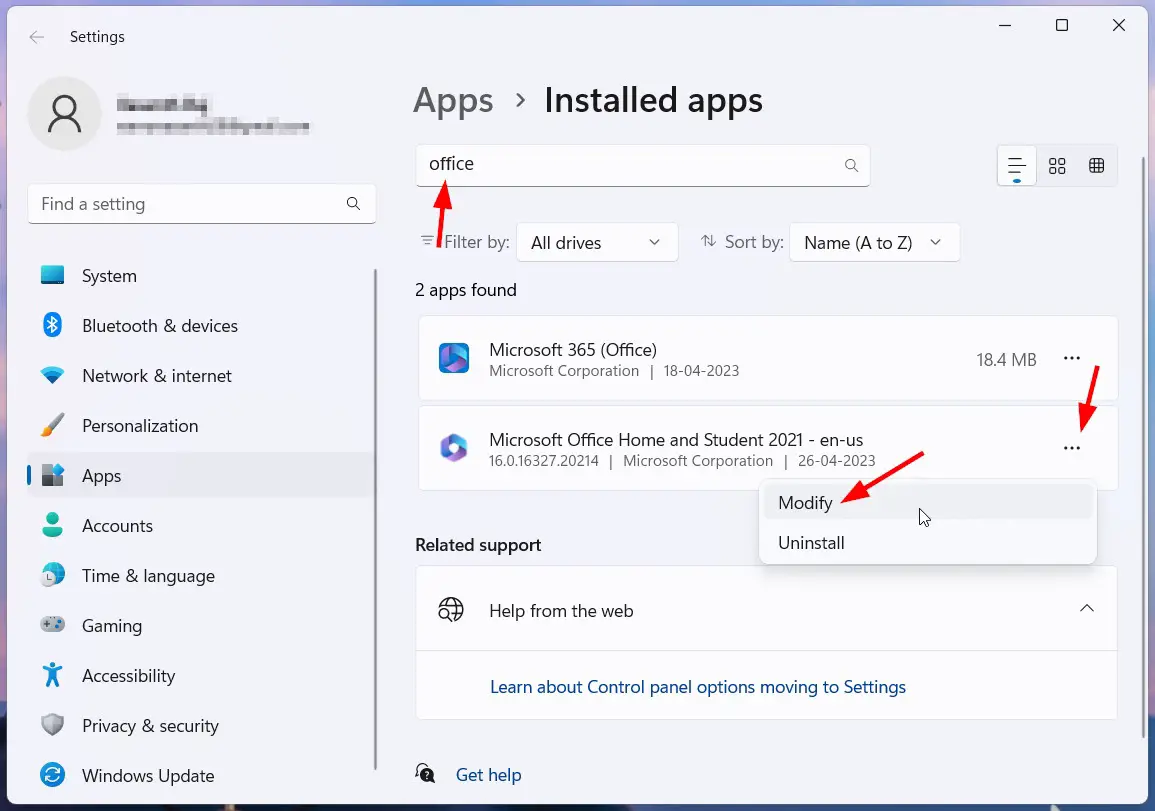
Step 3: Now Choose the Online Repair Option and Press the Repair Button to Start the Repairing Process.
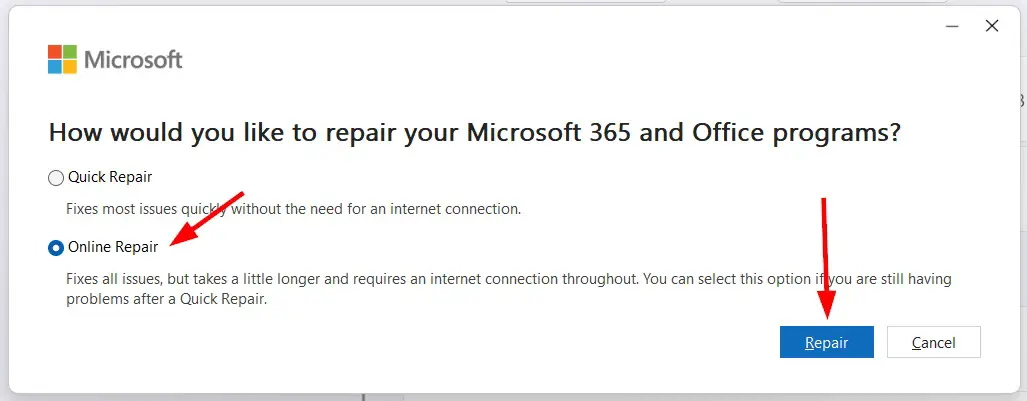 Step 3: Now Choose the Online Repair Option and Press the Repair Button to Start the Repairing Process.
Step 3: Now Choose the Online Repair Option and Press the Repair Button to Start the Repairing Process.
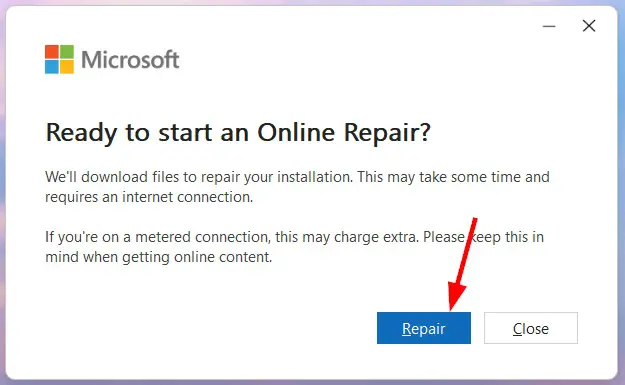
Step 4: If Confirmation Windows Appears then Press the Repair Button to Start the Process.Wait For the Process to Get Complete.
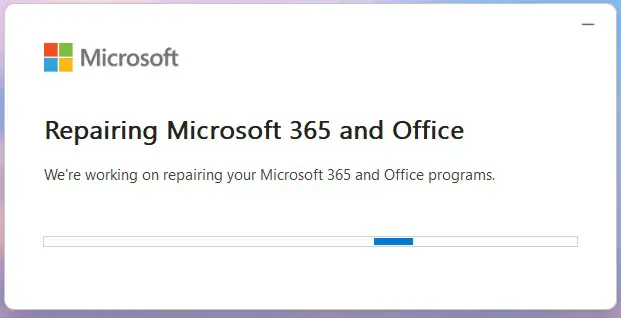
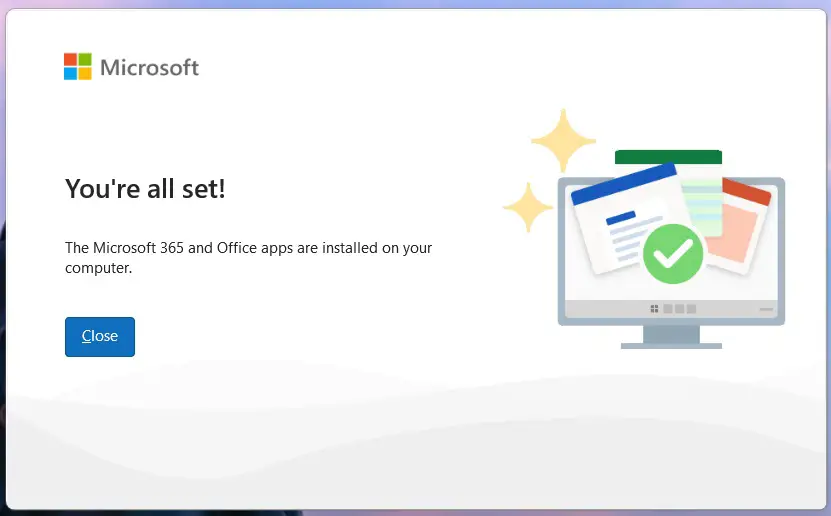
Now Restart the PC and Check for the Error whether it is appearing or not.
Method 3: Try to Disable the Antivirus Software
If Antivirus is Turned On on your PC, then it may also cause file permission issues. Even Some Antivirus Program can cause the File permission issues in order to protect the personal files and folders from being changed by other third party softwares.Sometimes, it may also happen due to a False Claims.
So,it is OK to Disable / Turn Off the Antivirus Program.
Step 1: Open Start Menu (or) Goto Search and Type Windows Security and Open it.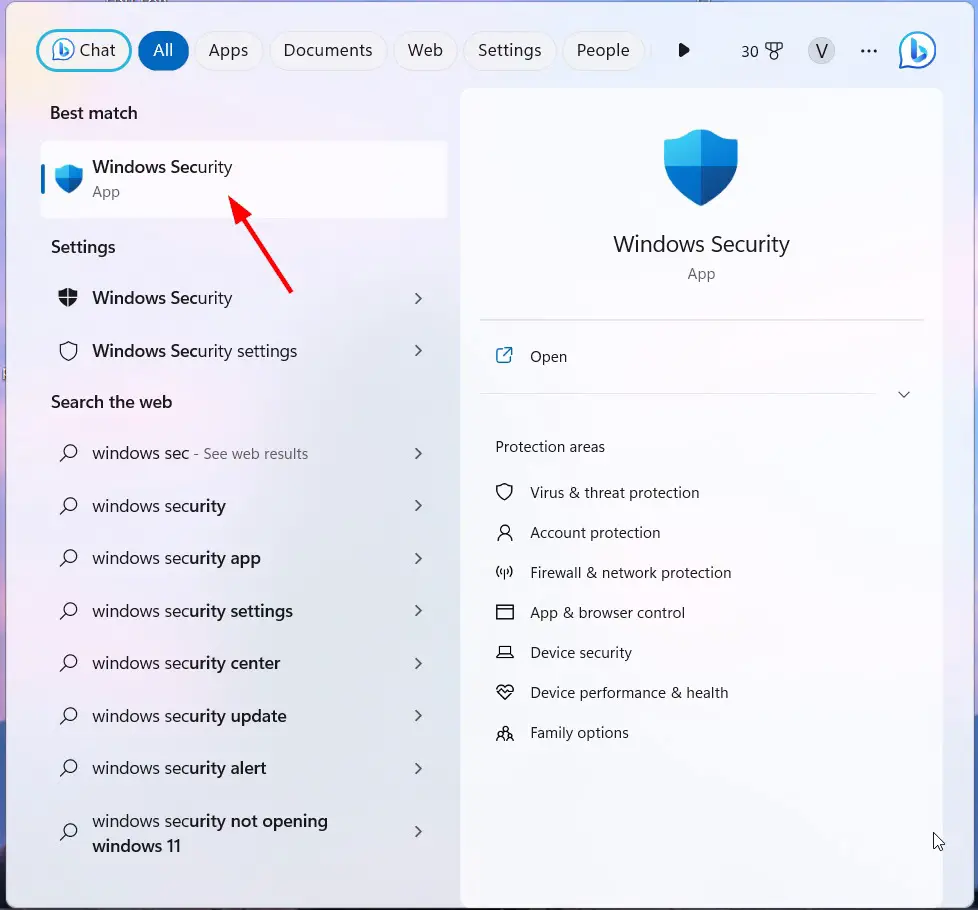
Step 2: Under Virus & threat protection Options, You Can see the Manage Settings Button, Just Click on it.
Step 3: Now You need to Disable the Real Time Protection Option. You can also Disable the Cloud-Delivered Protection,Automatic Sample Submission,Tamper Protection,Controlled Folder Access.
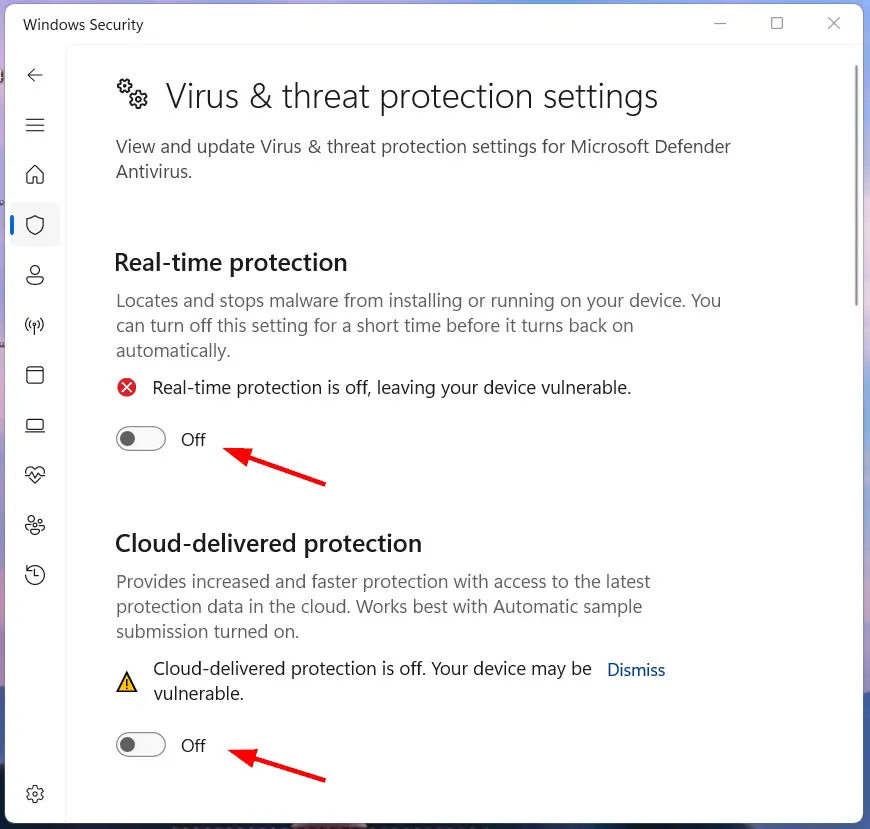
Method 4: Take Ownership of the File
Step 1: First of all, Go to the File Location and Right-click on the File and Select Properties.
Step 2: Navigate to Security Tab, and click the Advanced Button.
Step 3: You’ll see the Owner Option Just Click the Change Button.
Step 4: Now Enter Your User Name in the Object Name Box and Press Check Names and Click Ok.
(or)
Type Administrators in the Object Name Box and Press Check Names and Click Ok.
Note – Make Sure to Check/Select the Replace Owner on sub containers and Objects Option.
Step 5: Now Select the Users or Administrator Account and Press Edit Button.
Step 6: Now Select/Check the Full Control Option and Press Ok Button.
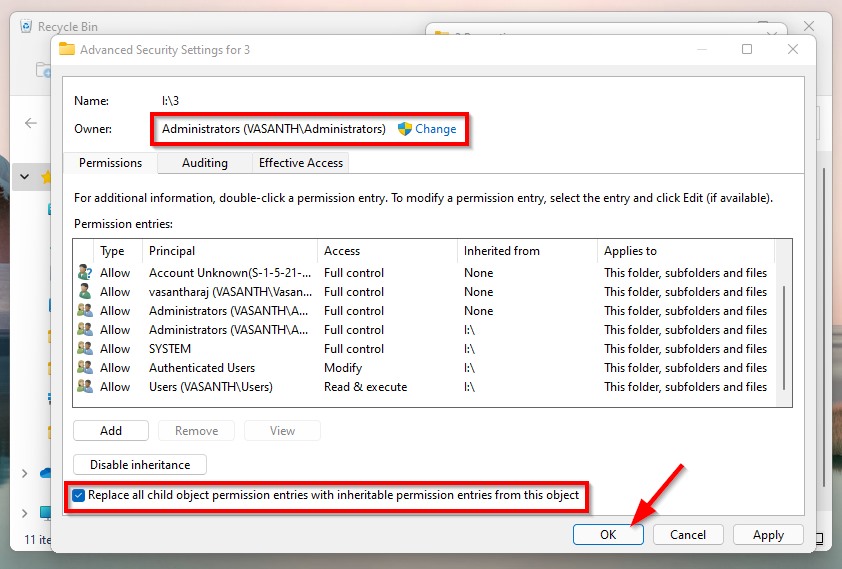
Step 7: Now Select/Check Replace all child objects permissions entries with inheritable permission entries from this object Option.
Step 8: Now Click Apply to Save the Changes and Now Check the File Whether it is Working Properly or not.
(or)
Method 4: Use Take Ownership Registry File
Step 1: You Can Download Take Ownership From Below Given Official Link.
Link – https://bit.ly/3FZBV6G
Step 2: After Downloading Extract the Contents and Run the Add Take Ownership to Context Menu. Press Yes When Registry Editor Window Prompts.
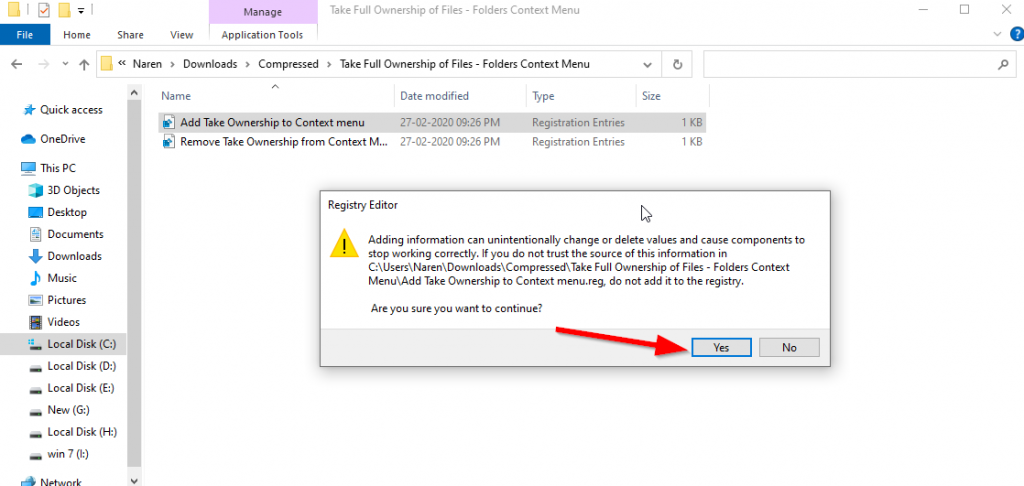
Step 3 : Now Ok to Continue to Finish the Registry Process.
Step 4: Now Right Click on the File and Select the Take Ownership Option.
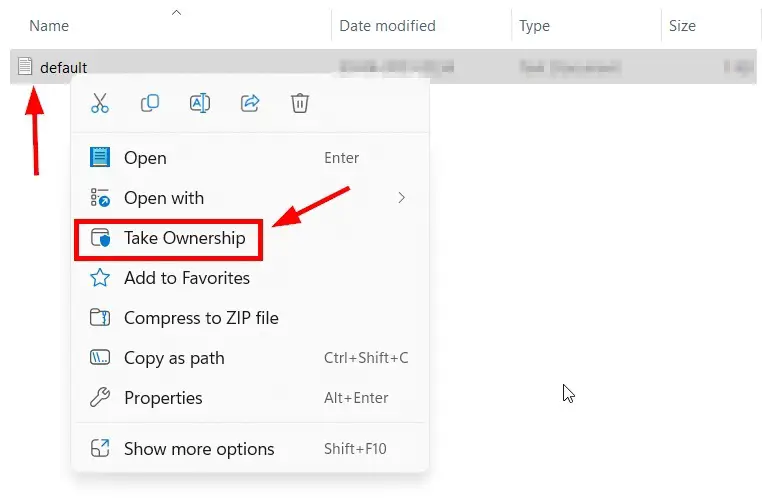
Method 5: Update Your Microsoft Office and Windows to Latest Version
If you’re using the Windows and Microsoft Office for Long-time without updating then you might need to update it to latest version.Generally, Updating the Windows & Microsoft Office Would Definitely Fix this issue.
That’s All About this Post. Give Your Reviews / Reactions about this Post and Leave Comments, Ask Your Doubts, We are here to Help You!