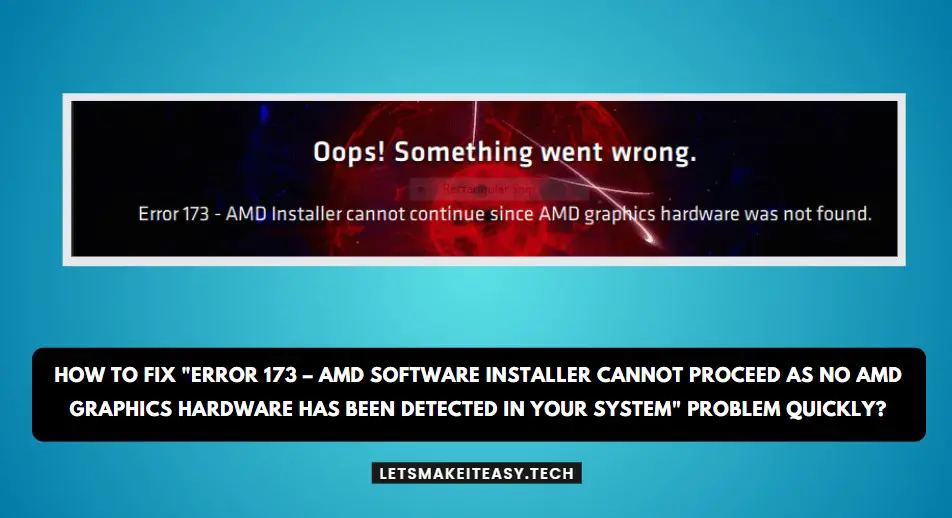Hi Guys, Today I am Going to Show You How to Fix “Error 173 – AMD Software Installer Cannot Proceed as No AMD Graphics Hardware Has Been Detected in Your System” Problem Quickly?
If You are Looking for “How to Fix Error 173 – No AMD Graphics Hardware Detected?” (or) “How to Fix “Error 173 No Graphics Hardware detected on AMD Radeon?”.You are at the Right Place to Get Your Answers & Solve the Issue/Error.
Trending Now: How to Permanently Delete Your Reddit Account on PC and Mobile?
Graphics Cards are the Most Important One Whenever Building a New Gaming PC. When We Buy a New Graphics Card either (AMD, or Nvidia) We Need to Install the Drivers to Play the Games. And Also We Need to Update the Exiting Graphics Card Drivers to the Latest Versions Side by Side to avoid game-breaking issues, Crashes and Updating the Graphics Card Drivers also enhances the gaming performance too.If You’re a Gamer and also AMD User then you might see this AMD Error 173 Installation Issue. Some of the Users also Mentioned that Whenever They Tried to Install AMD Drivers it Shows “Error 173 – AMD Software Installer Cannot Proceed as No AMD Graphics Hardware Has Been Detected in Your System”.
This Error “Error 173 – AMD Software Installer Cannot Proceed as No AMD Graphics Hardware Has Been Detected in Your System” Usually Appears Whenever you’re trying to install AMD graphics drivers for your new or existing graphics cards. This Error Can Easily be Fixed by Checking whether the GPU is Properly Connected to the Motherboard or not. If Not Connect it Properly then try again. If you have Extra PCIe slots on your motherboard, then Mount the AMD graphics card in that new slot. If it works then the problem is within the PCIe Slot. You can Also Update the Motherboard Bios to Latest Version. Because it may give better compatibility between your AMD Graphics Card and your Motherboard. If You are facing this Issue and Not Able to Solve it on your own then follow our below-given methods to fix this issue quickly.
Popular Right NOW: How to Deactivate All WordPress Plugins & Themes when you are not able to access the WP-Admin?
Method 1: Check Whether the GPU is Damaged or not.
1. The First Thing you need to do is to check whether the GPU is AMD Product. After that Check whether the GPU is Properly Connected to the Motherboard or not. Make sure it is securely seated in the PCIe slot and that all power cables are connected correctly. If It is not Connected Properly then you may have this issue while installing drivers.
2. The Second Thing You Need to do is to Verify the Product that you bought is not damaged or not. You can check the Graphics Card on different Systems to check whether it is working or not. So, If it works on another system then the problem is within your system hardware.
3. The Last Thing You Need to do is try to Disable the integrated graphics which usually come with motherboards. You Can Disable it from BIOS settings. By Doing So, Your AMD Graphics Card May Get Detected as the First Option.
Method 2: Using DDU (Display Driver Uninstaller)
There is a Program called Display Driver Uninstaller DDU which is a Graphics driver removal tool that can completely uninstall any graphics card drivers and packages from your system clearly, without leaving registry keys, folders, and files.
Step 1: Open Browser and Goto Google.com and Search Display Driver Uninstaller and Click on the Official Link (Wagnardsoft.com).
(or)
Step 1: You can Download & Install Display Driver Uninstaller from the Below Link.
https://www.wagnardsoft.com/forums/viewforum.php?f=5
If You Downloaded a Portable Version of DDU, then Just Extract it. If You Downloaded a Installer Version then you need to install it.
Step 2: After Installing, Now Select the Clean and Restart Options to uninstall & remove AMD/NVIDIA graphics card drivers and packages, leftovers like registry keys, folders, and files from your system completely.
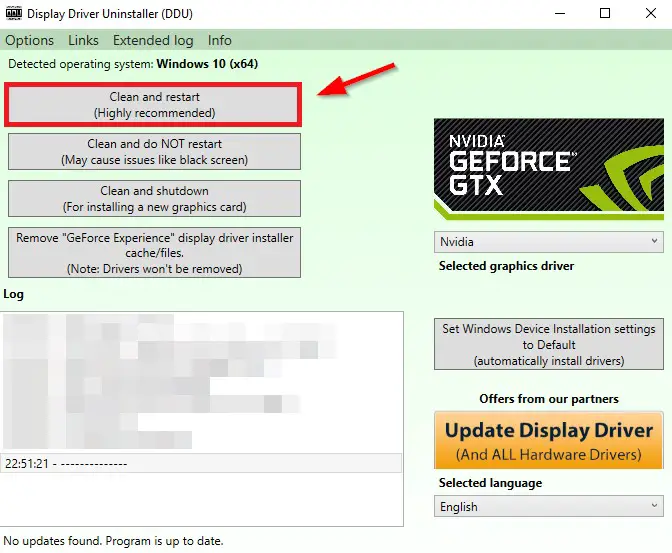
Step 3: After Restarting Your PC, Now You Need to Reinstall the Latest AMD Graphics Drivers which you’ve downloaded.
Method 3: Download the Latest Drivers Manually
Step 1: First of all, Go to Google and Search for AMD Drivers and Open the Official AMD Page.
(or)
You can Simply Use the URL Given Below.
https://www.amd.com/en/support
Step 2: Now Type the Graphics Card Name in Search for your Product (or) Select your Product from the List and Press Submit Button.
For Example, If You’ve bought AMD RX 7900 XTX then You need to Choose the Model Correctly and Start Downloading the Drivers.
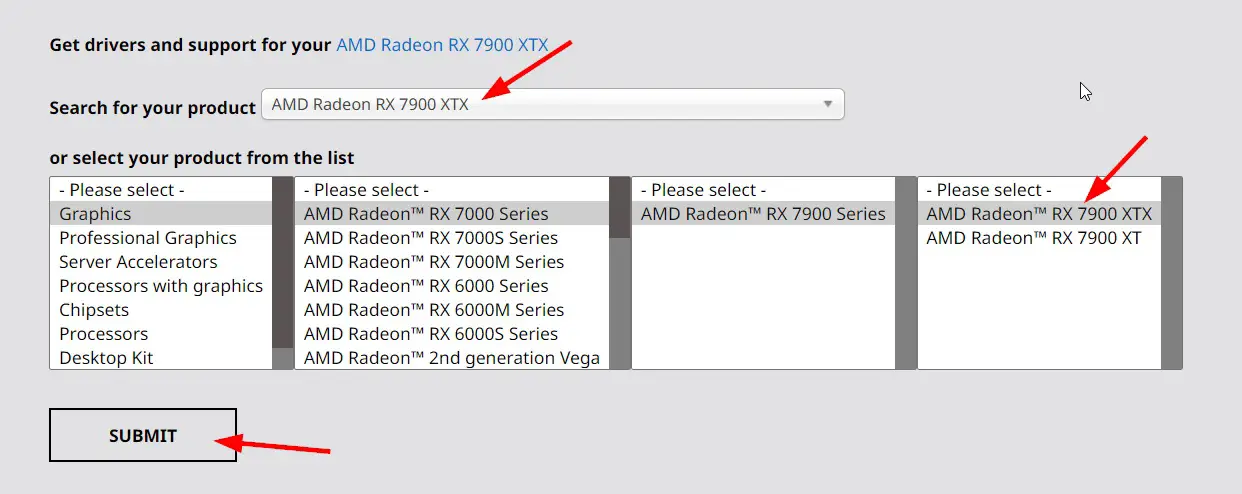
Step 3: Now Click on the Operating System which you’re using now and Press Download Button. If You’re Using Windows 11,Just Click on it and Press the Download Button.
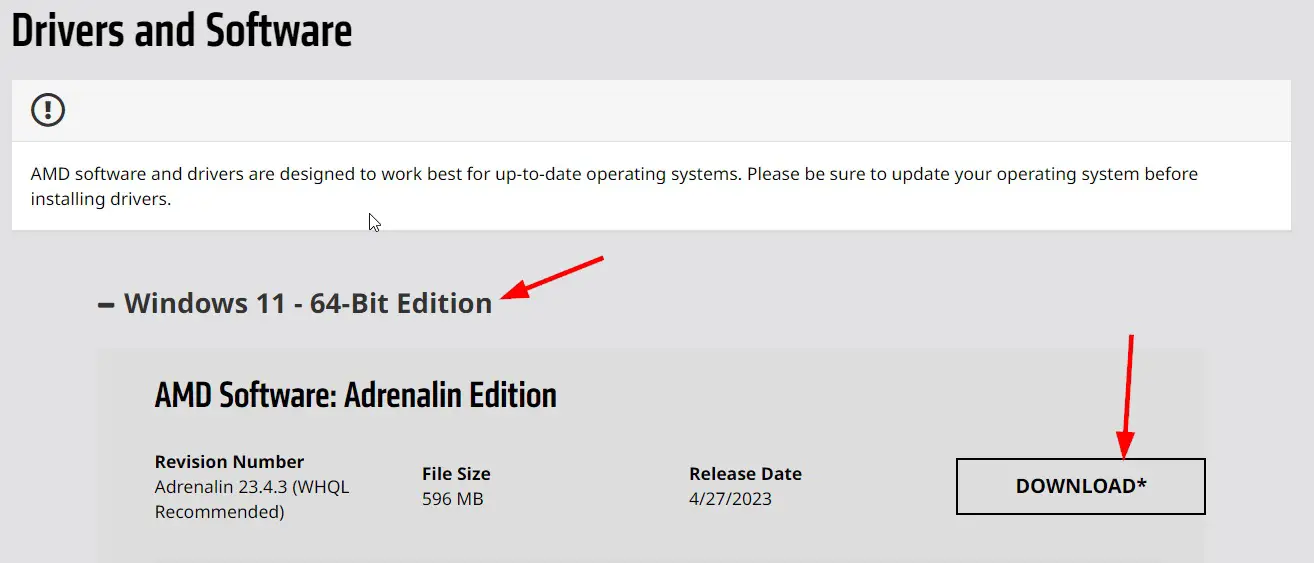
Method 4: Update Windows & BIOS and chipset drivers
If you’re using Windows for Long-time without updating then it is the right time for you to update it to the latest version. Generally, Updating Windows Would Definitely Fix this issue. So Before Going to Other Solutions Try to Update the Windows to Latest Version and also Download the Updates which are available for your Windows operating system.
If You didn’t Update the Motherboard BIOS and Chipset Drivers for a Long Time, then you may consider updating the BIOS & Chipset drivers. You Can Download the BIOS and Chipset Drivers from your Manufacturer’s Website Itself.
Method 5: Contact AMD Customer Care / Online Service Request
If Nothing Helps You, then Contact AMD Customer Care and Explain the Issues to them.
Step 1: Goto the Below Given Link and Type Error 195 in the Subject field.
https://www.amd.com/en/support/contact-email-form
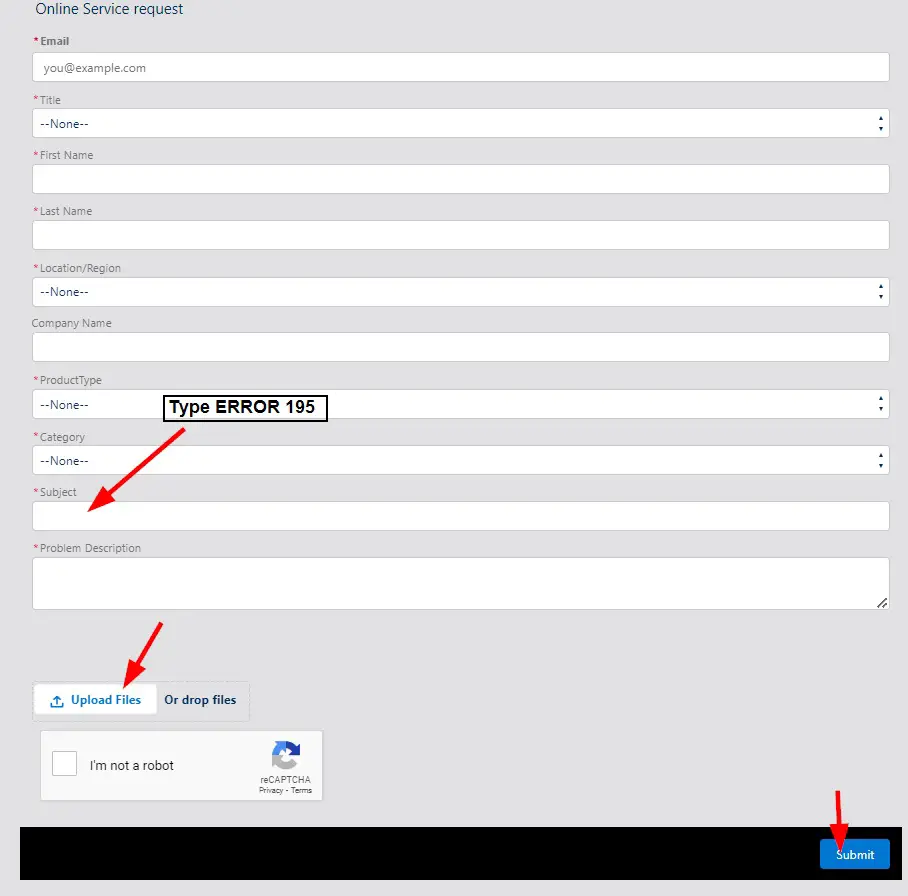
Step 2: Now Just Fill the Form Completely and Explain the Issues Clearly in the Description field and Attach the AMD Software Installer log file and click Submit.
Default Location of AMD Software Installer log file – C:\Program Files\AMD\CIM\Log\Install.log
That’s All About this Post. Give Your Reviews / Reactions about this Post and Leave Comments, Ask Your Doubts, We are here to Help You!