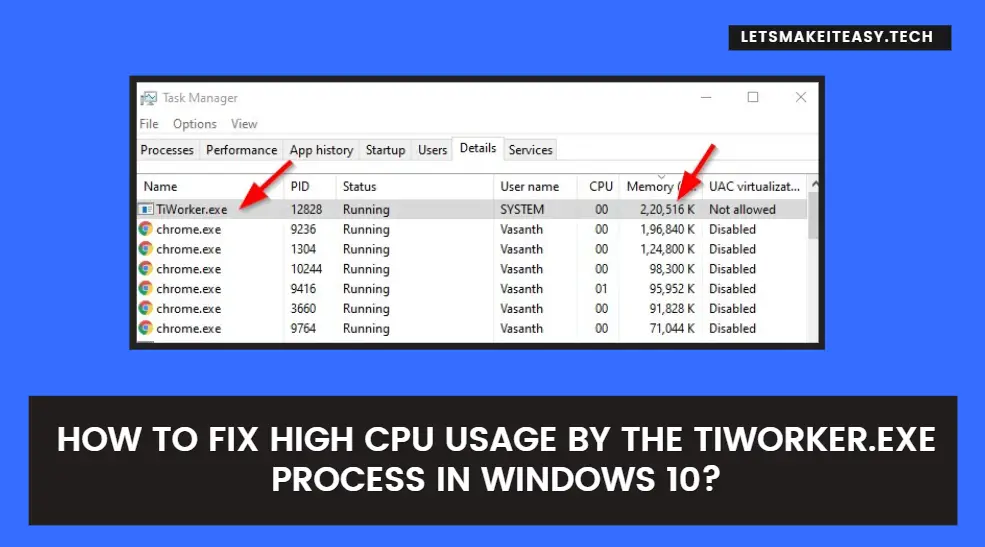Hi Guys, Today I am Going to Show You How to Fix High CPU Usage by the TiWorker.exe Process in Windows 10?
Are you Looking for the Commonly Searched Error “How do I Start Windows 10 in Safe Mode?” (or) “How to Fix Tiworker.exe High Disk Usage in Windows 10?”.Here is the Solution to Fix these Common Doubts that was faced by most of the users including myself.
Let’s See about How to fix this?
There are Six Ways to Fix High CPU Usage by the TiWorker.exe Process in Windows 10
1.Download and Install the Latest Windows Updates
2.Kill the TiWorker.exe Process Via Task Manager
3.Recreating the Windows Update Services
4.Using System file check (SFC) Scan
5.Using Command Prompt
6.Using Task Kill Command in Command Prompt
Check Out This: How to Transfer a Domain Easily from One Registrar to Another (In 3 Steps)? | Step-By-Step Domain Transfer Tutorial
Hi Guys, Today I am Going to tell you How to Fix high CPU usage by the TiWorker.exe process in Windows 10?
Method 1: Download and Install the Latest Windows Updates
Step 1: Search for Windows Update Settings in the Windows search bar and click the Check for Updates button.
Step 2: Download and Install the Latest Updates If It is Available
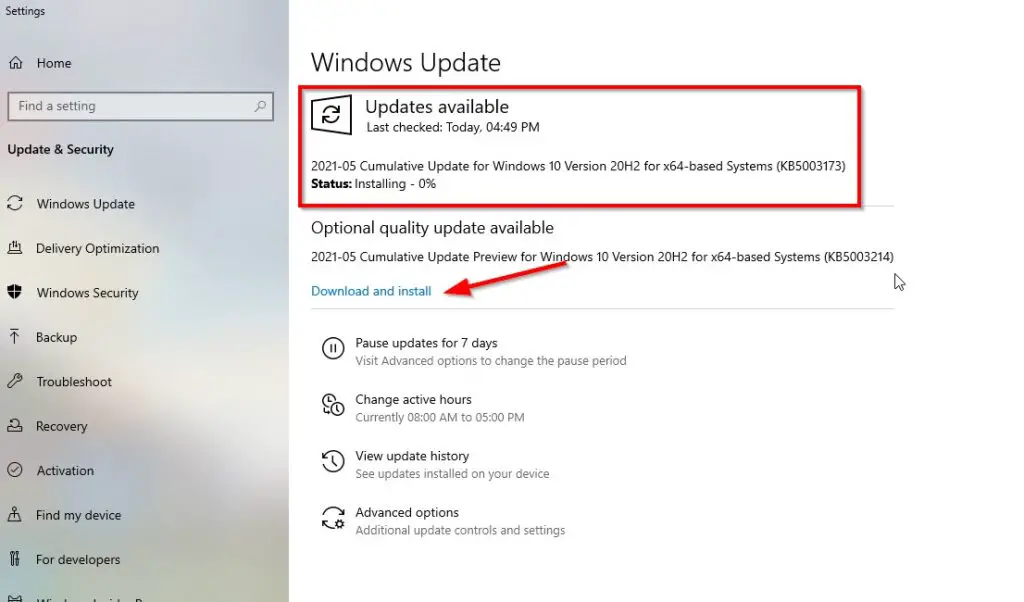
Step 3: Restart Your PC.
Method 2: Kill the TiWorker.exe Process Via Task Manager
Step 1: Press Ctrl+Alt+Del and Select the Task Manager.
Step 2: Now Just Go to Details Tab and Press the Memory Column Which Shows the Higher Memory Usage Process at the Top.
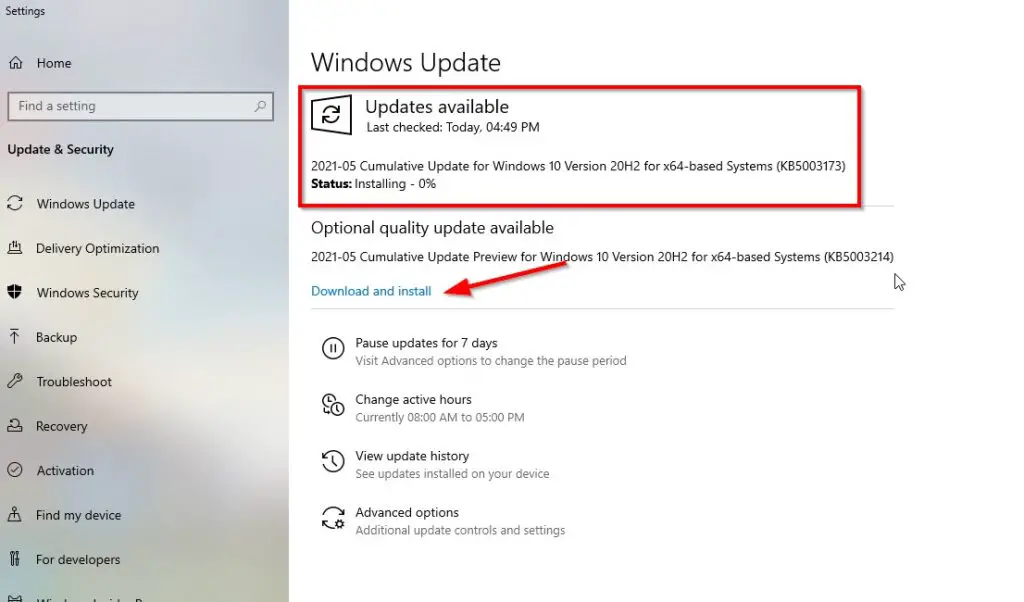
Step 3: Now You’ll Find the process called TiWorker.exe. Now Right Click on it and Select the End Process Tree Option.
(Or)
Step 4: You Can also Use the Set Priority Option to Low.
Method 3: Recreating the Windows Update Services
Step 1: Search for Services in Windows Search Bar and Navigate down to Windows Update Service.
Step 2: Now Right Click on it and Stop the Windows Update service.
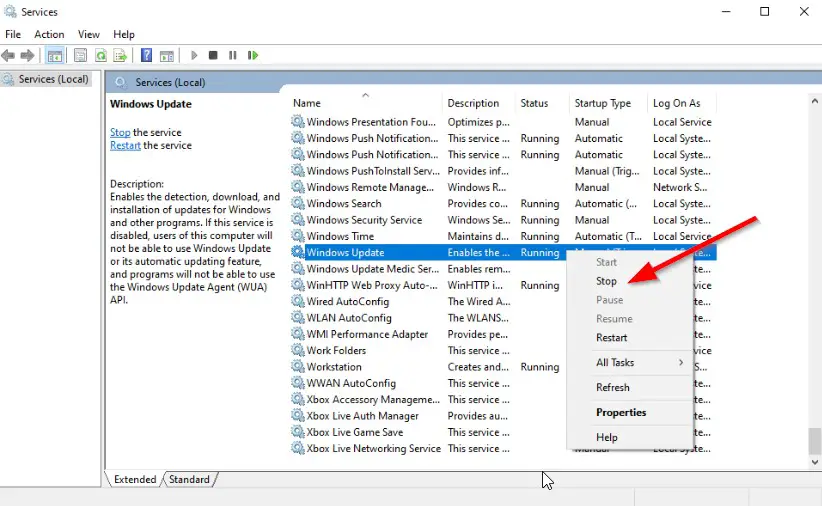
Step 3: Now Goto My Computer and Open your Local Disk Where you Installed the OS (Usually C Drive).
Step 4: Now Open the Windows Folder and Rename SoftwareDistribution Folder to SoftwareDistribution.old and Restart Your PC.
C:\Windows\SoftwareDistribution to SoftwareDistribution.old
Step 4: After Restarting, It will be Recreated.
Method 4: Using System file check (SFC) Scan
Step 1: Search for Command Prompt and Run it as Administrator.
Step 2: Type the command SFC /scannow and Press the Enter key.
SFC /scannow
Step 3: Restart Your PC.
Method 5: Using Command Prompt
Step 1: Search for Command Prompt and Run it as Administrator.
Step 2: Type the Following commands One by one.
dism.exe /online /cleanup-image /startcomponentcleanup
dism.exe /online /cleanup-image /scanhealth
dism.exe /online /cleanup-image /restorehealth
dism.exe /online /cleanup-image /startcomponentcleanup dism.exe /online /cleanup-image /scanhealth dism.exe /online /cleanup-image /restorehealth
Method 6: Using Task Kill Command in Command Prompt
Step 1: Search for Command Prompt and Run it as Administrator.
Step 2: Type the Following commands
taskkill /im TiWorker.exe /f
taskkill /im TiWorker.exe /f
That’s It! You’re Done Man!
That’s All About this Post. Give Your Reviews / Reactions about this Post and Leave Comments, Ask Your Doubts, We are here to Help You!