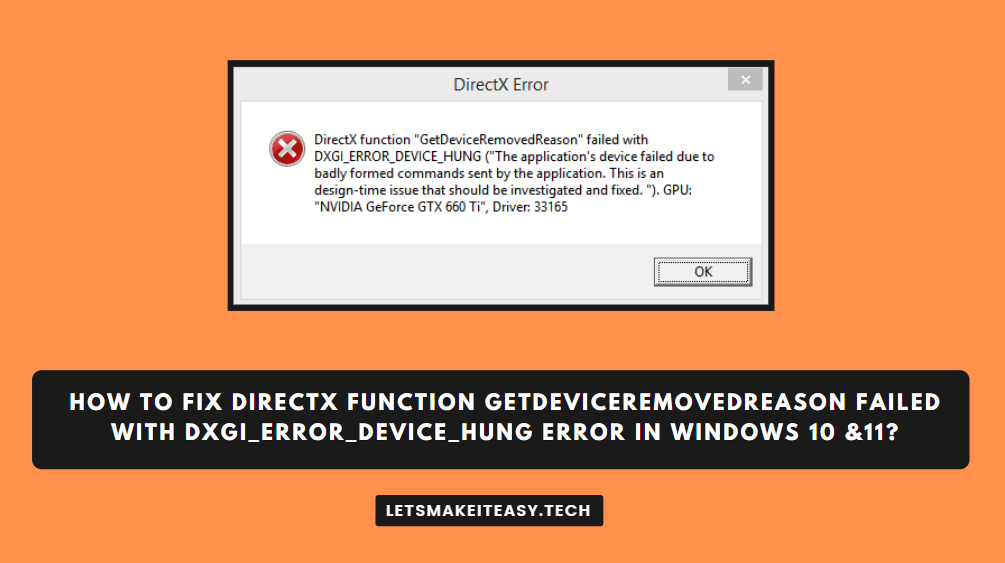Hi Guys, Today I am Going to tell you How To Fix Directx Function GetDeviceRemovedReason failed with DXGI_ERROR_DEVICE_HUNG Error in Windows 10 &11?
Check Out This: How To Fix/Solve DXGI Error Device Removed Error in Windows 10 & 11?
Are you Looking for the Commonly Searched Term “How To Fix Directx Function GetDeviceRemovedReason failed with DXGI_ERROR_DEVICE_HUNG Error in Windows 7,8,8.1,10&11?” (or) “How To Fix/Solve DXGI Error Device Removed Error in Windows 10 & 11?”.
You are at the Right Place to Get Your Answers & Solve the Issue/Error.
Let’s See About it.
Steps For How To Fix Directx Function GetDeviceRemovedReason failed with DXGI_ERROR_DEVICE_HUNG Error in Windows 10 &11?
Method 1: Using Registry Editor
Step 1: First of all Goto Search Bar and Search for Regedit and Open your Registry Editor.
Step 2: Navigate to the Following Location or Just Copy-Paste the Below Address to Registry Editor Address Bar.
Computer\HKEY_LOCAL_MACHINE\SYSTEM\CurrentControlSet\Control\GraphicsDrivers
Step 3: Now Add the Dword (32-Bit) Value and Rename it as TdrLevel and Double Click On it and Enter the Values as 0.
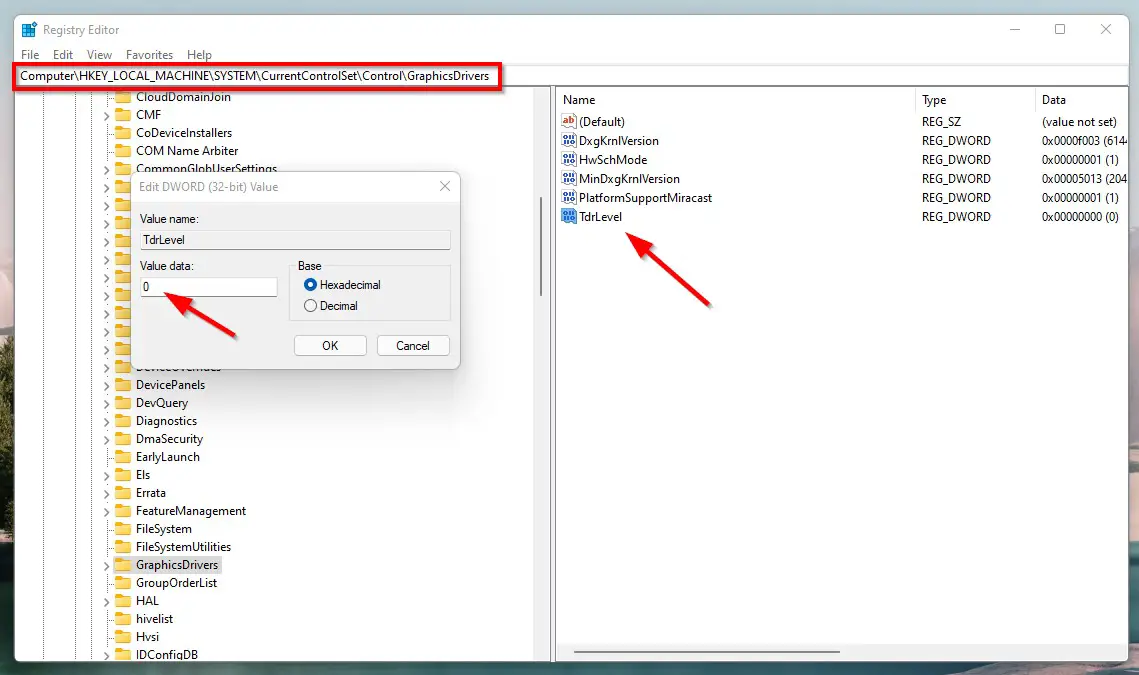
Step 4: Restart Your PC.
Method 2: Using DDU (Display Driver Uninstaller)
Step 1: Download & Install Display Driver Uninstaller from the Below Link.
https://www.wagnardsoft.com/forums/viewforum.php?f=5
Step 2: Now Select the Clean and Restart Option and Wait for the Process to Complete.
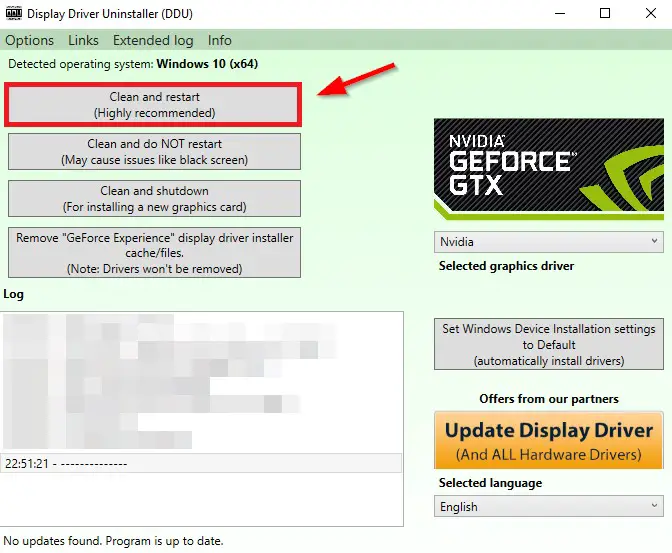
Step 3: After Restarting, Reinstall the Latest Graphics Driver.
Method 3: Using MSI Afterburner
Step 1: Download & Install MSI Afterburner from the Below Link.
https://www.msi.com/Landing/afterburner/graphics-cards
Step 2: After Installing, Run the MSI Afterburner.
Step 3: On Menu Options, You’ll See the Power Limiter Slider.
Note – If Your Card Consumes 100% Power, then Change the slider to 70 – 80%.
Step 4: Restart Your PC.
Method 4: Turn off Anti-Aliasing Settings
Step 1: Go to Nvidia Control Panel and Navigate to Manage 3D Settings.
Step 2: Under Global Settings, Change the Antialiasing settings from Application Controlled to Off.
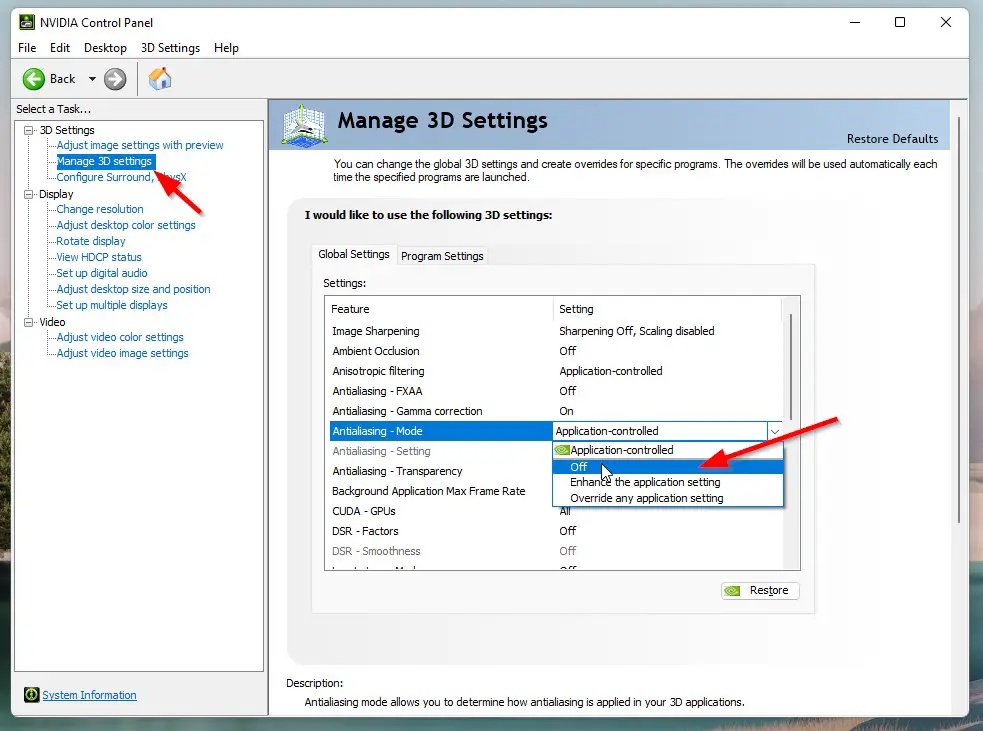
Step 3: Restart Your PC.
Method 5: Disable GPU overclocking
Try to Disable GPU Overclocking, If You Overclocked it Before.
Method 6: Disable Hardware Accelerated GPU Scheduling
Try to Disable Hardware Accelerated Gpu Scheduling, If You Enabled it Before.
Method 6: Turned off XMP (Xtreme Memory Profile)
Goto BIOS Menu and Turn Off XMP (Xtreme Memory Profile) If it is Enabled
Method 7: Update Your DirectX Software
Download & Install the Latest DirectX From the Below Link.
https://www.microsoft.com/en-in/download/details.aspx?id=35
Method 8: Change Power Plan Options
Step 1: Goto Power Plan Options and Change it from Balanced or Power Saving to High Performance.
Step 2: Restart Your PC.
Method 9: Upgrade your Hardware (Graphics Card)
Try to Upgrade Your PC or Buy Some Good Graphics Card to Avoid the Errors.
Method 10: Update Your Graphics Card drivers
Always Try to Update the Graphics Card Drivers to Latest Version. This May Fix Most of the Problems.
That’s It. You’re Done. Have a Nice Day.
@@@ Leave Comments @@@
##Stay Safe Guys And Live Happily ##