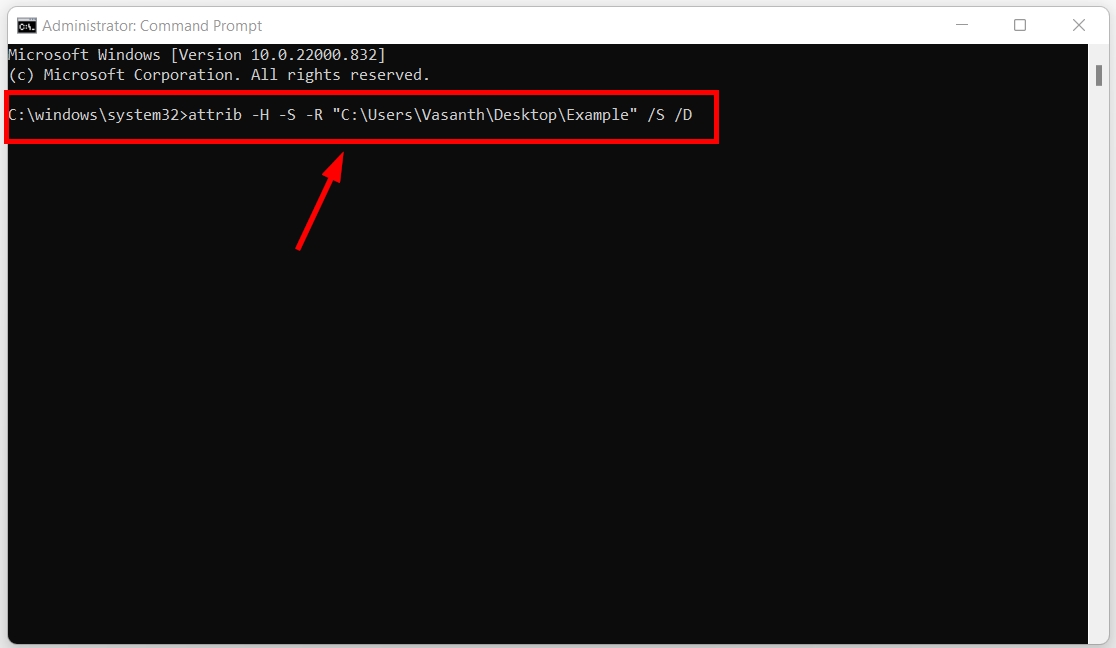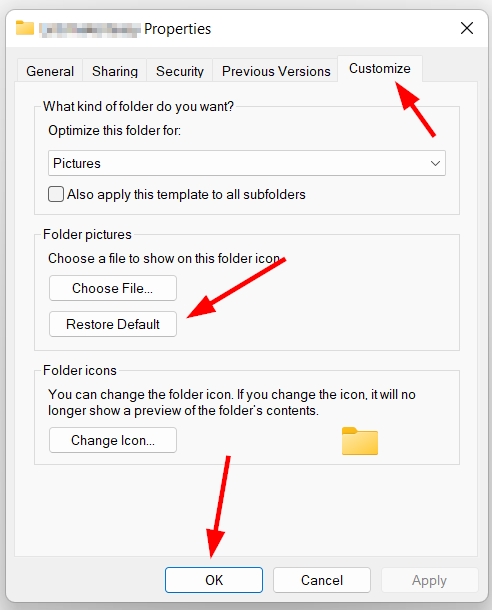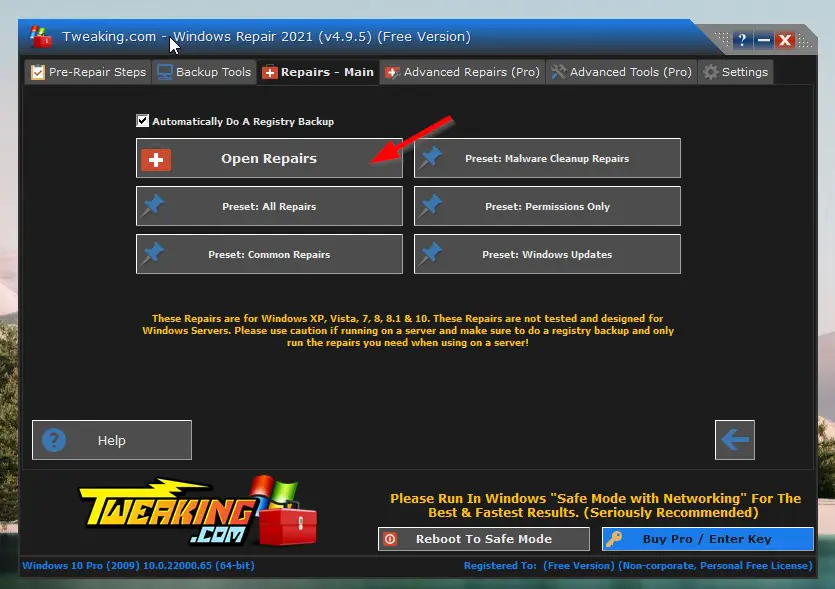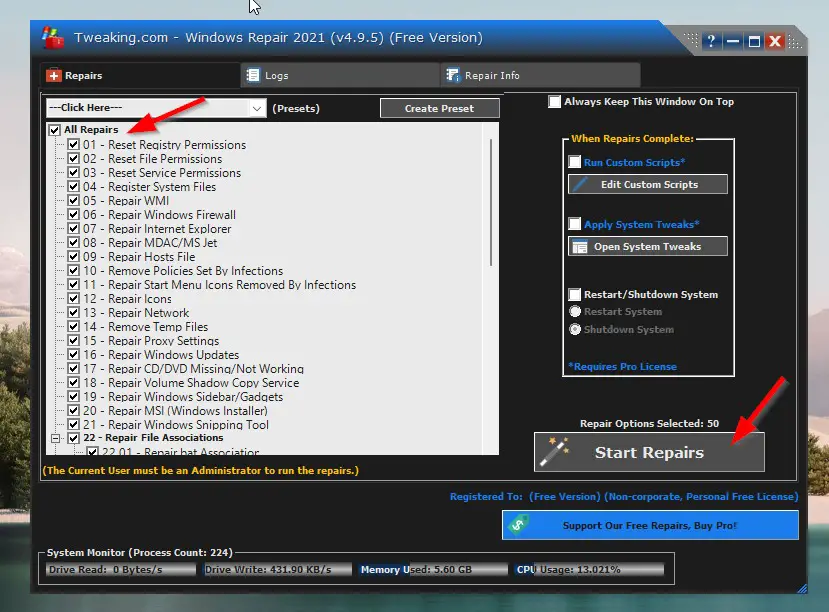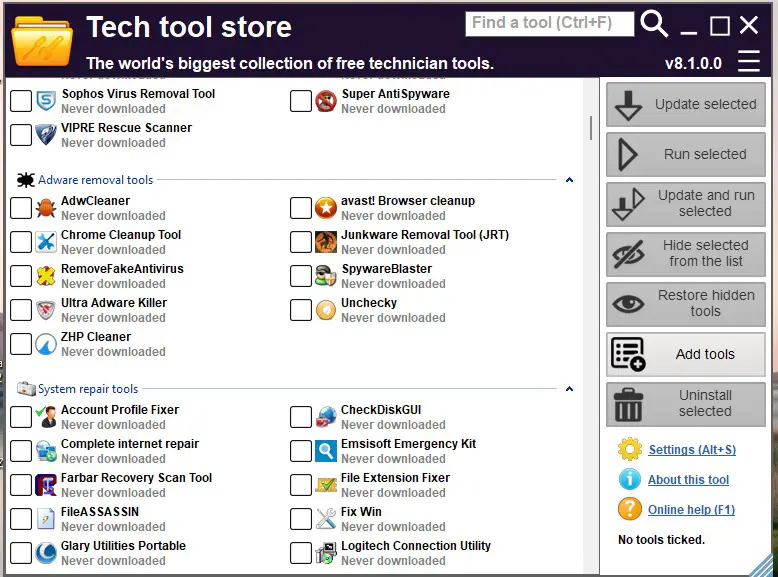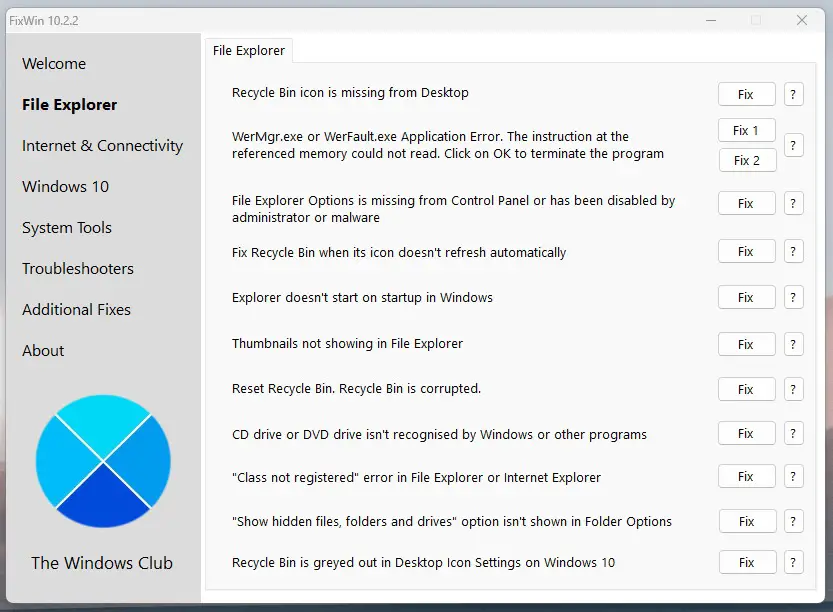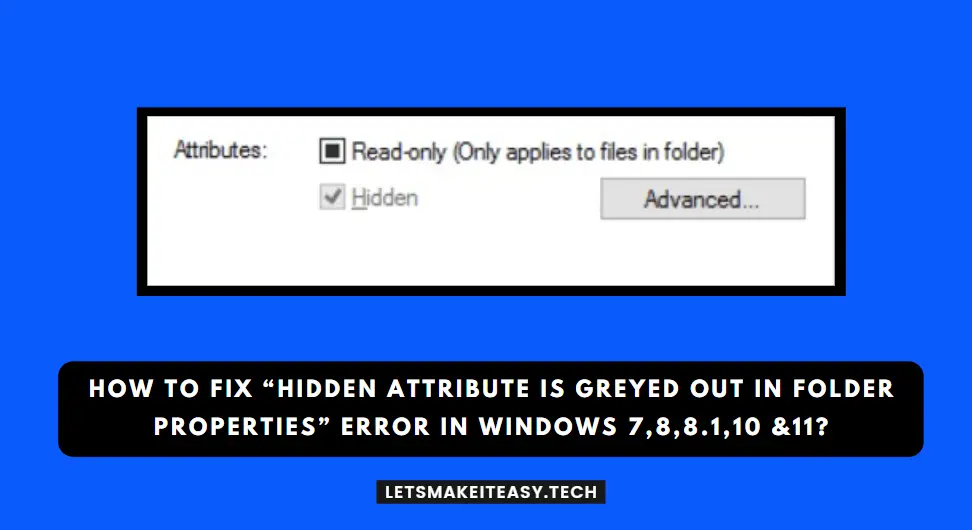
Hi Guys, Today I am Going to tell you How to Fix “Hidden Attribute is Greyed Out in Folder Properties” Error in Windows 7,8,8.1,10 &11?
Check Out This: How to Install & Run Google Playstore in Windows 11 Without Using any Emulators?
Are you Looking for the Commonly Searched Term “How to Fix Hidden Attribute Checkbox is Grayed Out” (or) “How to Fix Hidden Folder Attribute is Greyed Out? “.
You are at the Right Place to Get Your Answers & Solve the Issue/Error.
Let’s See About it.
Steps For How to Fix “Hidden Attribute is Greyed Out in Folder Properties” Error in Windows 7,8,8.1,10 &11?
Solution 1: Using Command Prompt
Step 1: First, search for Command Prompt and Run it as Administrator.
Step 2: Now Type the Following Command and Hit the Enter Button.
attrib -H -S -R “Folder Path” /S /D
For Specific File
attrib -H -S -R “Path of the file with extension” /S /D
*Note – Replace “Folder Path” (or) “Path of the file with extension” with the Exact Location of the Folder or File.
Example Command
attrib -H -S -R “C:\Users\Vasanth\Desktop\Example” /S /D
Important Tips To Remember
attrib – attribute or properties of a file or folder.
-H: To Remove the hidden file attribute.
-S: To Remove the system file attribute.
-R: To Remove the read-only file attribute.
+H: To Add the hidden file attribute.
+S: To Add the system file attribute.
+R: To Add the read-only file attribute.
Step 3: Now Check the Folder or File Whether the “Hidden Attribute is Greyed Out Error” is fixed or not.
Solution 2: Restore Folder Customization to Default
Step 1: Goto to the Folder that you need to fix and Right Click on it and Select Properties
Step 2: Navigate to Customize Tab, You’ll See the Folder Pictures Option and Press the Restore Default Button.
Step 3: Now Check the Folder or File Whether the “Hidden Attribute is Greyed Out Error” is fixed or not.
Solution 3: Using Tweaking.com Windows Repair Tool (All in One)
Step 1: Download Windows Repair Tool from this Below Link
https://www.tweaking.com/content/page/windows_repair_all_in_one.html
Step 2: After Downloading Windows Repair Tool, Install & Run it.
Step 3: Navigate to Repairs – Main Tab and Click on the Open Repairs Option.
Step 4: Now Select/Check All Repairs Option and Click on the Start Repairs button.
Step 5: Wait for the Process to Complete and Restart Your PC.
Solution 4: Using Tech Tool Store
Step 1: Download Tech Tool Store from this Below Link
https://www.carifred.com/tech_tool_store/
Step 2: After Downloading Tech Tool Store, Just Run it and Find and Fix your Issues from the List of Tools.
Solution 5: Use FixWin 10 Tool (Created By The Windows Club)
Step 1: Download FixWin 10 Tool from the Official Website or Get it from the Below Link.
FixWin 10 Tool – https://www.thewindowsclub.com/downloads/FixWin10.zip
Step 2: After Downloading the FixWin 10 Tool, Just Run it and Find and Fix your Issues from the List of Tools.
Restart Your PC.
That’s It. You’re Done. Have a Nice Day.
@@@ Leave Comments @@@