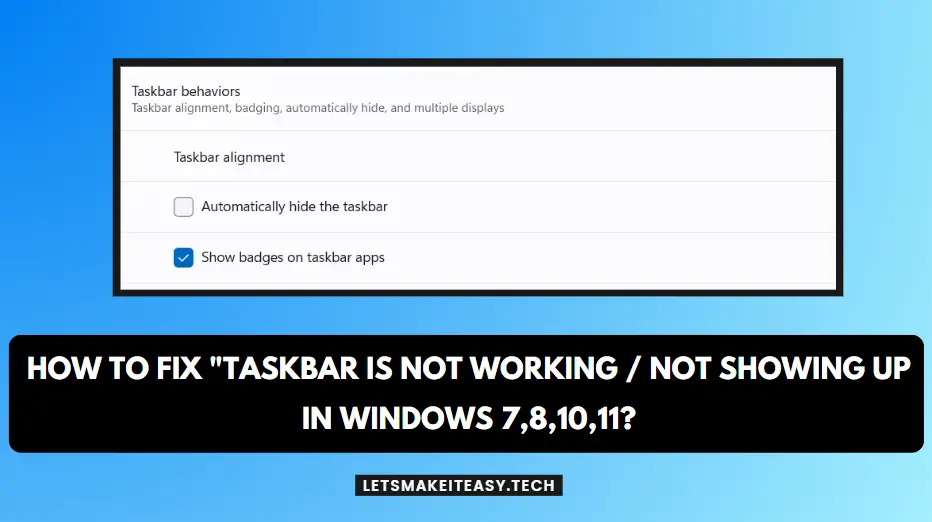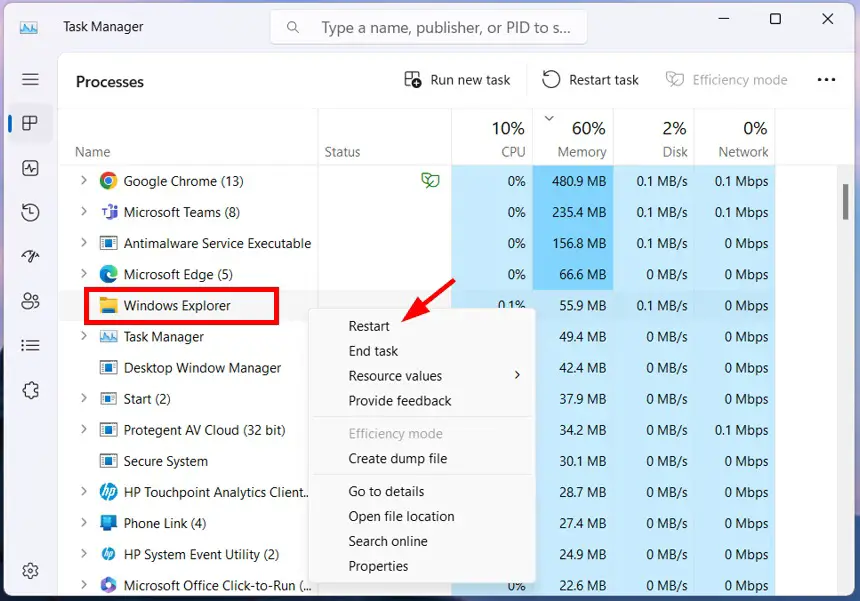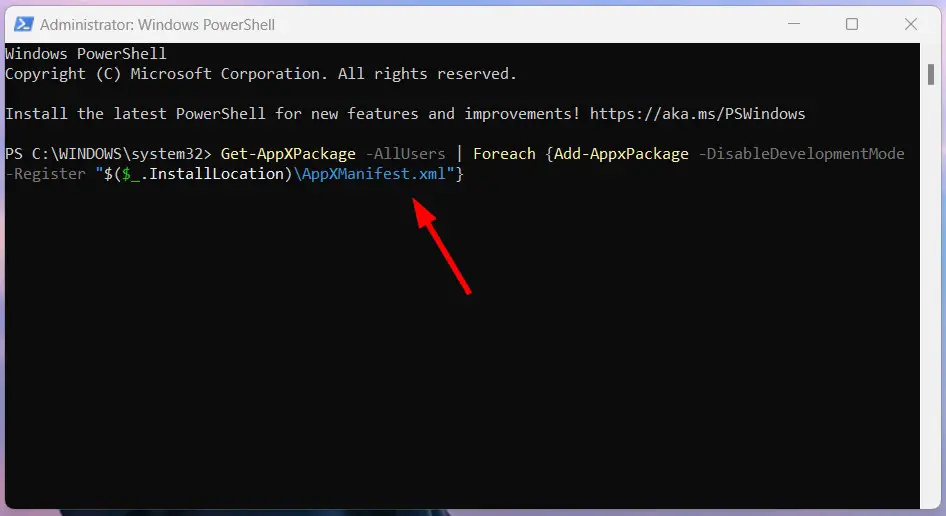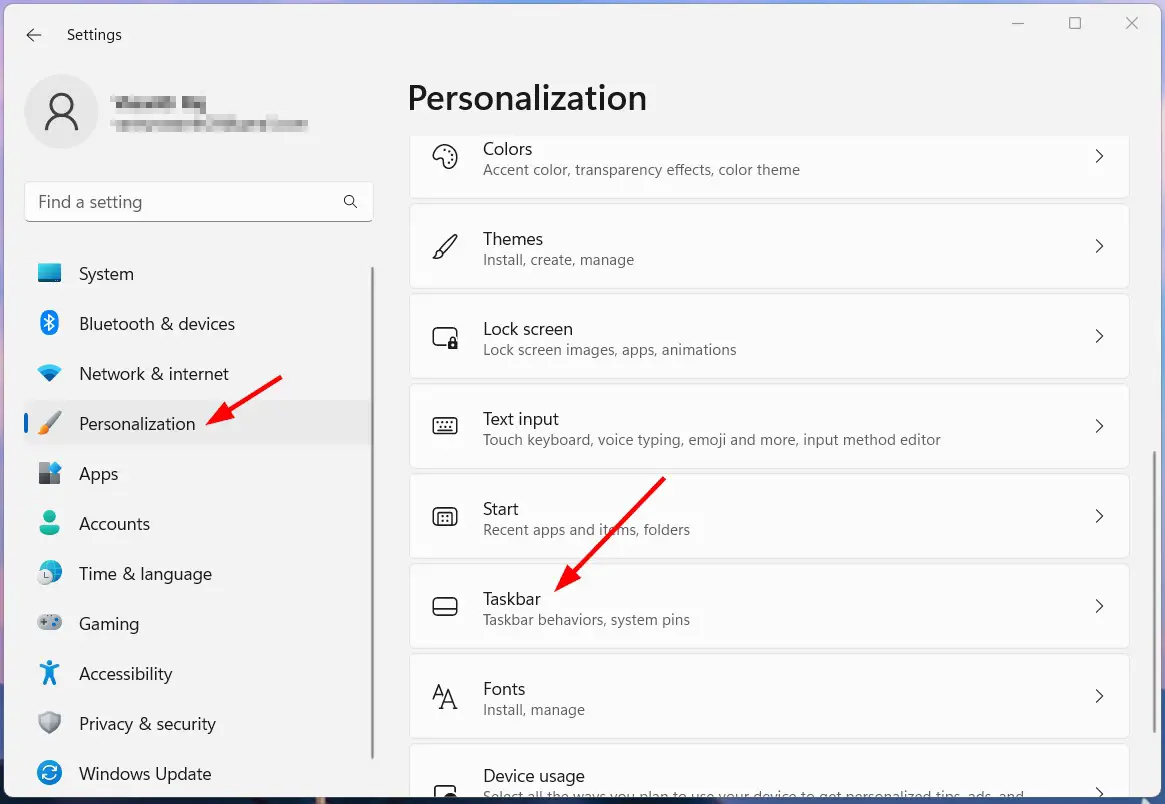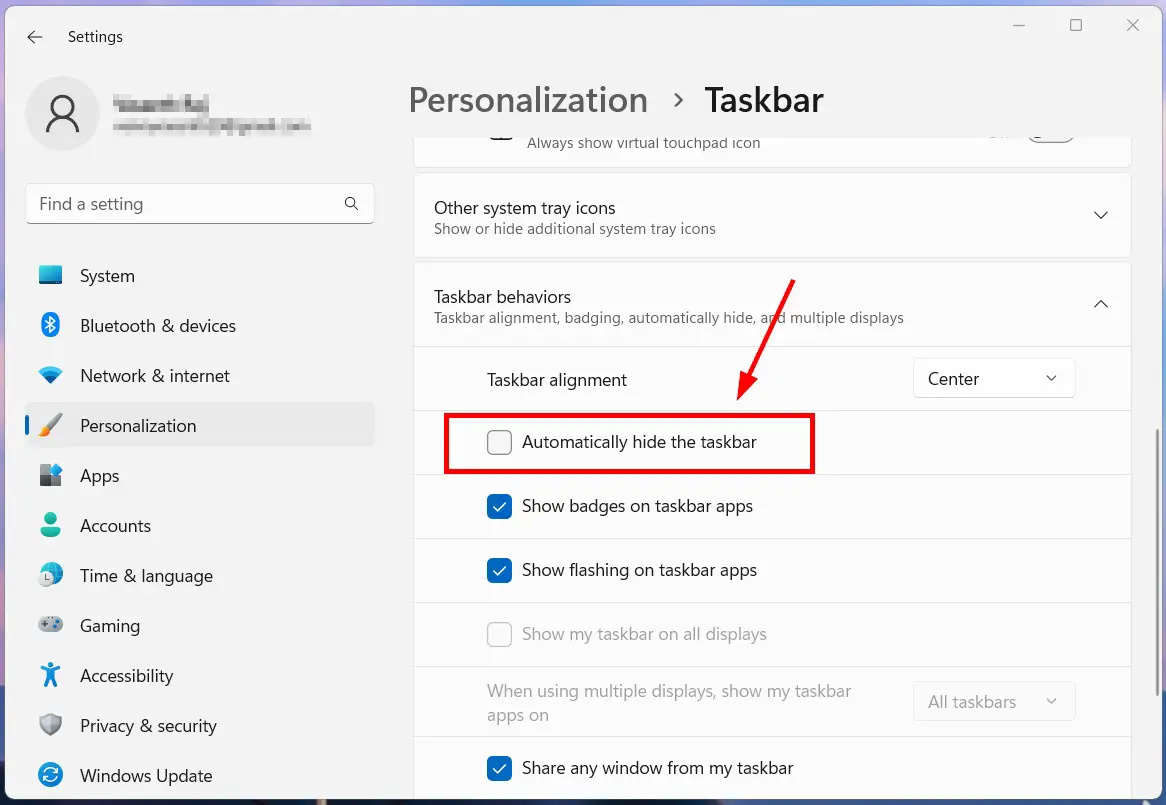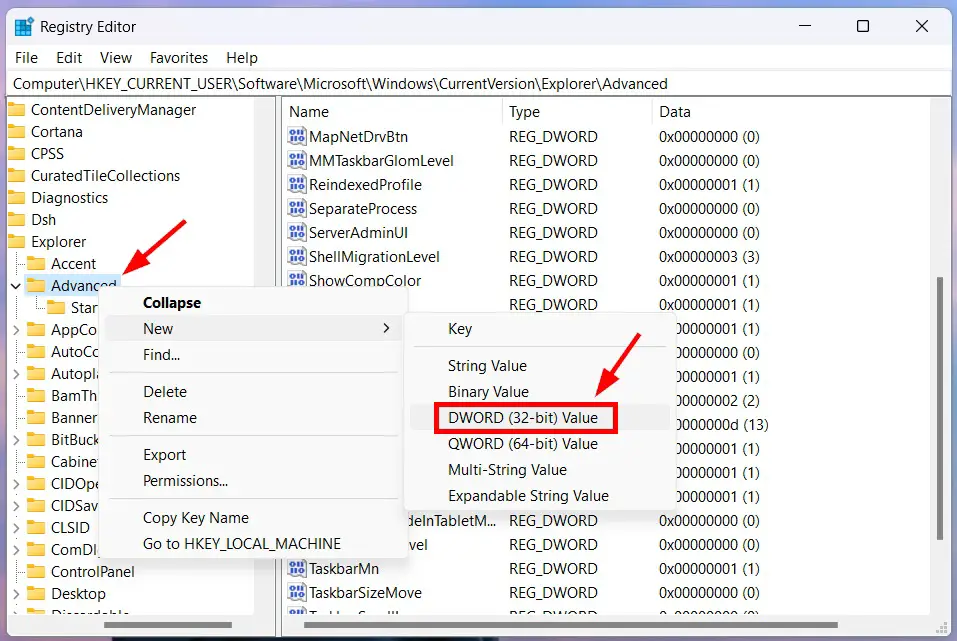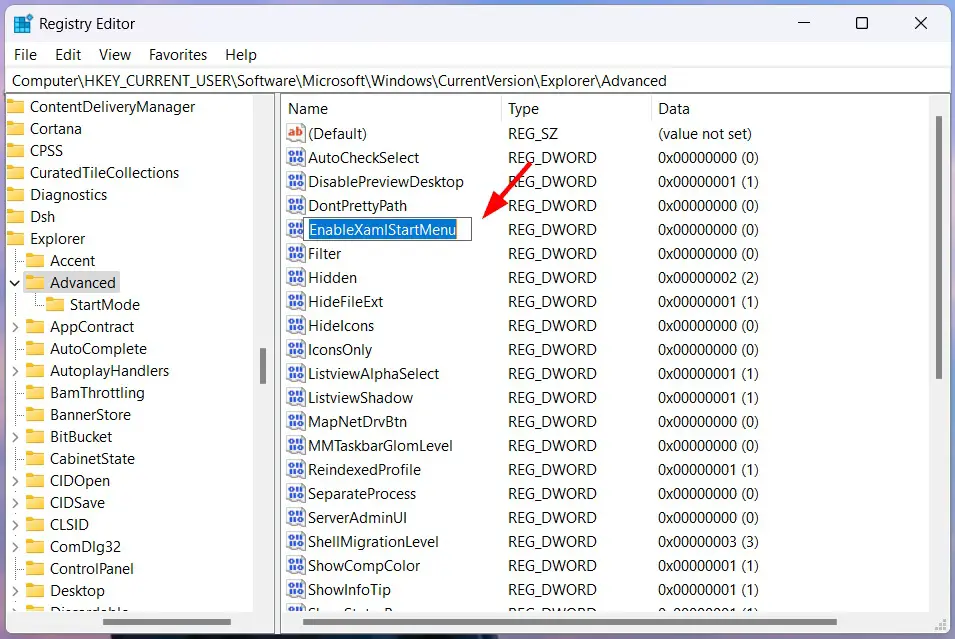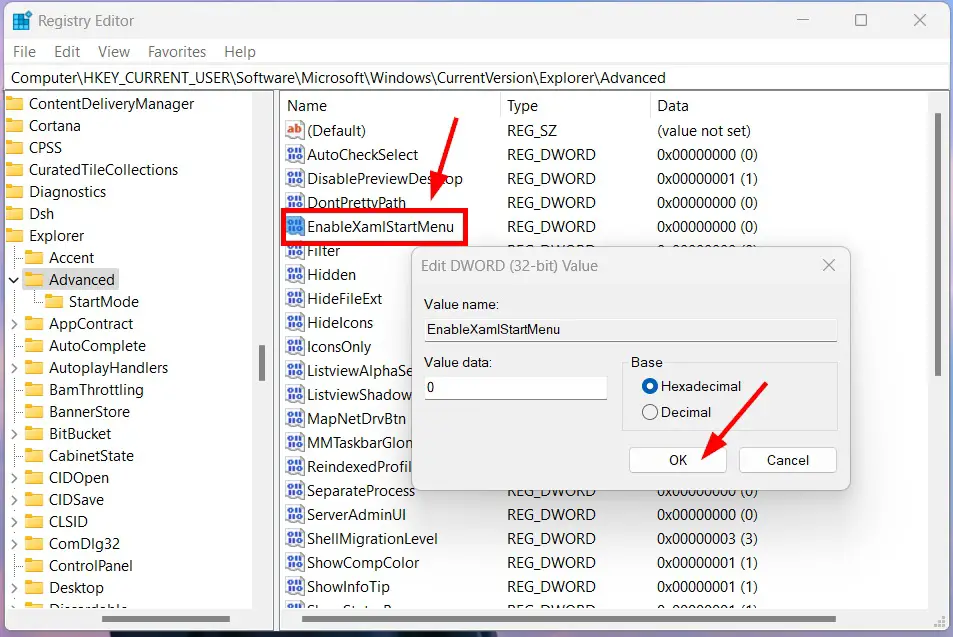If You are Looking for “How to Fix “Taskbar is Not Working/Not Showing in Windows 8,10,11?” (or) “How to Fix “Start Menu and Taskbar Disappeared in Windows 11?”. You are at the Right Place to Get Your Answers & Solve the Issue/Error.
Check Out This: How to Transfer a Domain Easily from One Registrar to Another (In 3 Steps)? | Step-By-Step Domain Transfer Tutorial
Steps for How to Fix “Taskbar is Not Working / Not Showing Up in Windows 7,8,10,11?
Method 1: Restart File Explorer & Windows OS
Step 1: First of all, Press Ctrl + Alt + Delete to Open Task Manager (or) Press Windows + X to Open Winx Menu and Select the Task Manager Option.
Step 2: Navigate to Processes Tab in Task Manager, and Right Click on Windows Explorer and Selectthe Restart Option (or) Select the Windows Explorer and Press Restart Button If Available.
If Still Not Works, Then You Can try restarting your PC.Because Whenever you restart your PC, Each and Every System services will be restarted, So it will almost fix most of the problems automatically.
Method 2: Reinstall and Re-Register All Windows Apps Using Windows PowerShell
Step 1: Goto Windows Search and Type Windows Powershell and Run it as Administrator (or) Press Windows + X to Open WinX Menu and Select the Windows Powershell (Admin).
Step 2: Now Type the Following Command given below and Hit the Enter Key.
Get-AppXPackage -AllUsers | Foreach {Add-AppxPackage -DisableDevelopmentMode -Register "$($_.InstallLocation)\AppXManifest.xml"}
Step 3: Now Windows starts to reinstall and re-register all the built-in Windows apps and wait for the process to complete. Just Restart your PC and Check whether it is working or not.
Method 3: Try to Disable Taskbar’s Automatic Hide Feature
Step 1: Press Windows + I to Open Settings (or) Goto Windows Search and Type Settings.
Step 2: Navigate to Personalization Settings, Select the Taskbar Option.
Step 3: Under Taskbar Settings, Click on the Taskbar Behaviour and Turn OFF/Disable the Automatically Hide the Taskbar Option.
*Note- (If you’re using Windows 7 or 8.1, toggle off the Auto-hide the taskbar.)
Just Restart your PC and Check whether it is working or not.
Method 4: Using Registry Editor
Step 1: First of all, Goto Windows Search and Type for Registry Editor and Click on it to Open or Press Windows + R to Open Run Progam and Type Regedit and Press Enter. Now Select Yes When User Account Control window Prompts.
Step 2: In Registry Editor, Goto the Following Location given below (or) Copy-Paste the Following Location Address.
Computer\HKEY_CURRENT_USER\Software\Microsoft\Windows\CurrentVersion\Explorer\Advanced
Step 3: Now You can see the Advanced Registry on your Left Side Pane.Just Right Click on it and Select the New and Choose the DWORD (32-Bit) Value.
Step 4: Now Just Rename the Newly Created DWORD (32-Bit) Value to EnableXamlStartMenu.
Step 5: Now Double-click the EnableXamlStartMenu value to modify and Now Type 0 in the Value data field and Click OK.
Restart your PC.
Method 5 : Uninstall the Recent Installed Windows Update
Step 1: Goto Windows Search and Type Uninstall Updates and Open it (or) Open Control Panel and Select the Uninstall a Program and Click on the View Installed Updates.
Step 2: Now Uninstall the Recently Installed Windows Update and Restart Your PC.
Some of the User also Mentioned that The Taskbar Works Perfectly After Uninstalling the Security Update for Microsoft Windows (KB5006674).
So It’s Always Best to Uninstall the Latest Update Which Got you into Trouble.
Method 6: Perform System File Checker (SFC) and Deployment Image Servicing and Management (DISM)
1.System File Checker
Step 1: Goto Windows Search and Type command prompt and Run it as Administrator (or) Press the Windows + R to Open Run dialog box and type cmd and Hit enter. Press Yes When User Account Control Windows Prompts.
Step 2: Now Type the System File Checker Command Which is Given below and Press Enter.
SFC /scannow
If System File Checker Fails to Repair then Use the Deployment Image Servicing and Management (DISM) Commands.
2.Deployment Image Servicing and Management (DISM)
Step 1: Goto Windows Search and Type command prompt and Run it as Administrator (or) Press the Windows + R to Open Run dialog box and type cmd and Hit enter. Press Yes When User Account Control Windows Prompts.
Step 2: Now Type the Following DISM Commands Given below and Press Enter.
DISM /Online /Cleanup-Image /CheckHealth DISM /Online /Cleanup-Image /ScanHealth DISM /Online /Cleanup-Image /RestoreHealth
Restart your PC and Check whether the Taskbar issues is fixed or not.
That’s All About this Post. Give Your Reviews / Reactions about this Post and Leave Comments, Ask Your Doubts, We are here to Help You!