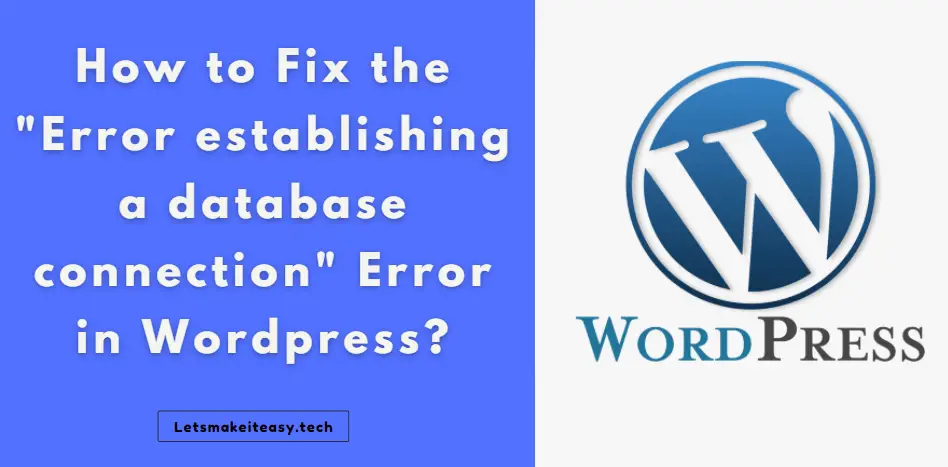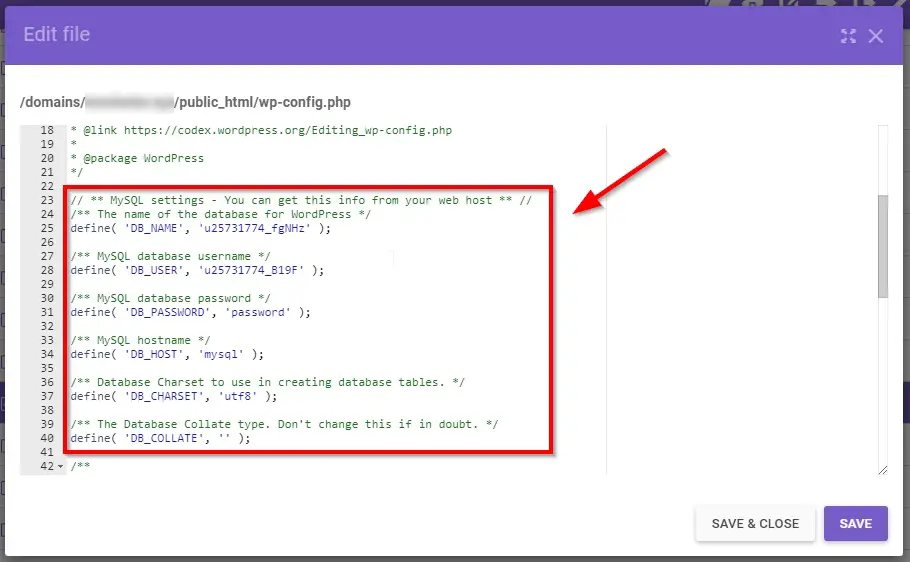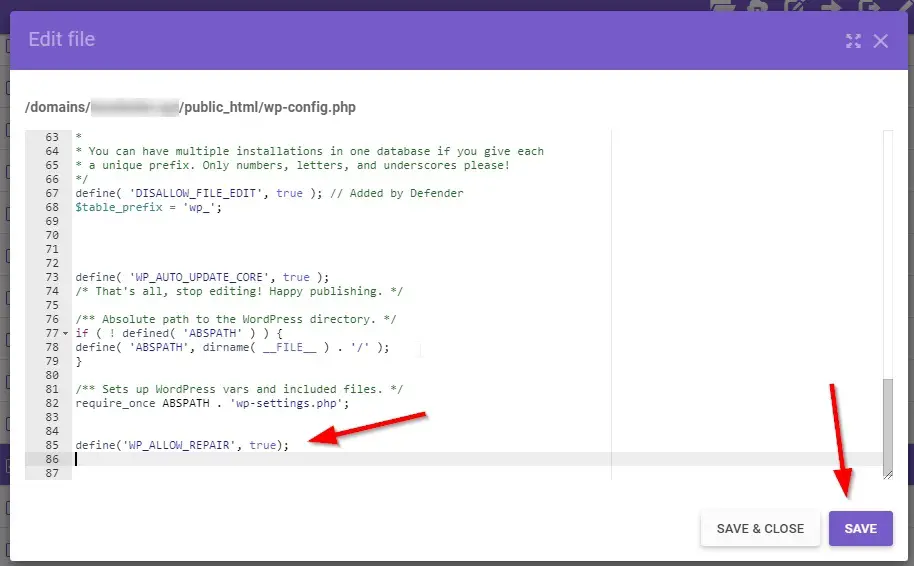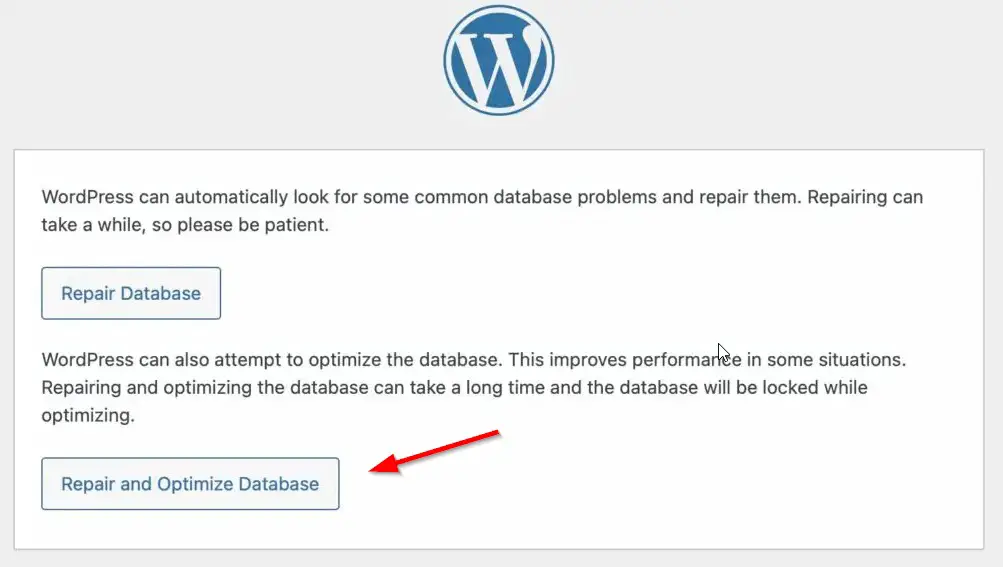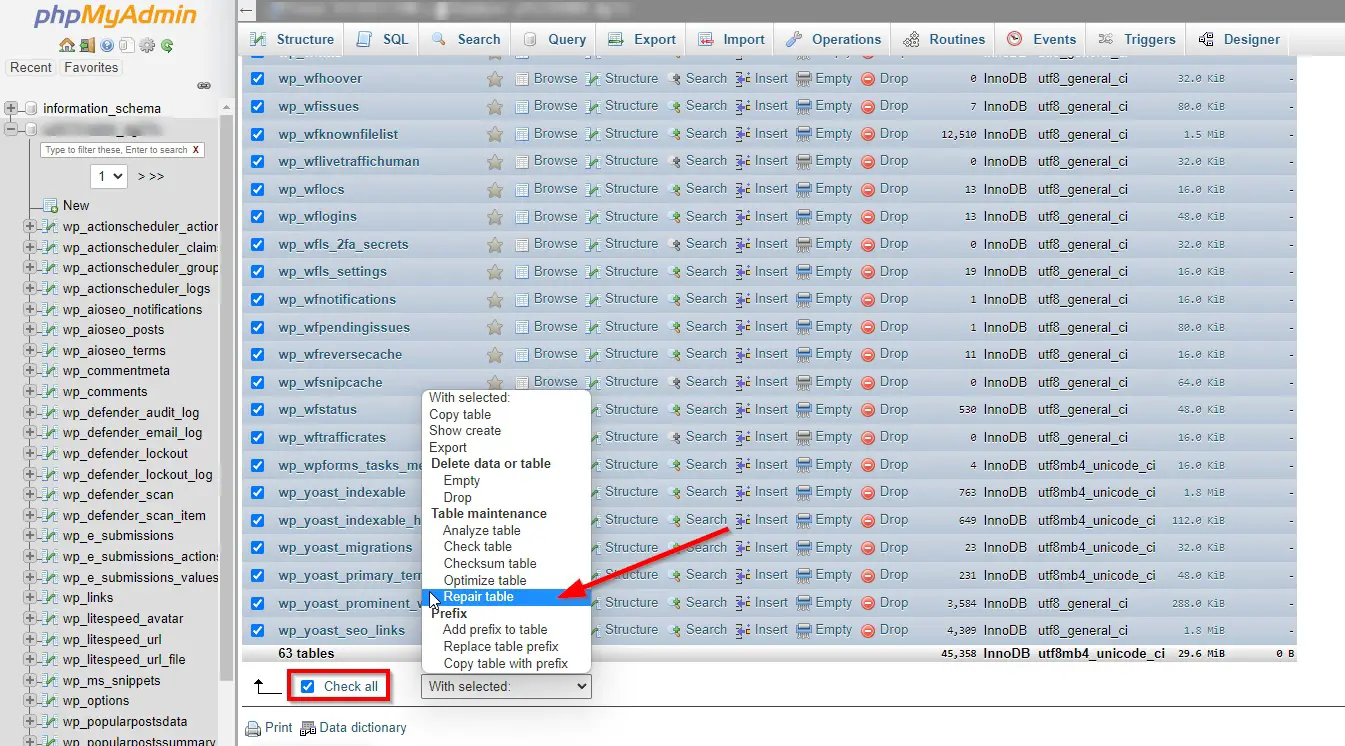Hi Guys, Today I am Going to Show You How to Fix the “Error establishing a database connection” Error in WordPress?
Are you Looking for the Commonly Searched WordPress Error “How to Fix Error Establishing a Database Connection in WordPress?” (or) “How to Solve the “Error establishing a database connection” Error in WordPress?”.Here is the Solution to Fix the Common Issues faced by WordPress Users including myself.
Let’s See about How to fix this issue?
Check Out This: How to Fix “Unable to launch game. Please verify game data.” Error in GTA V in Windows 7,8,8.1,10 & 11?
There are 4 Ways to Fix this Error Easily.
1. Verify Login Credentials Are Correct or Not
2. Repair Your WordPress Database
3. Repair Corrupted MySQL Database Table
4. Contact the Host Support Team.
Steps For How to Fix the “Error establishing a database connection” Error in WordPress?
Method 1: Verify Login Credentials Are Correct or Not.
Step 1: First of all Go to Your Web Hosting Site and Log into Your CPanel.
Step 2: Navigate to File Manager and Open Public_Html Folder.
Step 3: Now Right Click on the Wp-Config.php File and Click Edit Option to Edit the Wp-Config.php File.
Step 4: Make sure the Database name, Username, Password, and Database host in the wp-config.php file are correct and Compare the username, Password with details found in MySQL Databases & phpMyAdmin. If it is not Correct or Mismatched, then Update it in the wp-config.php File.
Method 2: Repair Your WordPress Database
Step 1: First of all Go to Your Web Hosting Site and Log into Your CPanel.
Step 2: Navigate to File Manager and Open Public_Html Folder.
Step 3: Now Right Click on the Wp-Config.php File and Click Edit Option to Edit the Wp-Config.php File.
Step 4: Add this Piece of Lines into the Wp-Config.php
define(‘WP_ALLOW_REPAIR’, true);
define('WP_ALLOW_REPAIR', true);
Step 5: Save the File and Copy-Paste the Following Link in your Browser.
https://example.com/wp-admin/maint/repair.php
(Replace “example.com” with your URL)
Step 6: Now Select the Repair and Optimize Database Option. Wait for the Process to Complete.
After the Process is Done, Remove the Code from your wp-config.php file.
Method 3: Repair Your WordPress Database
Step 1: First of all Go to Your Web Hosting Site and Log into Your CPanel.
Step 2: Navigate to Databases and Open PHP My Admin
Step 4: Now Click on the Corrupted Database that you need to repair.
Step 4: Tick the Check All option and Select Repair Table Option in the With Selected Dropdown box.
Method 4: Contact the Host Support Team.
If You Tried all the Methods and Can’t Able to Fix the Issue, then Try to Contact the Support Team and Explain the Issue to Them.
They Provide Valid Solutions to You If the Problem is on Your Side and also They will fix it if the problem is on their side.
That’s It! You’re Done Man!
That’s All About this Post. Give Your Reviews / Reactions about this Post and Leave Comments, Ask Your Doubts, We are here to Help You!