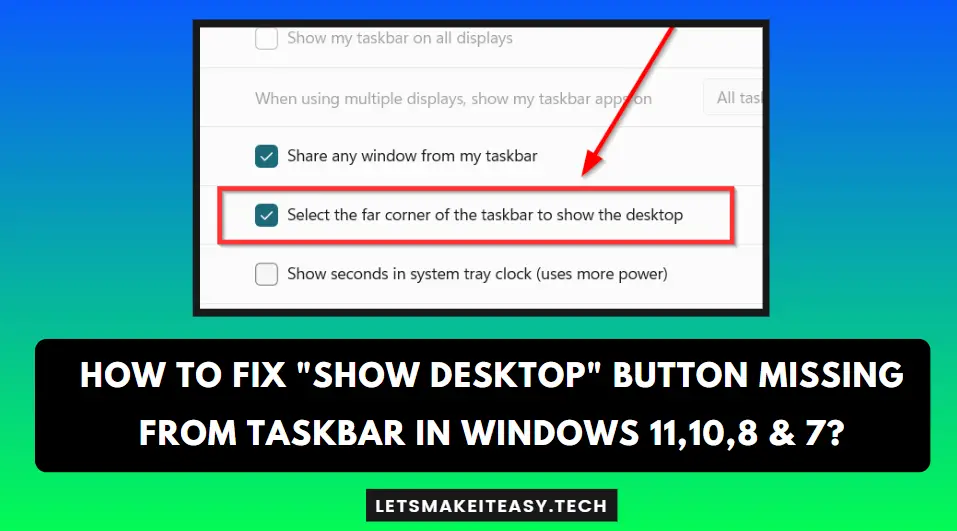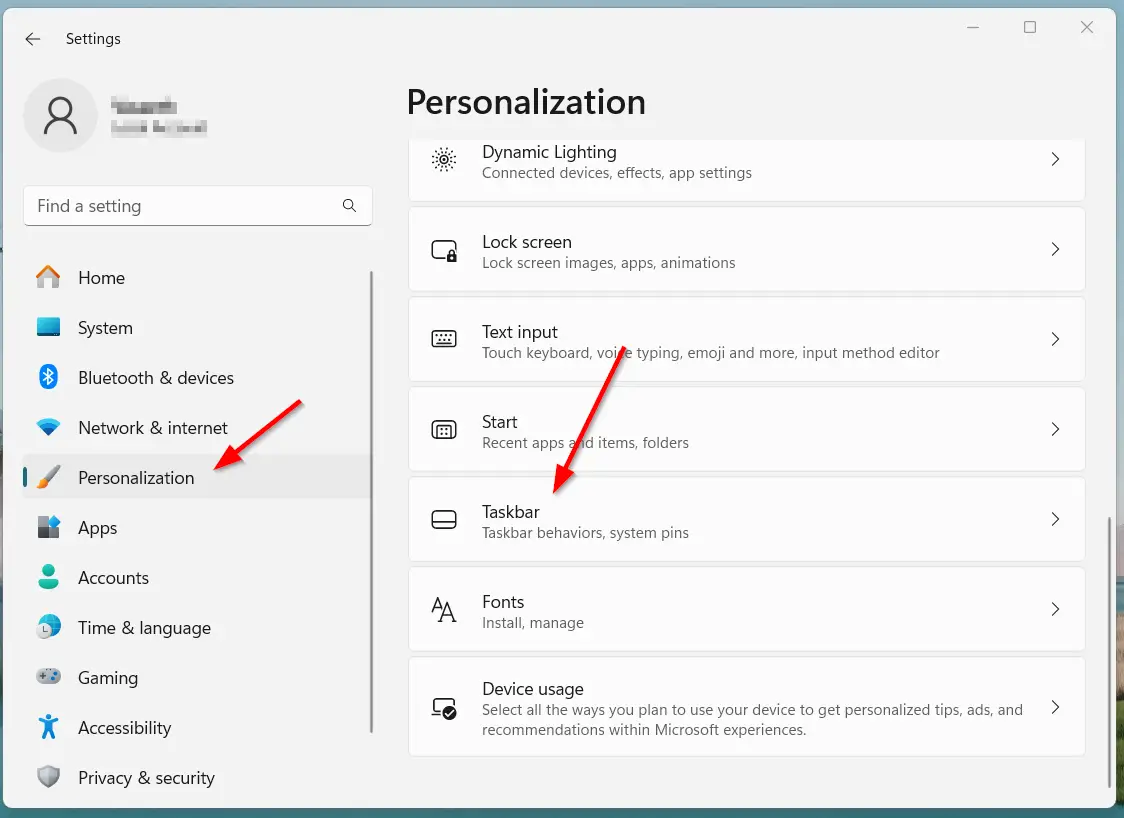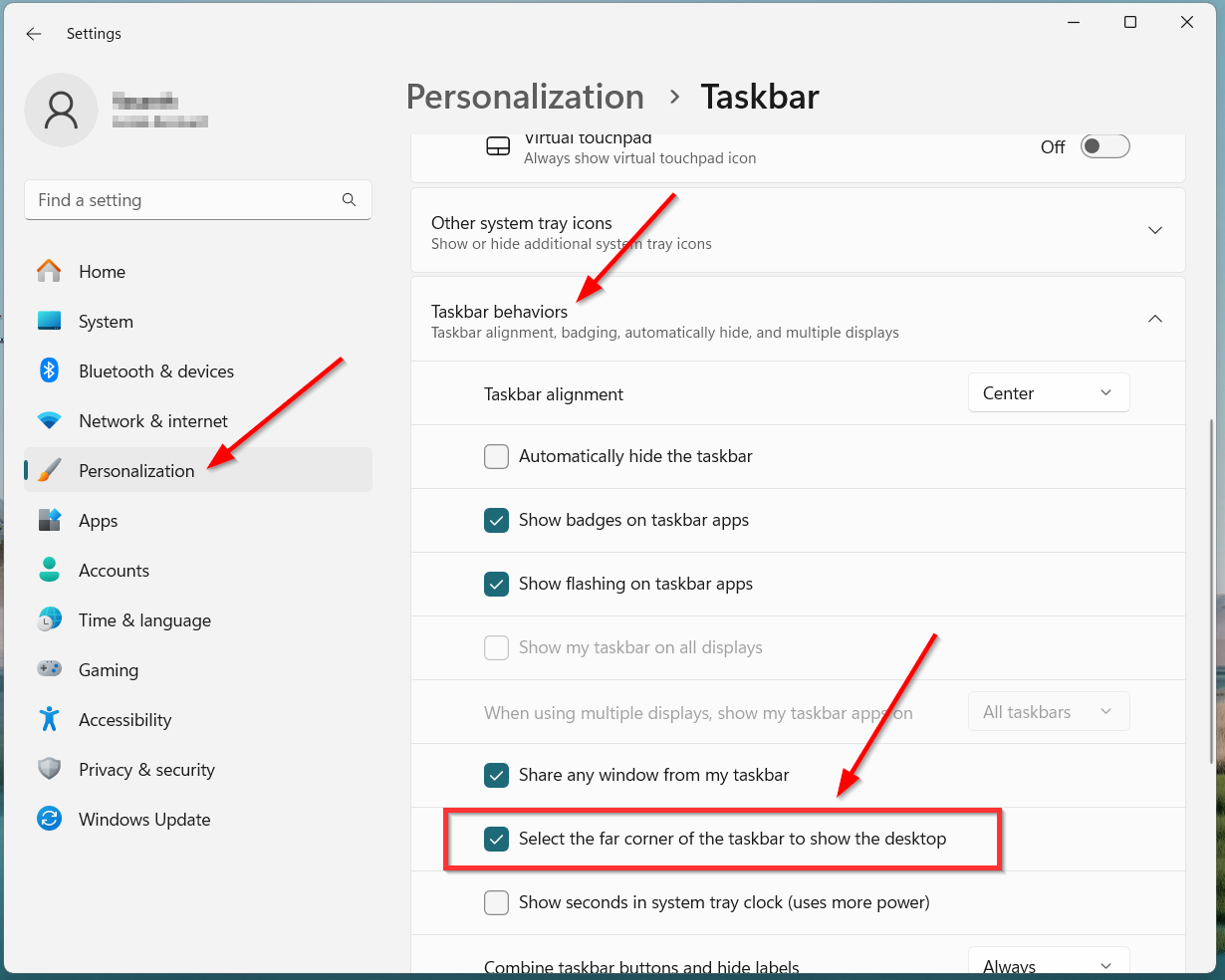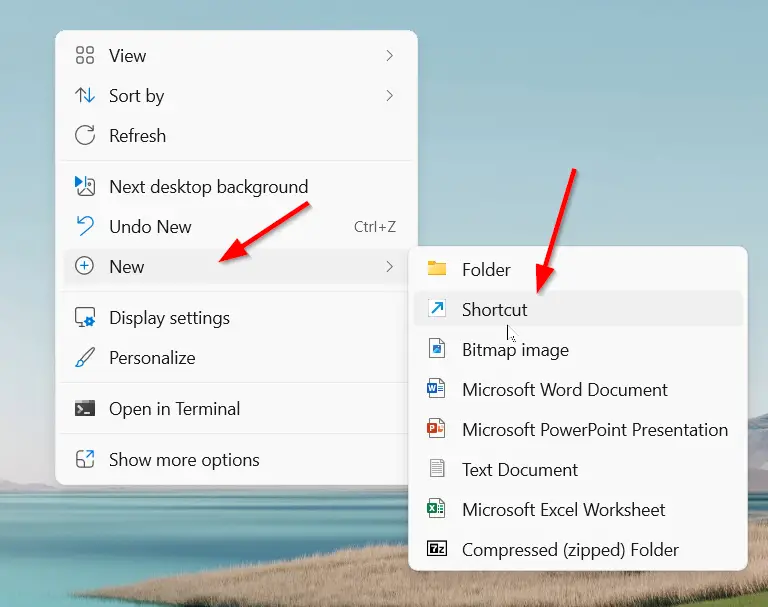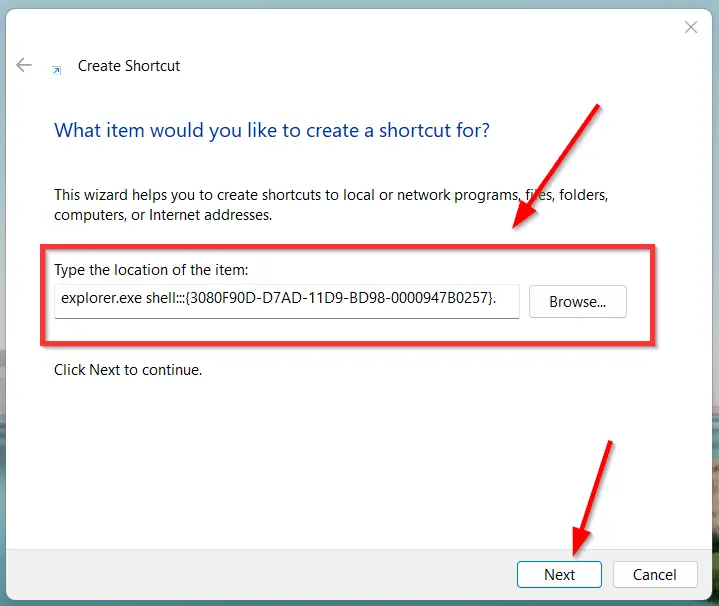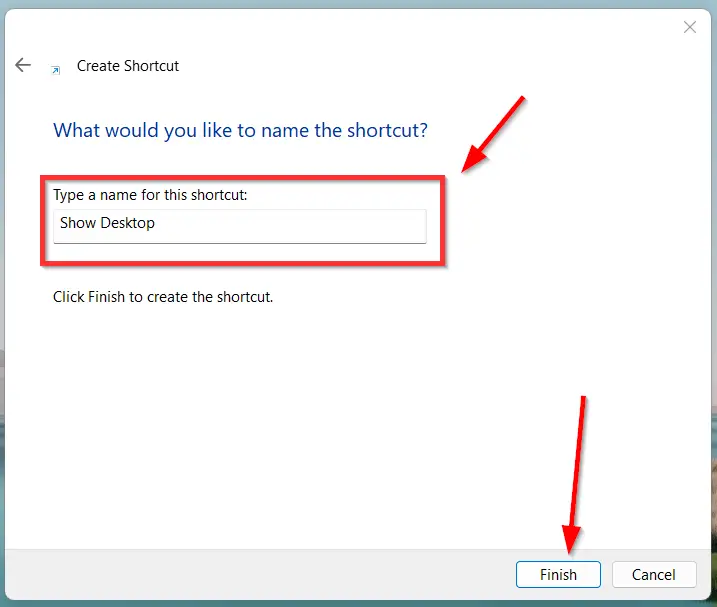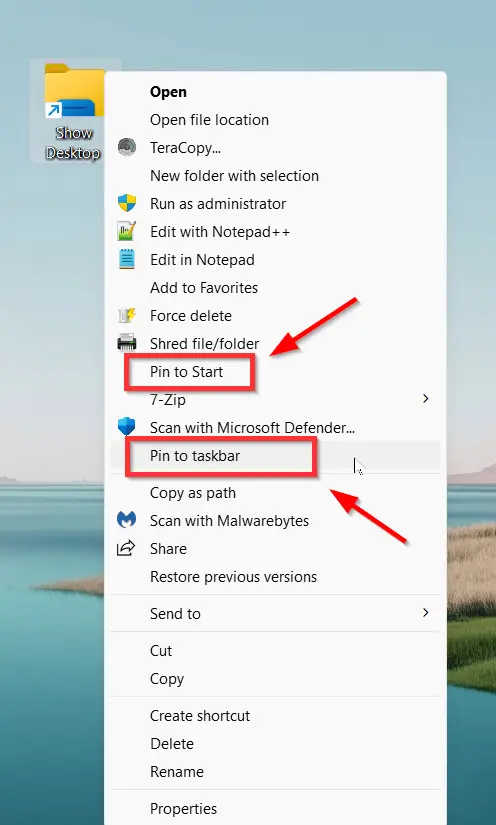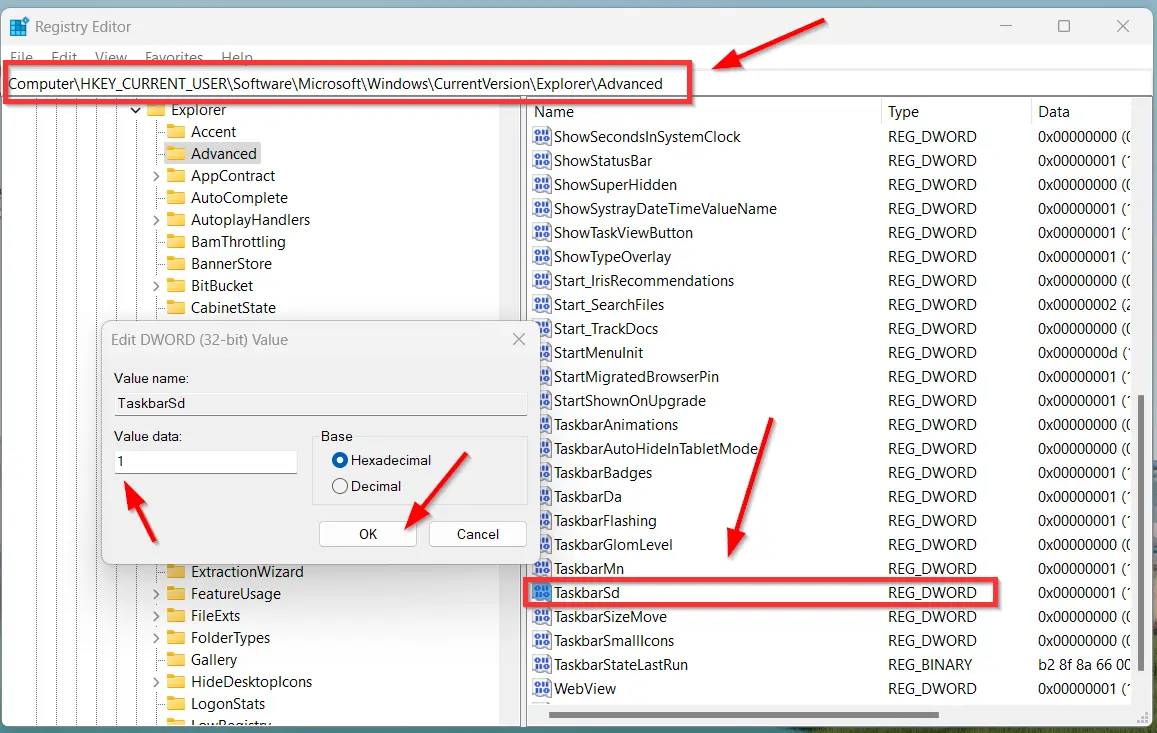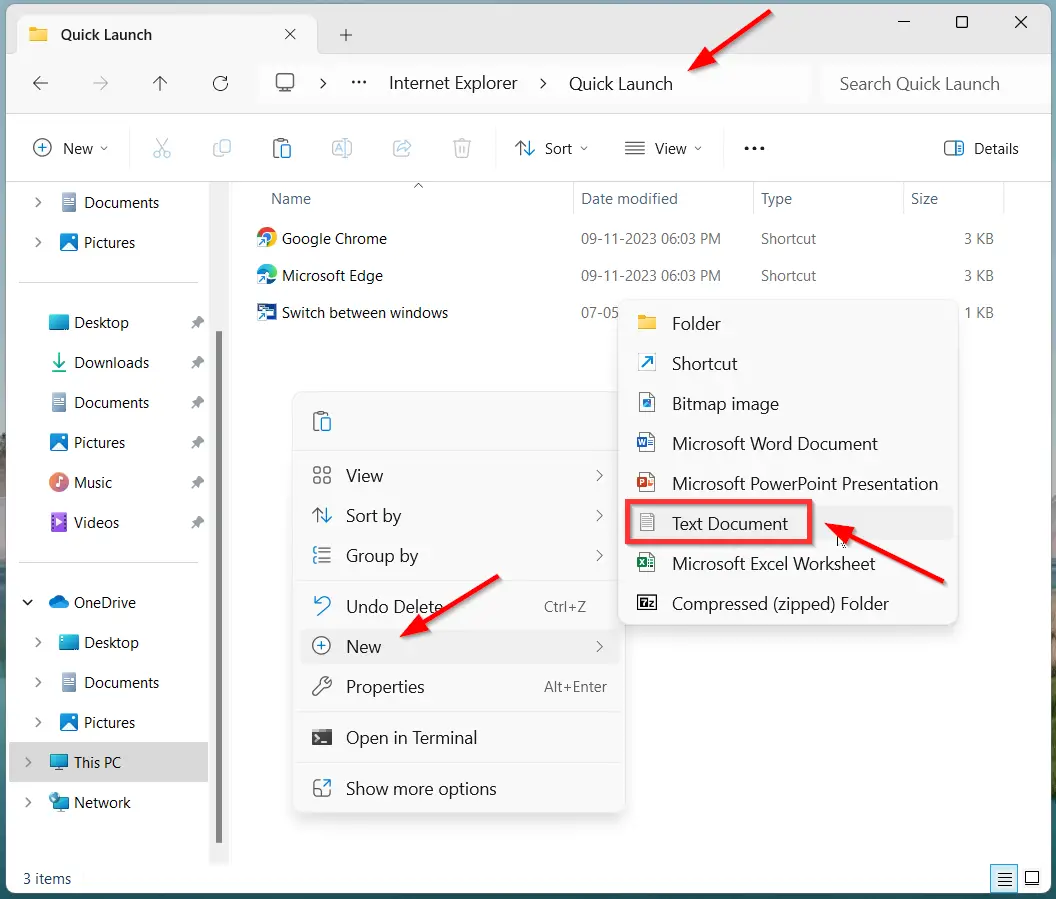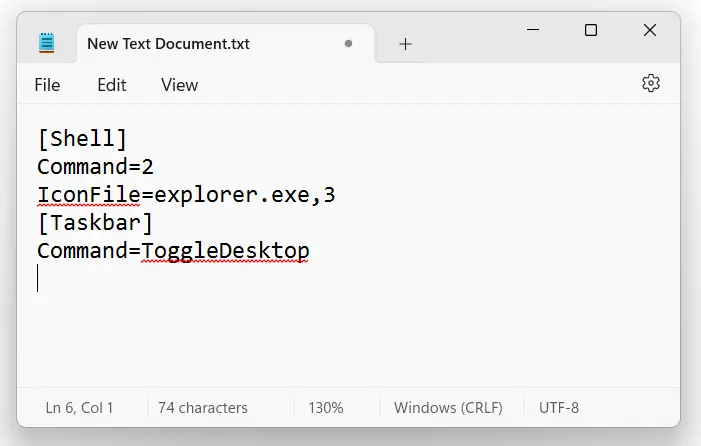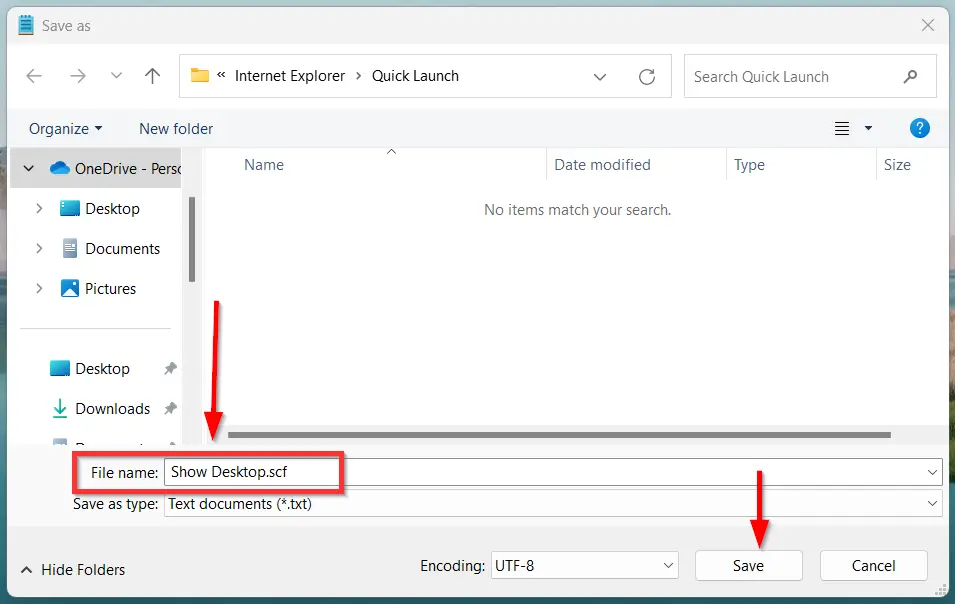If you are Looking for “How to Fix “Show Desktop” Button Missing from the Taskbar in Windows 11,10,8 & 7?” (or) “How to Fix the Show Desktop button not showing in Windows 11?”. Don’t Worry, You are at the Right Place to Solve/ Fix the Issues Easily and Quickly.
The “Show Desktop” button is a feature available in windows operating systems usually located at the lower right end corner of the taskbar. This Show Desktop Button helps users to minimize all current windows and view the desktop with a single click.It Not Only helps in Minimizing all windows but also helps Users to access shortcuts, files, and folders placed on the desktop very quickly. If you’re a Multitasking Person, then Show Desktop can help you in maintaining the Smoothness on your multitasking while Switching Between the Tasks like Going to Desktop and comeback to your original application.
If the Show Desktop button is missing, then there might be some issues or changes on your taskbar settings. Some of the Common Causes of this are Changes in Taskbar Settings (or) Taskbar Settings get modified automatically. Disappearance of the Show Desktop Button due to Recently Installed Windows Update. File Corruption, Missing Important System files may also affect the taskbar settings.Let us see the detailed explanation on how to fix “Show Desktop” button missing from taskbar”.
How to Fix “Show Desktop” Button Missing from Taskbar in Windows 11,10,8 & 7?
Method 1: Using Shortcut Key
The Most Easiest Method is the Shortcut Key Method. Just Press the Windows Key + D Keys Together to show the desktop. This Method is a Quick Fix when you cant find the show desktop button on your taskbar.
Method 2: Using the Taskbar Settings
Step 1: Open Settings and Click on the Personalization Options and Navigate to Taskbar Settings and Click on it.
Step 2: On the Taskbar Settings Window, You Can See the Taskbar Behaviours Option and Check / Tick the the option “Select the far corner of the taskbar to show the desktop” and Close the Window.
Method 3: Create a New “Show Desktop” Shortcut on Your Desktop
Step 1: First of All, Right Click on your Desktop and Select New and Choose Shortcut Option to Create Shortcut.
Step 2: On the Create Shortcut Window, You Can See the location field, Just Copy-Paste (or) Type the following “explorer.exe shell:::{3080F90D-D7AD-11D9-BD98-0000947B0257}” and Press Next Button.
explorer.exe shell:::{3080F90D-D7AD-11D9-BD98-0000947B0257}
Step 3: You Need to Enter the Name of the Shortcut. Just Type “Show Desktop” and Click the Finish Button to Create the Shortcut.
Step 4: If you Want to Pin the Show Desktop Shortcut to Start, Just Right Click on the Newly Created Shortcut and Select the Option “Pin to Start”.
If you Want to Pin the Show Desktop Shortcut to Taskbar, Just Right Click on the Shortcut and Select the Option “Pin to Taskbar”.
Method 4: Using Registry Editor
Step 1: First of All, Goto Search and Type Registry Editor and Open it (or) Open Run Program and Type “Regedit” and Press Enter.
Step 2: On Registry Editor, You Can see the Location/Address Field, Just Copy-Paste the Following Address “Computer\HKEY_CURRENT_USER\Software\Microsoft\Windows\CurrentVersion\Explorer\Advanced” and Press Enter.
Computer\HKEY_CURRENT_USER\Software\Microsoft\Windows\CurrentVersion\Explorer\Advanced
Step 3: Now Look for the TaskbarSd Value and Double Click on it to Edit. On the Edit Value Window, Type “1″ in the Value Data Field to Enable the Show Desktop Option and Press OK to Save the Changes.
Method 5: Using File Explorer
Step 1: Open the File Explorer and Copy-Paste the Following Address (or) Navigate to the following address “C:\Users\YourUsername\AppData\Roaming\Microsoft\Internet Explorer\Quick Launch”.
*Note- You Need to Replace “YourUsername” With Your System Username.
C:\Users\YourUsername\AppData\Roaming\Microsoft\Internet Explorer\Quick Launch
Step 2: On Quick Launch Folder, Right Click and Choose New and Select Text Document to Create a New Document.
Step 3: Now Copy-Paste the Following Contents into the Text Document.
[Shell] Command=2 IconFile=explorer.exe,3 [Taskbar] Command=ToggleDesktop
Step 4: Now Click on the File and Select the Option Save as and Now Type “Show Desktop.scf” and Press Save Button.
Step 5: Now Drag & Drop the Newly Created File into the Taskbar.
Give Your Reviews / Reactions about this Post and Leave Comments, Ask Your Doubts, We are here to Help You!