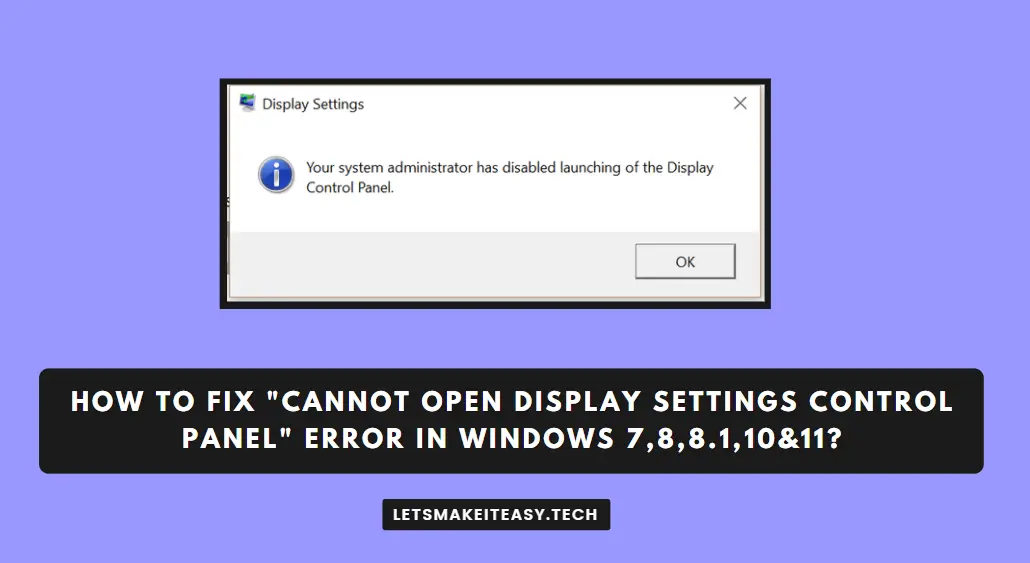Hi Guys, Today I am Going to tell you How to Fix “Cannot open Display Settings Control Panel” Error in Windows 7,8,8.1,10&11?
Check Out This: How to Fix “The Feed does not have Subscriptions by Email Enabled” in Feedburner for WordPress and Blogger 2020?
Are you Looking for the Commonly Searched Term “How to Fix Cannot open Display Settings Control Panel Error in Windows 7,8,8.1,10&11?” (or) “How to Fix your System Administrator has disabled launching of the display control panel Error in Windows 7,8,8.1,10 & 11?”.
You are at the Right Place to Get Your Answers & Solve the Issue/Error.
Let’s See About it.
Steps For How to Fix “Cannot open Display Settings Control Panel” Error in Windows 7,8,8.1,10&11?
Method 1: Using Group Policy Editor
Step 1: Go to the Search bar and Search for Edit Group Policy or Open “gpedit.msc” Via Run Program(Ctrl+R).
Step 2: Now Navigate to the Following Location.
User Configuration > Administrative Template > Control Panel > Display.
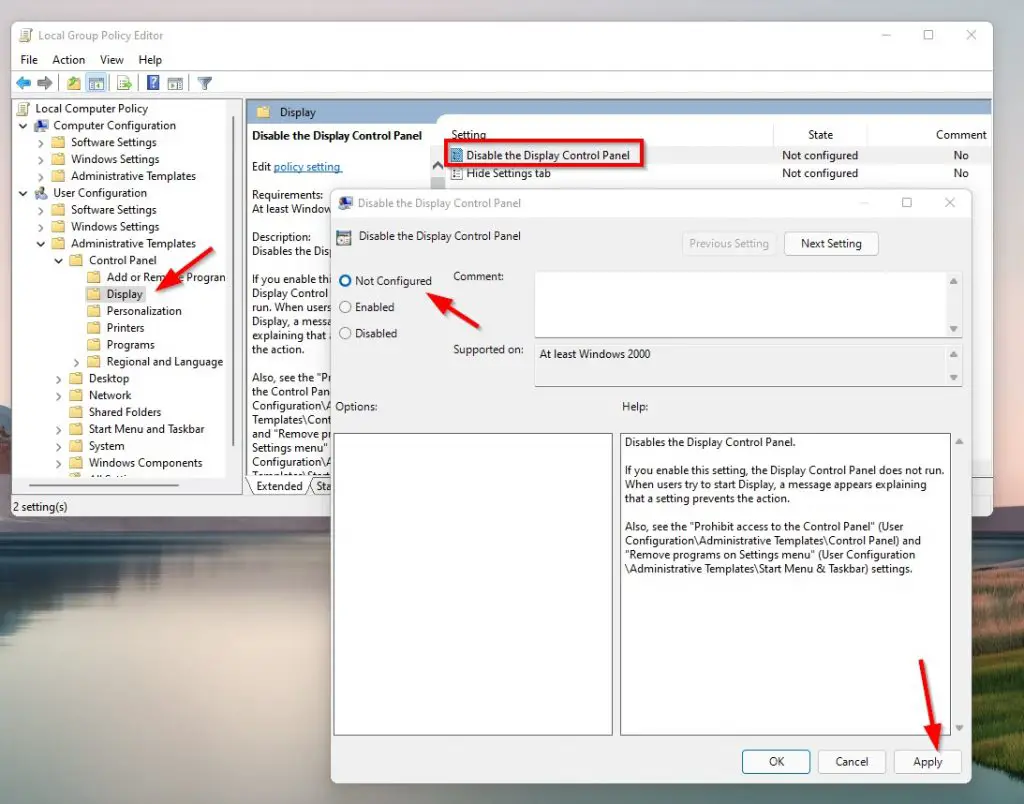
Step 3: Double Click on Disable the Display Control Panel and Change Setting to Not Configured and Press the Apply Button to Change the Settings.
Step 3: Restart Your PC.
Method 2: Using Registry Editor
Step 1: First of all Goto Search Bar and Search for Regedit and Open your Registry Editor.
Step 2: Navigate to the Following Location or Just Copy-Paste the Below Address to Registry Editor Address Bar.
HKEY_CURRENT_USER\Software\Microsoft\Windows\CurrentVersion\Policies\System
Step 3: Now Delete the NoDispCPL Value (If Exists) and Press the Apply Button to Change the Settings.
Step 4: Restart Your PC.
Method 3: Removing Personalization Policies Using Registry File
Step 1: Download Registry File from the Below Link.
https://drive.google.com/file/d/1-LWn435CP76ytUqhkHPyP01oQwSp3vz0/view?usp=sharing
Step 2: After Downloading, Run the Registry File.
Personalization Policies Settings Removal List
1.NoChangingWallpaper
2.NoDispAppearancePage
3.NoDispScrSavPage
4.NoChangingLockScreen
5.NoChangingSoundScheme
6.NoChangingStartMenuBackground
7.NoLockScreen
8.DisableLockScreenAppNotifications
9.DisableLogonBackgroundImage
10.NoChangeStartMenu
11.NoControlPanel
12.NoSetTaskbar
13.NoStartMenuMFUprogramsList
14.NoThemesTab
15.ForceStartSize
16.LockedStartLayout
17.DisableWindowsConsumerFeatures
18.NoChangingWallpaper
19.NoDispAppearancePage
20.NoDispScrSavPage
21.NoChangingLockScreen
22.NoChangingSoundScheme
23.NoChangingStartMenuBackground
24.NoLockScreen
25.DisableLockScreenAppNotifications
26.DisableLogonBackgroundImage
27.NoChangeStartMenu
28.NoControlPanel
29.NoSetTaskbar
30.NoStartMenuMFUprogramsList
31.NoThemesTab
32.ForceStartSize
33.LockedStartLayout
34.DisableWindowsConsumerFeatures
Method 4: Reset Local Group Policy Editor
Step 1: Go to the Search bar and Search for Command Prompt and Run it as Admin.
Step 2: Type the DISKPART Command and then Type LIST VOLUME.
*Important Note – You Need to Find the Default drive or Label on which Windows is installed.
Step 2: Now Type Exit and Type the Following Commands one by one.
RD /S /Q “D:\Windows\System32\GroupPolicy” (assuming Windows is installed on D drive)
RD /S /Q “D:\Windows\System32\GroupPolicyUsers” (assuming Windows is installed on D drive)
diskpart list volume exit RD /S /Q “C:\Windows\System32\GroupPolicy” RD /S /Q “C:\Windows\System32\GroupPolicyUsers”
That’s It. You’re Done. Have a Nice Day.
@@@ Leave Comments @@@
##Stay Safe Guys And Live Happily ##