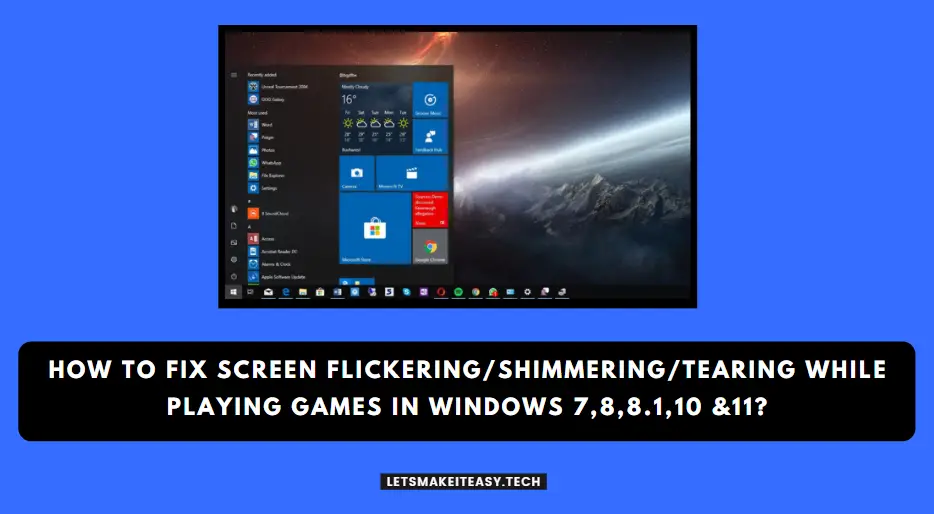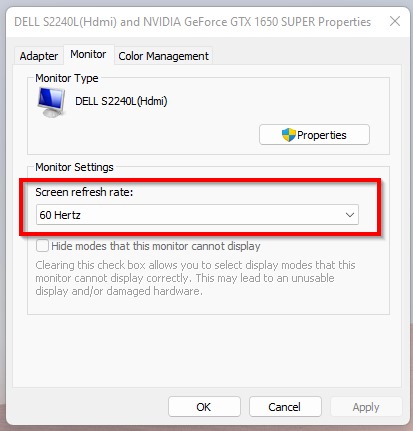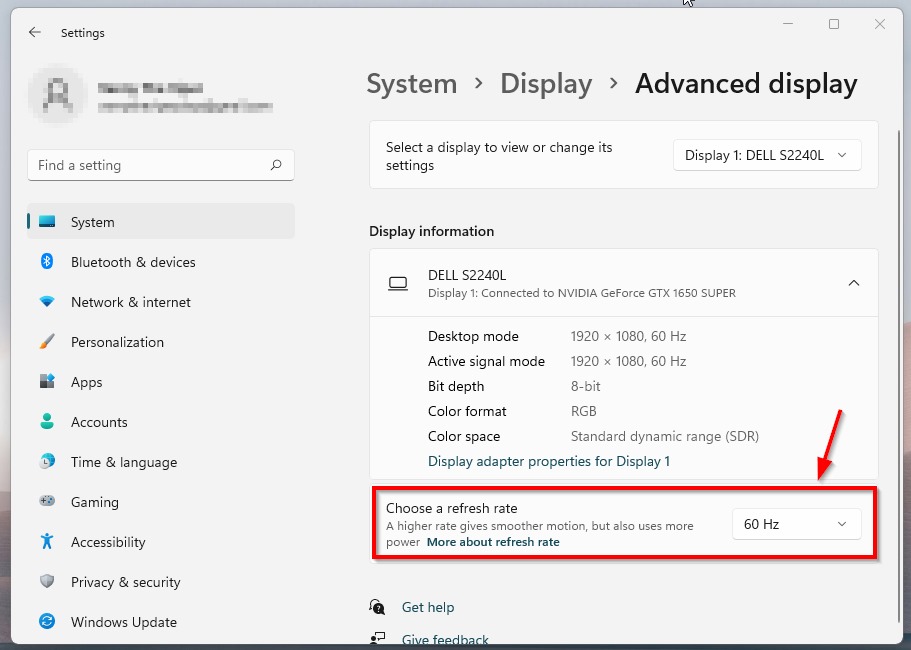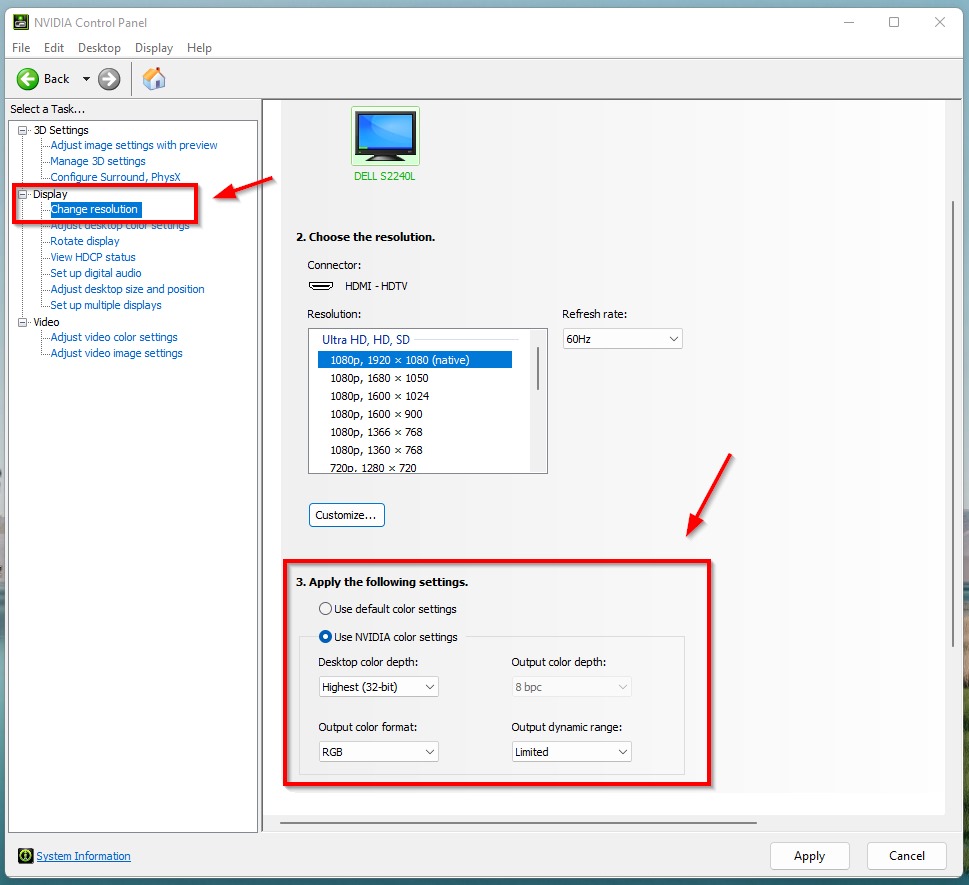Hi Guys, Today I am Going to tell you How to Fix Screen Flickering/Shimmering/Tearing While Playing Games In Windows 7,8,8.1,10 &11?
Check Out This: How to Fix “Some of these settings are hidden or managed by your organization” in Windows 10 & 11?
Are you Looking for the Commonly Searched Term “How to Fix Screen Flickering/Shimmering/Tearing While Playing Games?” (or) “How to Solve Texture Flickering/Shimmering in Games?”.
You are at the Right Place to Get Your Answers & Solve the Issue/Error.
Let’s See About it.
Steps For How to Fix Screen Flickering/Shimmering/Tearing While Playing Games In Windows 7,8,8.1,10 &11?
Method 1: Change Screen refresh rate
Step 1: Go to Control Panel and click on “Display” Options.
Step 2: Now select the “Change display settings” and click on “Advanced Settings”.
Step 3: Navigate to the Monitor tab. Under the Monitor Settings, You Will see the “Screen Refresh Rate” Option and select the option to 60Hz or 75Hz and Click OK.
(Or)
Step 1: Right Click on Your Desktop and Select the Display Settings Option and Open the Advanced Display Options.
Step 2: Now Set 60 Hz or 75 Hz in the “Choose a Refresh Rate” Option.
*Note – Make Sure Display Resolution & Scale Layout are Correct According to Your Monitor Specification.
Method 2: Turn on/Enable the Vertical Sync (V-Sync)
Vertical Sync (VSync) locks the refresh rate of the application to the refresh rate of the monitor.
For Nvidia, VSync is found in “Manage 3D Settings.”
For Intel, Search For “3D Settings” or “Asynchronous Flip”
On AMD cards, turn on “Wait for Vertical Refresh.”
Method 3: Update Your Display Drivers/Graphics Card Drivers
Step 1: First of all Download the Latest Version of Your Graphics Card Driver Via the Link Given Below.
Nvidia – https://www.nvidia.com/Download/Find.aspx
Amd – https://www.amd.com/en/support
(Or)
Step 1: Download & Update Graphics Card Driver Via the Geforce Experience.
Geforce Experience – https://www.nvidia.com/en-us/geforce/geforce-experience
Step 2: After Downloading the Drivers Just Install it.
Method 4: Using Output Color Depth
For Nvidia Users
Step 1: Right Click on the Desktop and select Nvidia Control Panel and Under Display, Option Select the “Change Resolution”,
Step 2: Now Scroll down to the third section “Apply the following settings” and Select/Check the “Use Nvidia color settings” and Choose 8 bpc on “Output color depth”.
For AMD Users
Step 1: Open Radeon Software, Navigate to Display Tab, and Under Display Options Look for Color Depth option and Select the 8 bpc.
Restart the PC.
Method 5: Uninstall the Incompatible Programs/Applications
Step 1: First of all Go to Settings and Navigate to the Apps Option and Open Installed Apps Option.
Step 2: Now Uninstall the Recently Installed Apps or Uninstall Unwanted Applications.
Method 6: Unplug Monitor Cable and Replug it Properly
Just Unplug the Monitor Cable and Replug it Properly.
Method 7: Replace Your Monitor Cable
Replace the Monitor Cable If It is Damaged or Broken.
Restart Your PC.
That’s It. You’re Done. Have a Nice Day.
@@@ Leave Comments @@@
##Stay Safe Guys And Live Happily ##