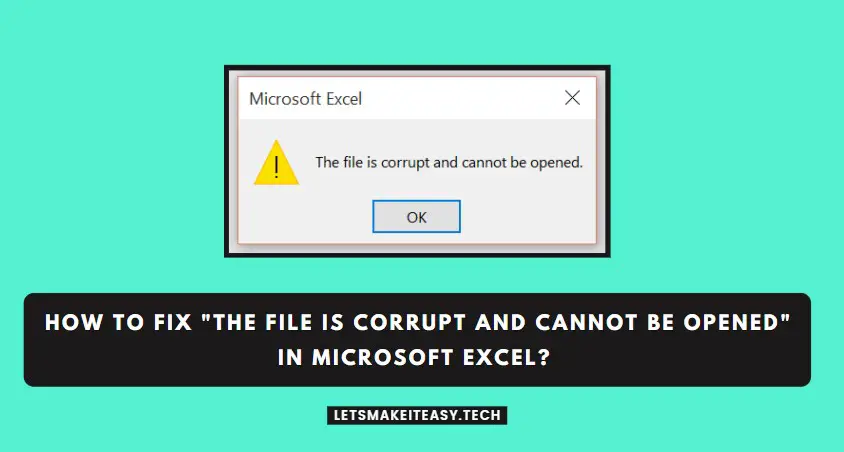Hi Guys, Today I am Going to tell you How to Fix “The file is corrupt and cannot be opened” in Microsoft Excel?
Check Out This: How to Install & Run Google Playstore in Windows 11 Without Using any Emulators?
Are you Looking for the Commonly Searched Term “How to Fix “The file is corrupt and cannot be opened” in Microsoft Excel?” (or) “How to Fix the Microsoft Excel Error “The file is corrupt and cannot be opened”? “.
You are at the Right Place to Get Your Answers & Solve the Issue/Error.
Let’s See About it.
Steps For How to Fix “The file is corrupt and cannot be opened” in Microsoft Excel?
Solution 1: Disable Protected View Options in Trust Center Settings
Step 1: Open Microsoft Excel and Navigate to File and click Options.
Step 2: Now Select the Trust Center Tab and Open the Trust Center Settings.
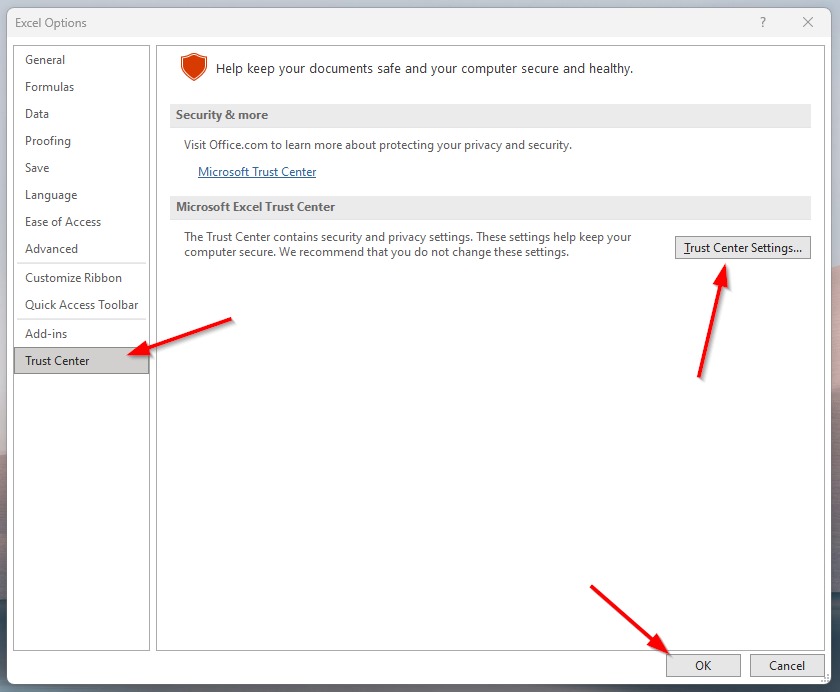
Step 3: Under Trust Center Settings, Select the Protected View Option and Uncheck/Disable all the Options Under Protected View, and press OK to save changes.
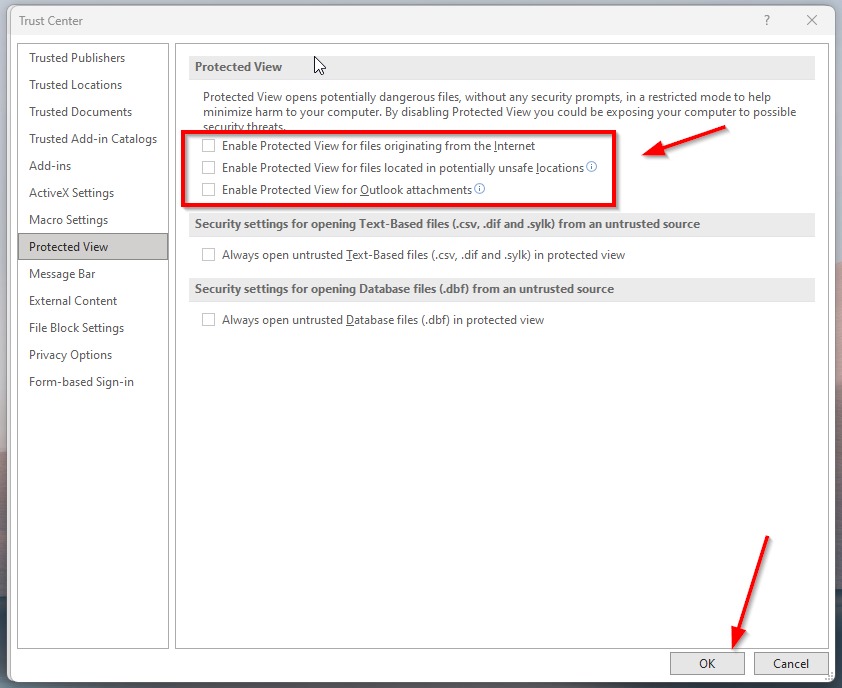
Step 4: Restart the Microsoft Excel Application.
Solution 2: Enable VBA Macro in Trust Center Settings
Step 1: Open Microsoft Excel and Navigate to File and click Options.
Step 2: Now Select the Trust Center Tab and Open the Trust Center Settings.
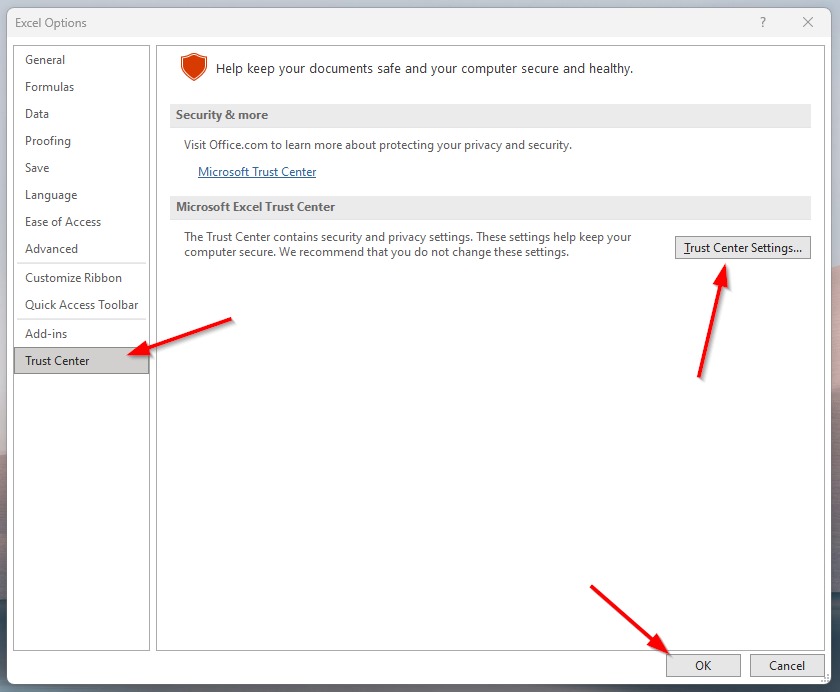
Step 3: Under Trust Center Settings, Select the Macro Settings Option and Check/Enable the Enable VBA Macros (not recommended; potentially dangerous code can run) Under Macro Settings, and press OK to save changes.
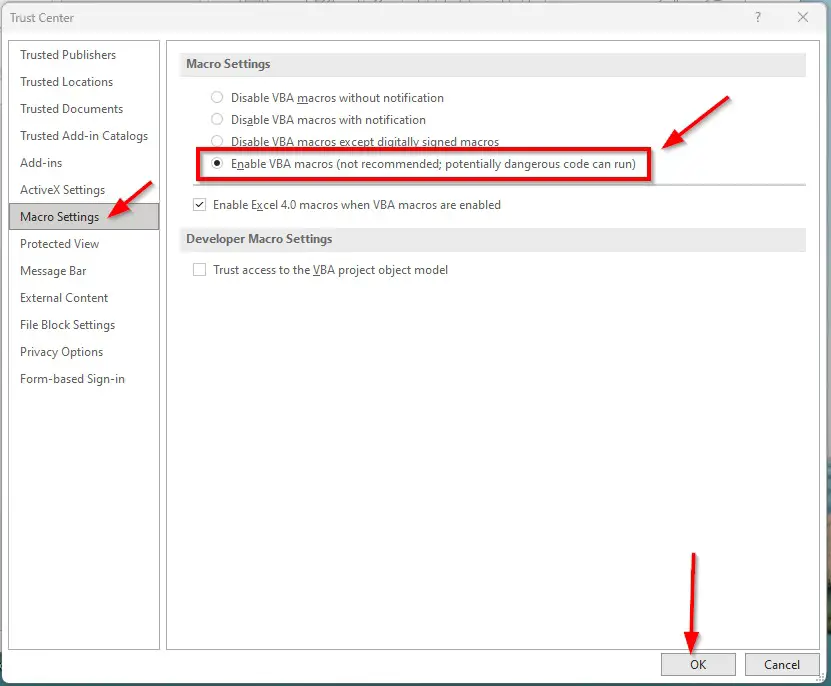
Step 4: Restart the Microsoft Excel Application.
Solution 3: Try to Change Component Services Settings
Step 1: Go to Search and Search for Component Services (or) Press Windows + R to Open Run Program and Type dcomcnfg in the Run dialog box to open Internet Properties.
Step 2: Under Component Services Option, Right Click on the My Computer Option and Select Properties. My Computer Properties Window will Prompt.
Step 3: Now Just Navigate to Default Properties and Check/Enable the “Enable Distributed COM on this Computer Option” and also Set the Following Options Correctly.
1. Default authentication level: Connect
2. Default Impersonation Level: Identity
Step 4: Just Set the Default authentication level to Connect Option and the Default Impersonation Level to Identify the Option. Click OK to save the settings.
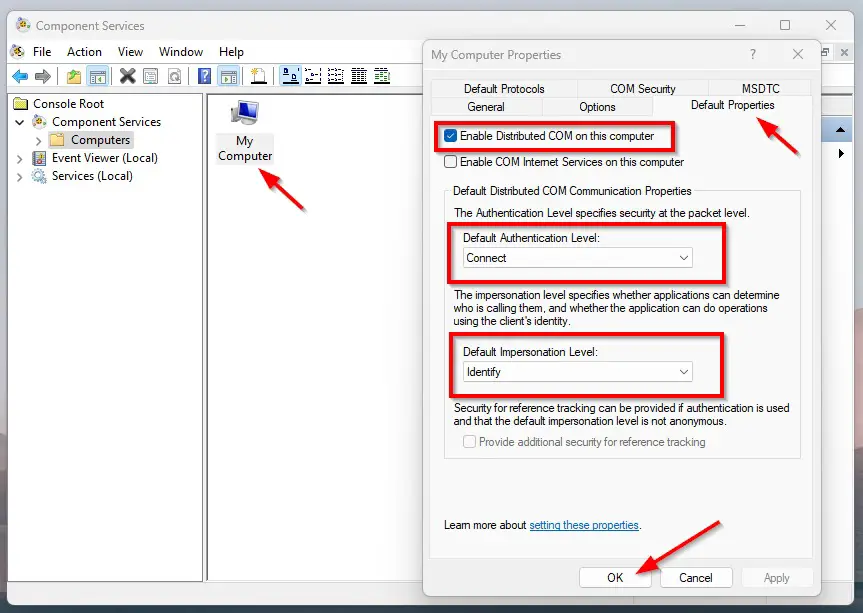
Solution 4: STELLAR Excel Repair Tool for XLS & XLSX Files (Premium Tool)
Step 1: You Need to Buy the Activation key for the Tool From the Official Website in order to Use the Tool Completely.
You can also download the Trial Version from the below-given link and Check Whether it’s working or not but you cant export the Repaired File Without Activation Key. So You need to Buy the Activation Key.
For Free Demo Trial Version – https://www.stellarinfo.com/repair-excel-file.php
Buy the Tool From the Below Given Official Link.
Buy this Tool – https://www.stellarinfo.com/file-repair/excel-repair/buy-now.php
Step 2: After Buying the Activation Key, Activate the Trial Version. Now Open the Tool, and Navigate to the File Location which you want to repair.
Step 3: Now Select the File and Click Repair Button.
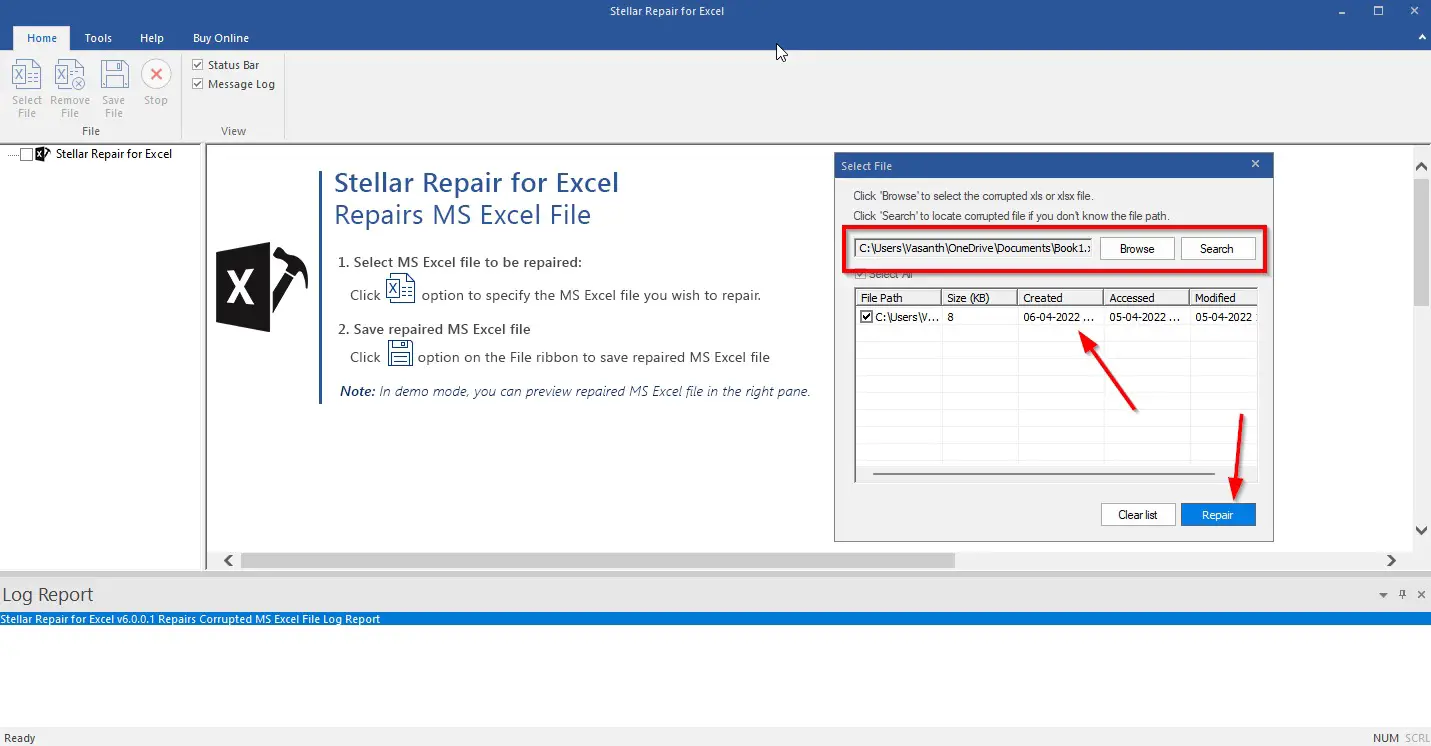
Step 4: After the Repair Process is Done, Click Save File Option and Export it.
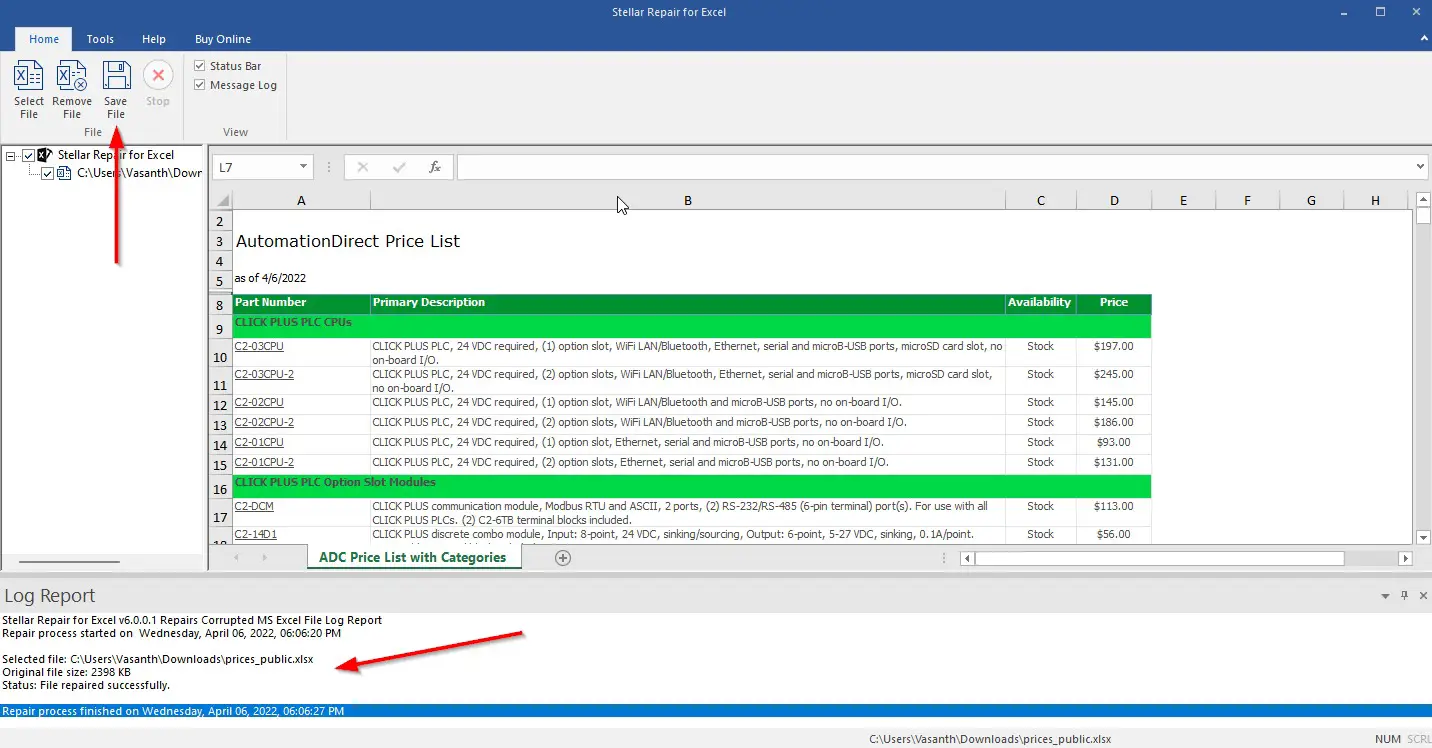
Step 5: Now Goto to Microsoft Excel and Open the Repaired File.
That’s It. You’re Done. Have a Nice Day.
@@@ Leave Comments @@@