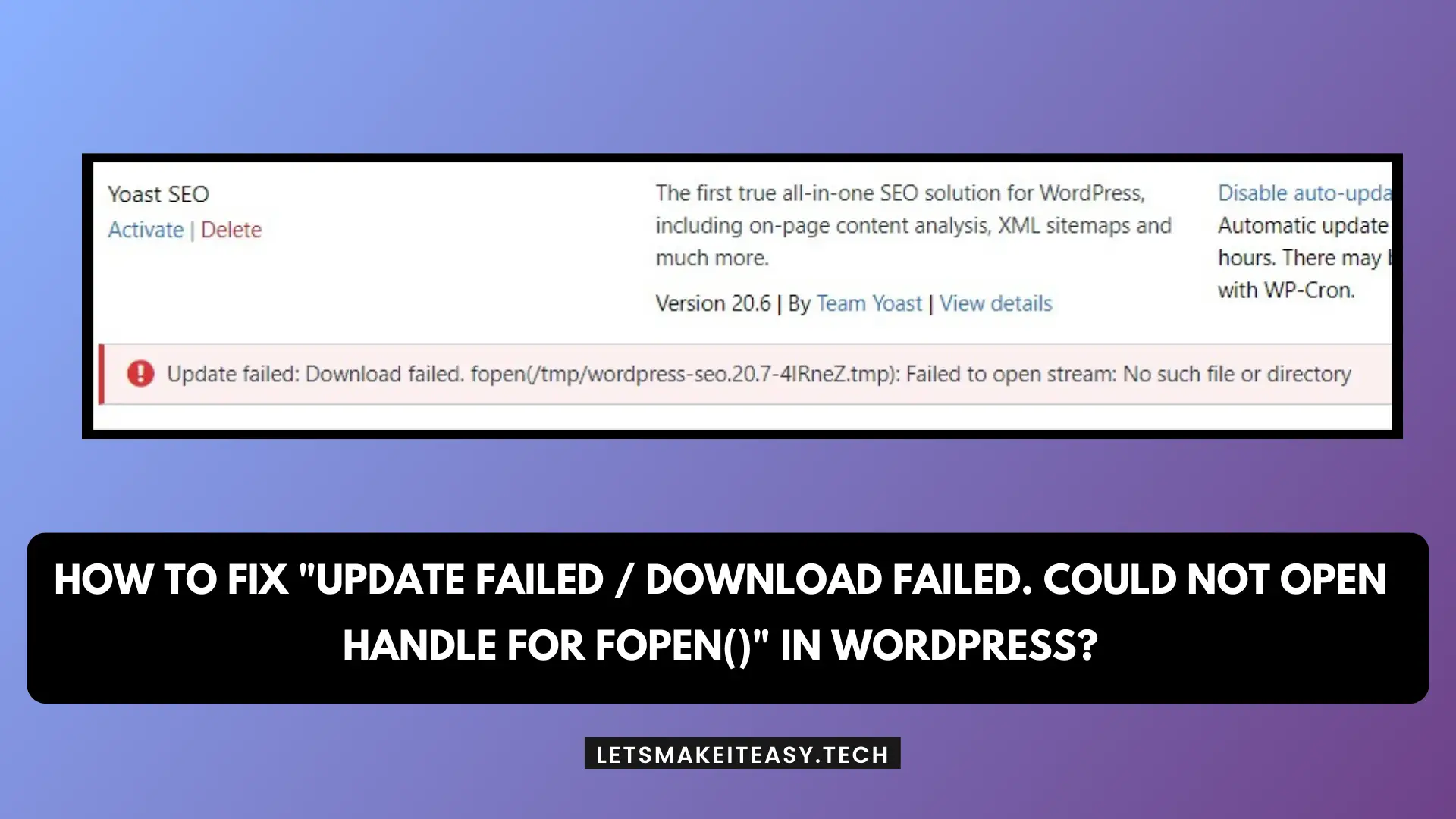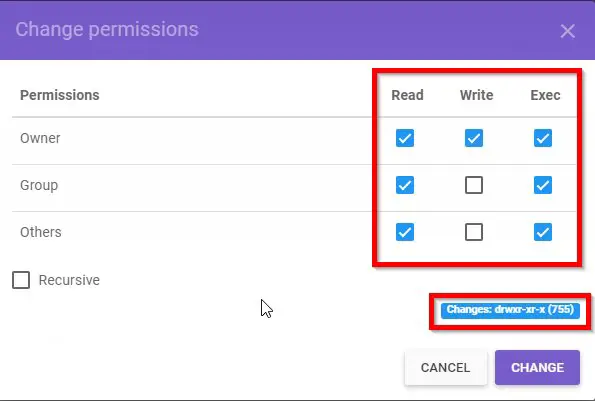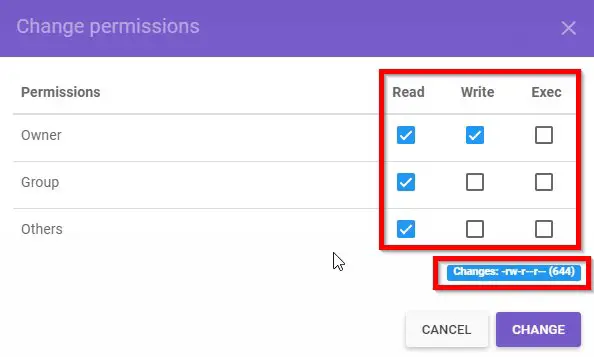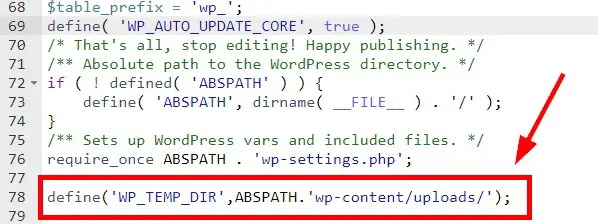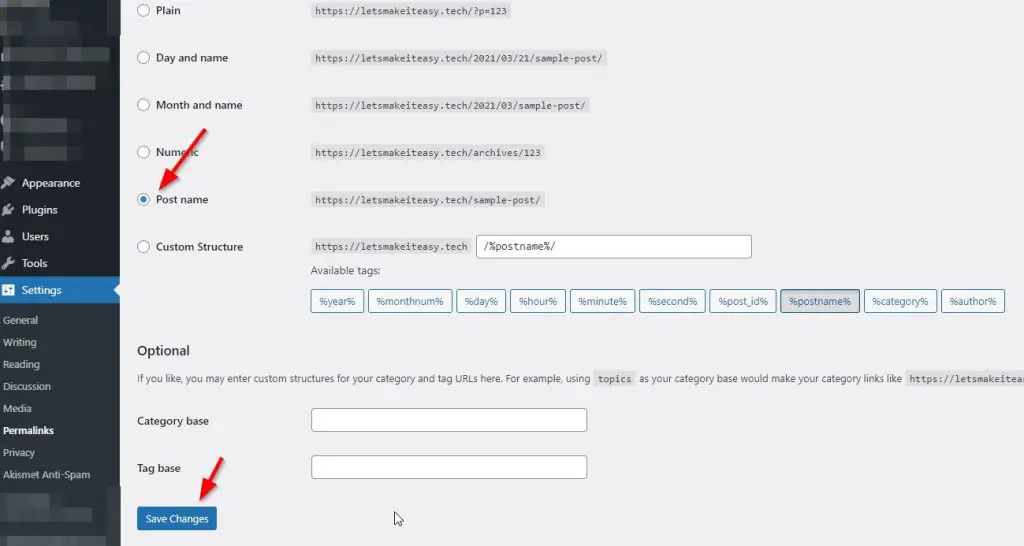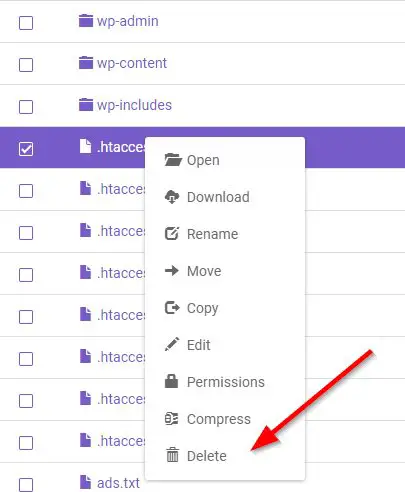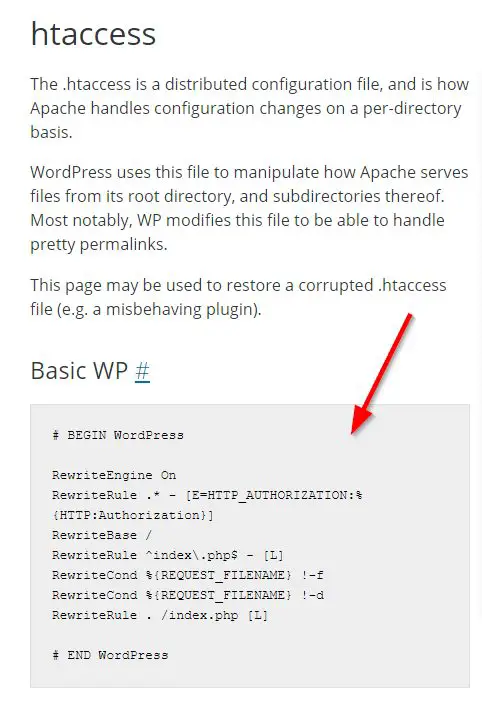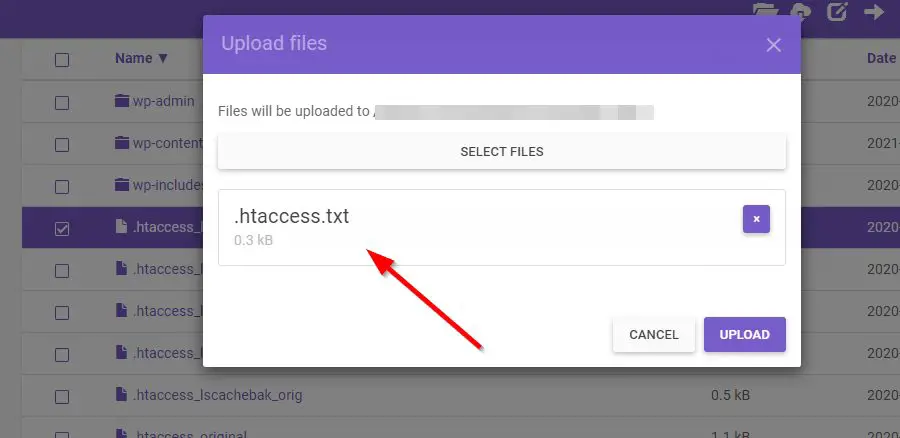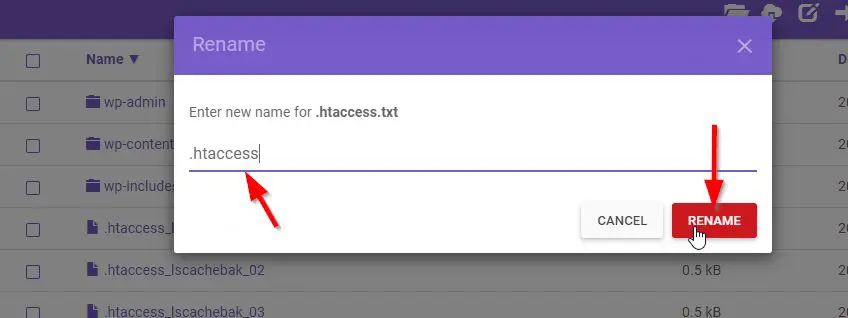Hi Guys, Today I am Going to Show You How to Fix “Update failed / Download failed. Could not open handle for fopen()” in WordPress?
If You’re Looking for the Commonly Searched WordPress Error “How to Fix “Update failed / Download failed. Could not open handle for fopen()” in WordPress?” (or) “How to Fix the Download failed. Could not open handle for fopen()”.You are at the Right Place to Get Your Answers & Solve the Issue/Error.
Let’s See about How to fix this issue?
Check Out This: How to Transfer a Domain Easily from One Registrar to Another (In 3 Steps)? | Step-By-Step Domain Transfer Tutorial
Method 1: Changing the Folder / File Permissions
Step 1: First of all, Goto your Website Hosting Site. Log into your Account and Open the C-Panel and Access the File Manager.
(or)
Step 1: You can also use FTP to Access the WordPress Files by using your FTP credentials.
Step 2: Now Open the Public_Html Folder and Now Right Click on the wp-content,wp-includes Folders and Select the Permissions Options.
Step 3: Now You Need to Change the Permission to 755. (drwxr-xr-x)
Important Things to Know !
drwxr-xr-x (755)
d- Directory, r-Read, w-Write, x-Execute
-rwxr-xr-x (755) — The user can read, write and execute permissions; the group and others can only read and execute.
-rw-r–r– (644) — Only the user has read and write permissions all others and the group can read only.
Step 4: Now Change the Permission Value for the rest of the files other than the Folders to 644. ( drw-r–r– )
Step 5: Go to WordPress Plugins, Now You can Install the Plugins or Update the Plugins.
Still, the Problem Appears then Change the Permissions of the Wp-Content and Wp- Includes to 777. Then Try to Install/Update the Themes or Plugins.
Method 2: Add a Code to your wp-config.php
Step 1: Goto your Website Hosting Site, log in to your Account Open the C-Panel, and Access the File Manager.
(or)
Step 1: You can also use FTP to Access the WordPress Files by using your FTP credentials.
Step 2: Now Open the Public_Html Folder and Now Look for the wp-config.php file and Right Click on it and Select Edit Option to Edit the wp-config.php file.
Step 3: Now Paste the Following Code into your wp-config.php file.
define('WP_TEMP_DIR',ABSPATH.'wp-content/uploads/');
Step 4: After Copy Pasting the Code You need to Save the File and Refresh the website.
Method 3: Update Your WordPress Site’s Permalinks.
Step 1: Login into your WordPress Account and Navigate to Settings and Select Permalinks Option.
Step 2: Now Select the Other Options and Click Save and then again Select the original option that you used previously and Click the Save Changes button.
Method 4: Delete & Re-Install WordPress Manually
Step 1: Go to your WordPress.org and Download the Latest Update.
https://wordpress.org/download
Step 2: After Downloading the Zip File You Need to Extract the WordPress.zip File.
Step 3: Goto your Website Hosting Site, log in to your Account Open the C-Panel, and Access the File Manager.
(or)
Step 1: You can also use FTP to Access the WordPress Files by using your FTP credentials.
Step 4: Now Open the Public_Html Folder and Now Delete all the Files and Folders Except the wp-content Folder and wp-config.php File.
Step 5: Now Upload all the Files & Folders Except the wp-content Folder and
wp-config.php File from the Newly Extracted Folder.
Step 6: Now You Need to Refresh Your Site and Check whether the WordPress is Working Properly or Not.
Method 5: Create a New .htaccess File Using Default code
Step 1: Go to your Hosting Website and Open the File Manager Via FTP or CPanel.
Step 2: On File Manager, You need to open the Public_Html Folder and Delete the .htaccess File from your Directory.
*Important Note – Backup .htaccess Before deleting it from your directory.
Step 3: On Your PC, Open Notepad & Copy and Paste this Code and Save it as .htaccess.
# BEGIN WordPress
RewriteEngine On
RewriteRule .* - [E=HTTP_AUTHORIZATION:%{HTTP:Authorization}]
RewriteBase /
RewriteRule ^index\.php$ - [L]
RewriteCond %{REQUEST_FILENAME} !-f
RewriteCond %{REQUEST_FILENAME} !-d
RewriteRule . /index.php [L]
# END WordPress
You can Read More About the htaccess via the below-given link
https://wordpress.org/support/article/htaccess/
Step 4: Now You need to Upload this Newly Saved .htaccess file using FTP or C-Panel.
Step 5: Just Rename the Newly Saved .htaccess.txt file to .htaccess (Just Remove the .txt)
That’s All About this Post. Give Your Reviews / Reactions about this Post and Leave Comments, Ask Your Doubts, We are here to Help You!