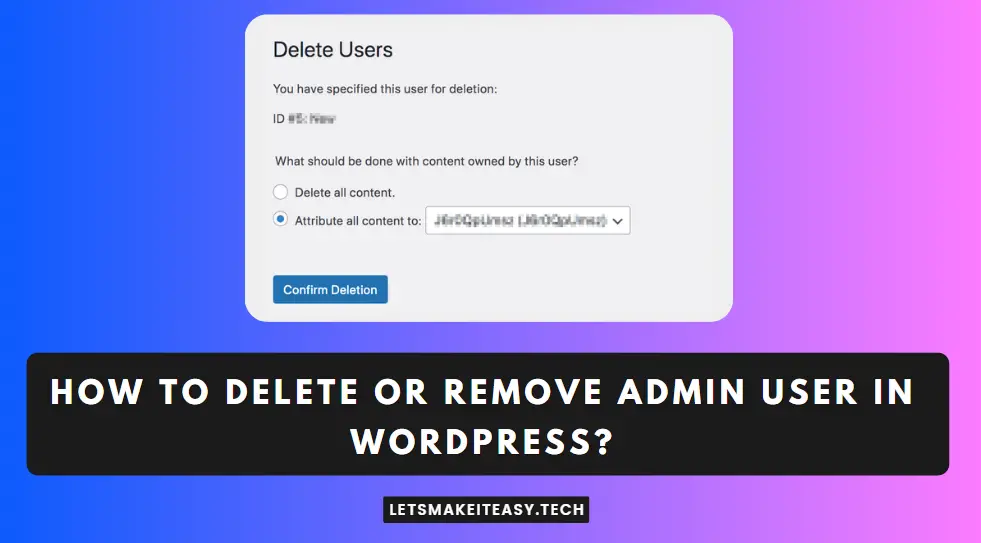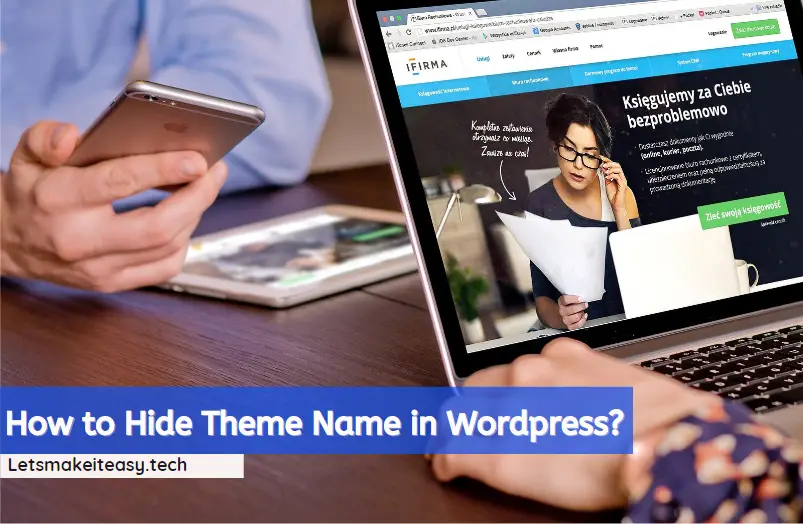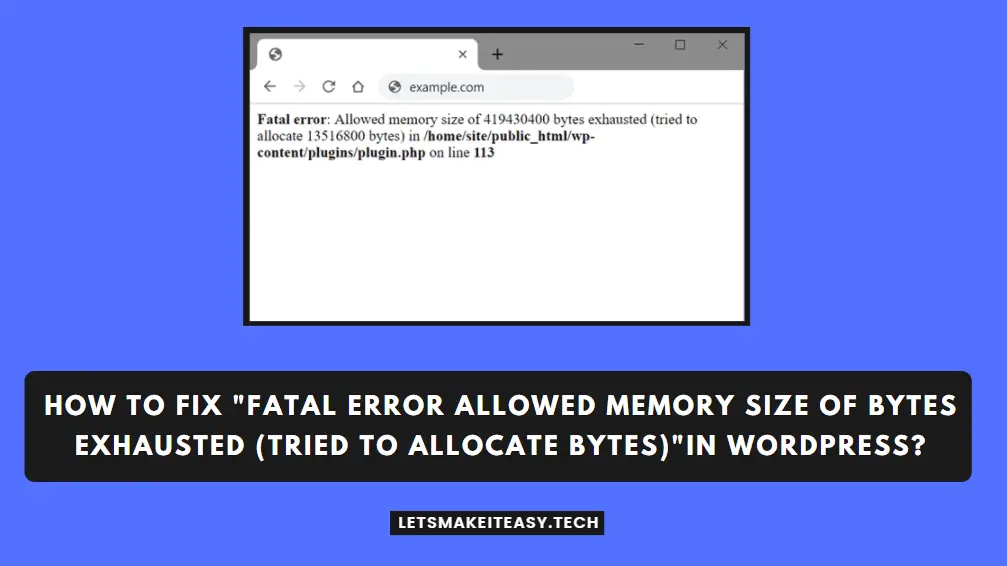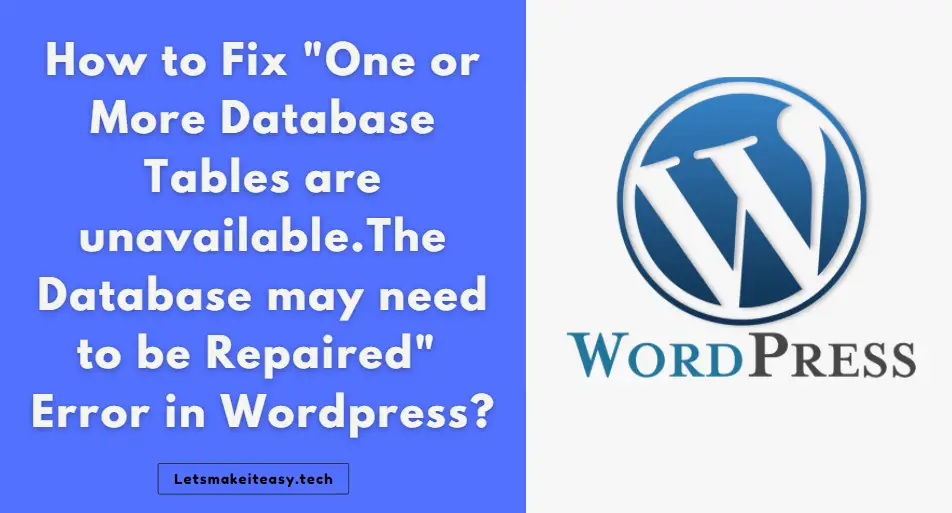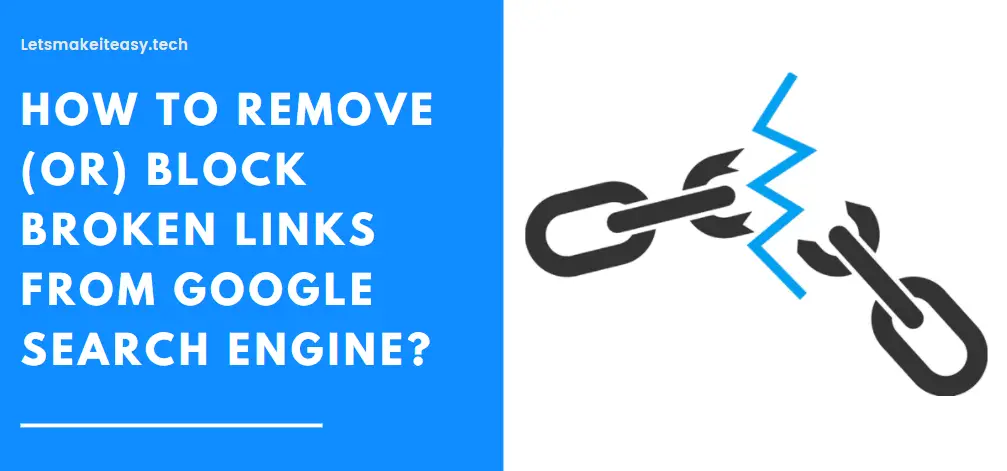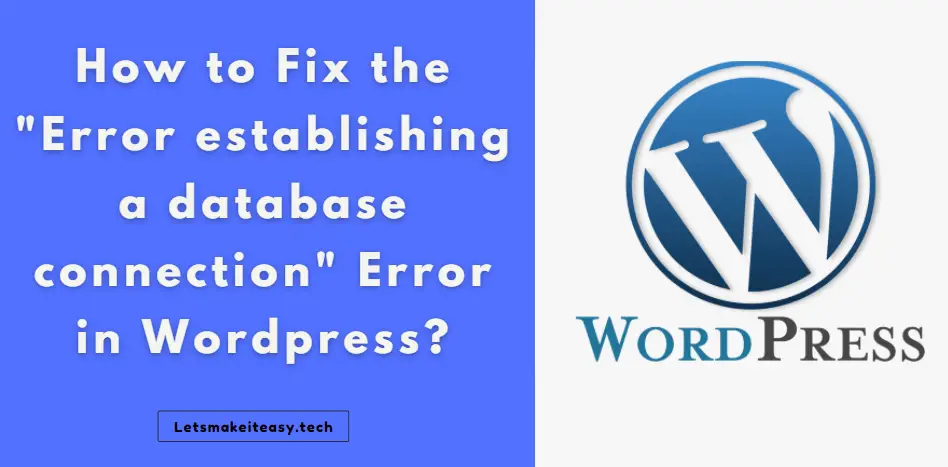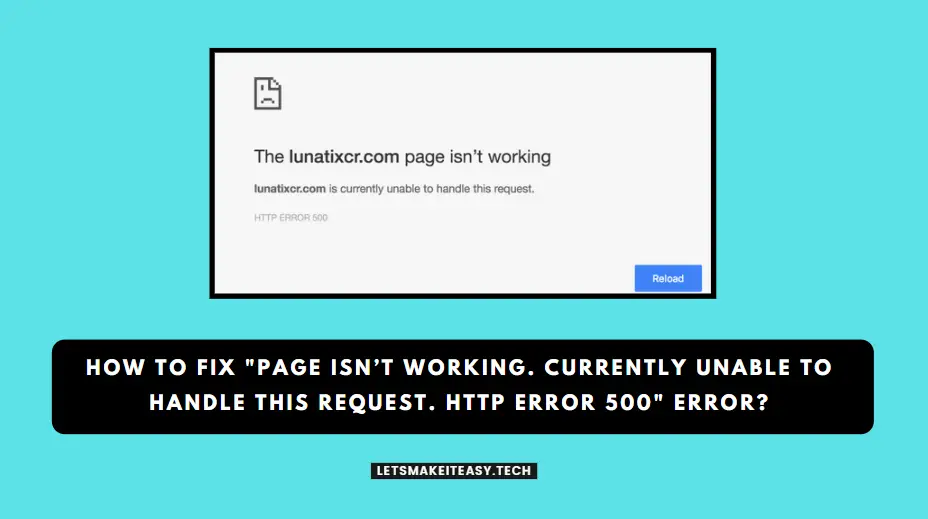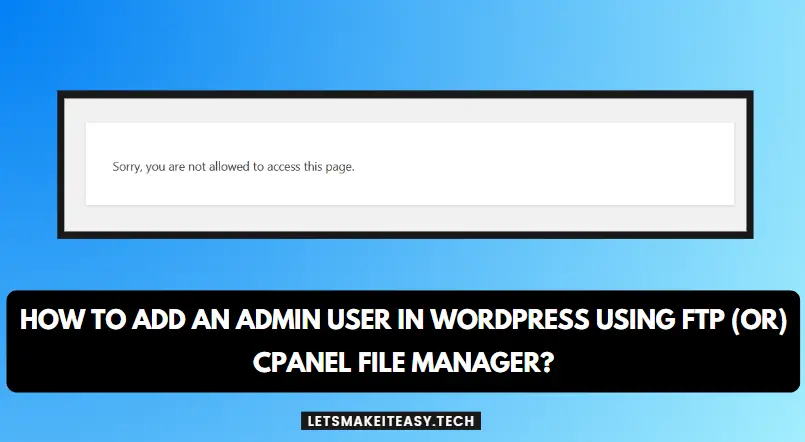
Hi Guys, Today I am Going to Show You How to Add an Admin User in WordPress using FTP or cPanel File Manager?
If You’re Looking for the Commonly Searched WordPress Error “How To Create New WordPress Admin User Account Via FTP?” (or) “How to Add an Admin User in WordPress using FTP or cPanel File Manager?”.You are at the Right Place to Get Your Answers & Solve the Issue/Error.
One of the Most Frustrating issues in WordPress is when you’re the actual Admin of your Website and you’re not able to log in to your Account. Your Website will show an error “Sorry, you are not allowed to access this page”. This Issue Happens due to many reasons such as a forgotten username and password, the active user account may get deleted, the Admin rights of the user getting removed, A User Account being deleted by security plugins (or) your site may have been hacked. This Issue needs to be fixed immediately to avoid further problems.
The Easiest Way to Fix this Issue is to add a Temporary Admin User through FTP. This Temporary Admin User is used to log in to your account temporarily. After Logging in to your Account with this new temporary admin account, You need to Change the Admin Rights to the Original User Account. And then Log in to your WordPress admin panel with that Original Account. You must remove admin rights from the temporary admin account and delete the temporary admin account. And also remove the code also. If you’re new to WordPress, don’t worry follow our steps carefully. We provided a Step by Step Tutorial for Adding Admin User in WordPress through FTP or File Manager.
Step 1: First of all, Goto your Website Hosting Site. Log into your Account and Open the C-Panel and Access the File Manager.
(or)
Step 1:You can Use the FTP Clients Like FileZilla,WinSCP or Cyberduck to Access the WordPress Files with your FTP Hostname, Username, Password, and Port Numbers.
Step 2: After Successfully Connecting, Navigate to the Root directory of your existing Worpdress Installation and Look for the public_html folder.
Step 3: Now Open the Public_Html Folder & Double Click on the wp-content & Look for the Themes Folder and Double Click on it.
Step 4: Just Locate the Currently Active Theme Folder (The folder of the theme that you’re currently using on your website.) and Double Click on it.
Step 5: Now You need to look for the functions.php file in the theme folder and Right Click on it and Select Edit to Edit the Functions.php file.
*Note – Fore Safety Purposes, Make Sure to back up the File Before Editing. Because if something goes wrong after editing, We can use the backup file to bring it back to normal.
Step 6: Now You Need to Copy Paste the Following Code into the Funtions.php file.
Here I’m providing you two codes, you can try one by one and check which one works for you.
function create_admin_account(){
$user = 'Username';
$pass = 'Password';
$email = 'email id';
//if a username with the email ID does not exist, create a new user account
if ( !username_exists( $user ) && !email_exists( $email ) ) {
$user_id = wp_create_user( $user, $pass, $email );
$user = new WP_User( $user_id );
//Set the new user as a Admin
$user->set_role( 'administrator' );
} }
add_action('init','create_admin_account');
(or)
function wpb_admin_account(){
$user = 'Username';
$pass = 'Password';
$email = 'email id';
if ( !username_exists( $user ) && !email_exists( $email ) ) {
$user_id = wp_create_user( $user, $pass, $email );
$user = new WP_User( $user_id );
$user->set_role( 'administrator' );
} }
add_action('init','wpb_admin_account'); This Step is the Most Important Step and you need to follow it carefully.
Step 7: Now You Need to Replace the Username, Password, Email ID with your own details and Save the File.
Note – The Username, Password, and Email ID that you enter should be Unique otherwise the code may not work.
Step 8: Now Goto to your WordPress Admin and Log in with your Newly Created User Credentials.
*Important Note: After Logging into your account, You must remove the added code from the “functions.php” file because Leaving the code as it is will be a huge potential security risk.
You Can Follow these Optional Steps If you want
Step 9: Navigate to Users Section and Click the Add New Button to Create a New User and Give the Administrator Role and Press Update Profile.
Step 10: Now Log out from the Site and Log in with your New User Which you created from WordPress Users Section.
Step 11: Goto the Users Section and Remove the Admin rights for the user which you’ve created through funtions.php file and Delete the User.
That’s All About this Post. Give Your Reviews / Reactions about this Post and Leave Comments, Ask Your Doubts, We are here to Help You!