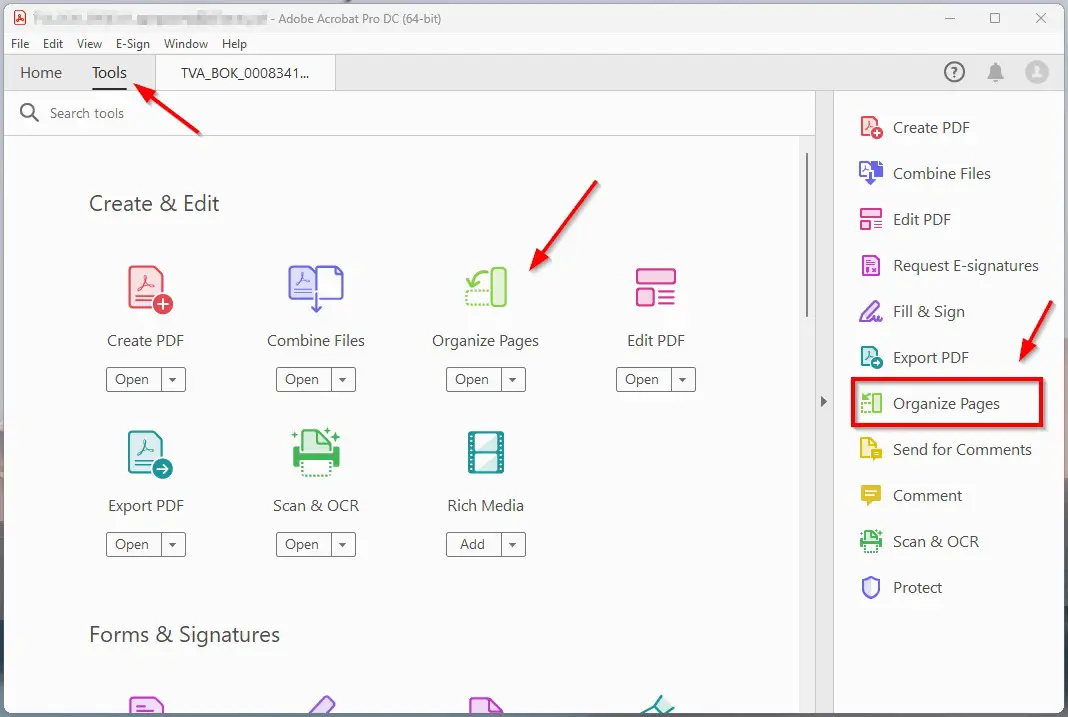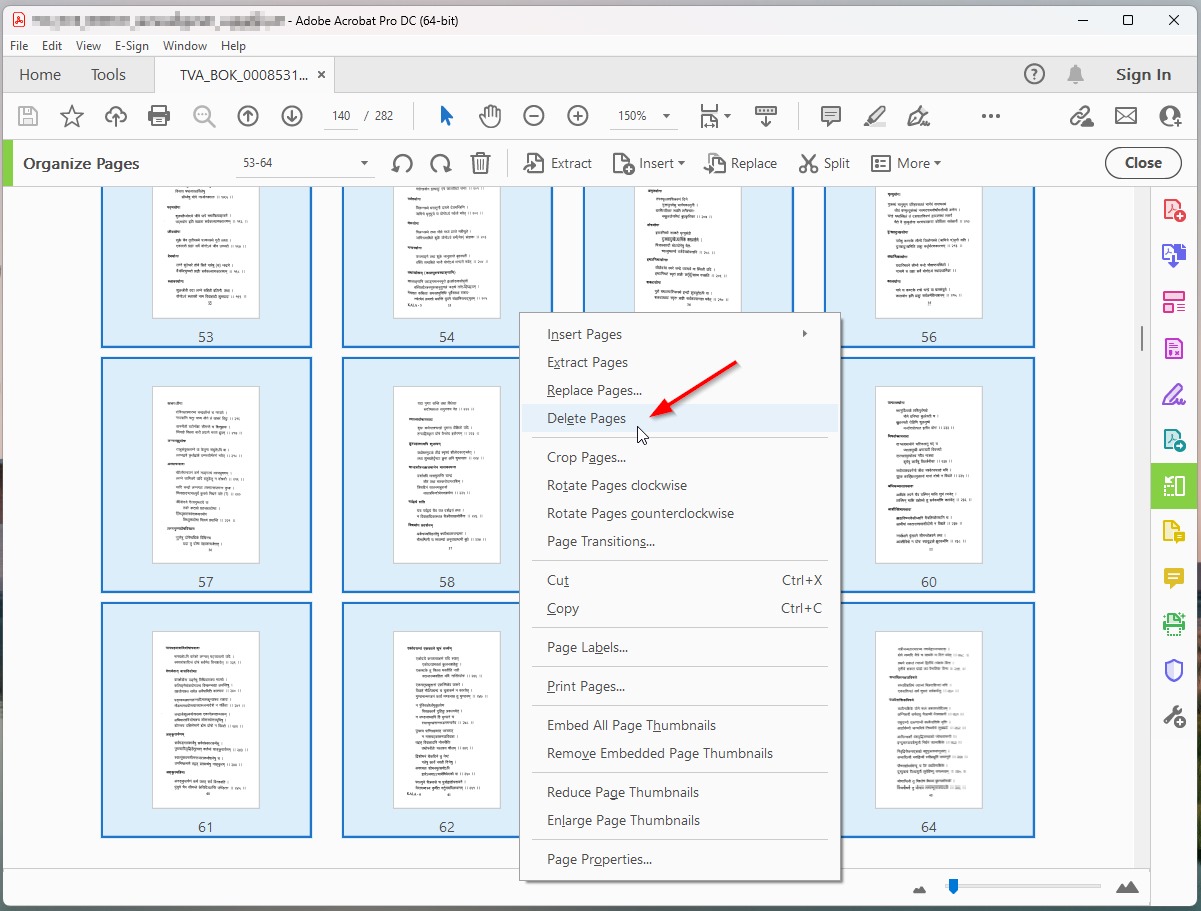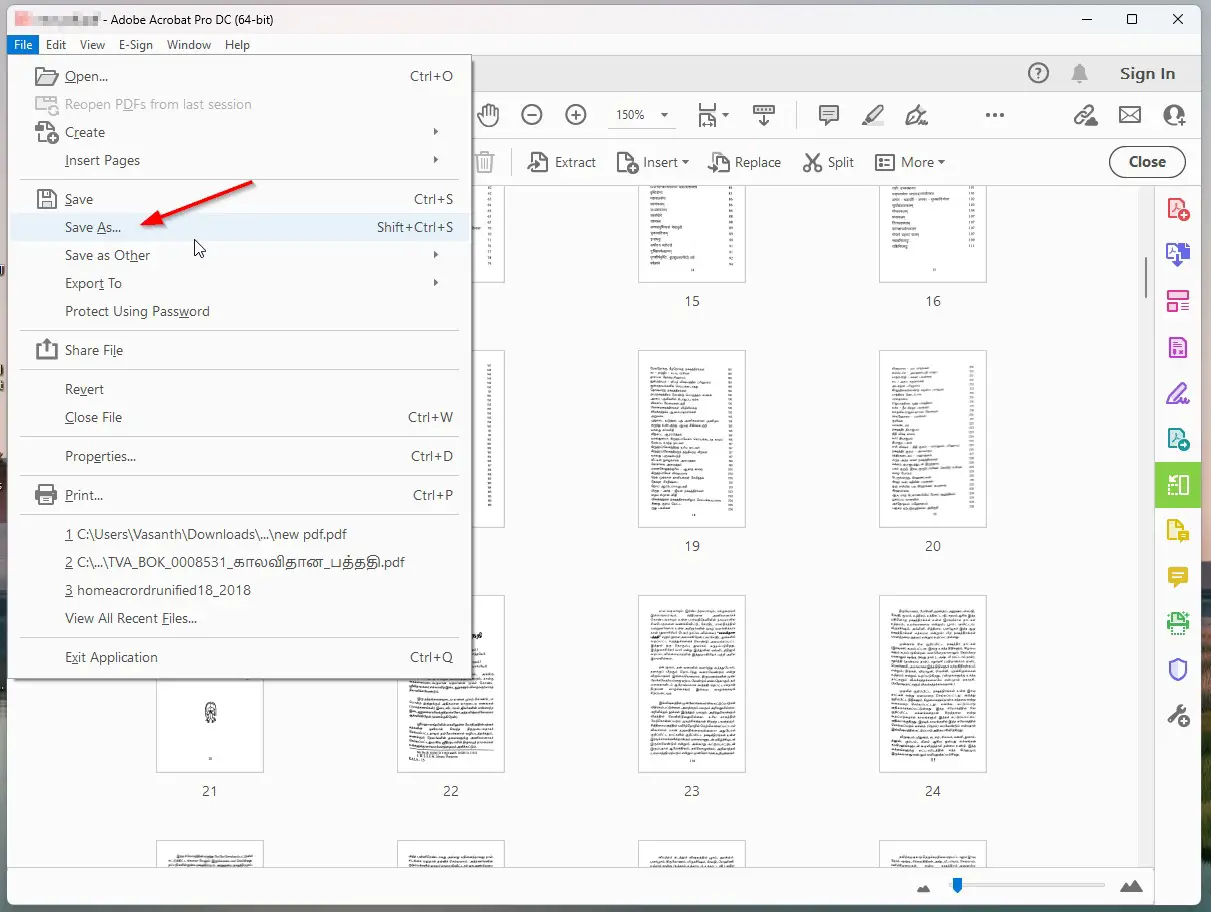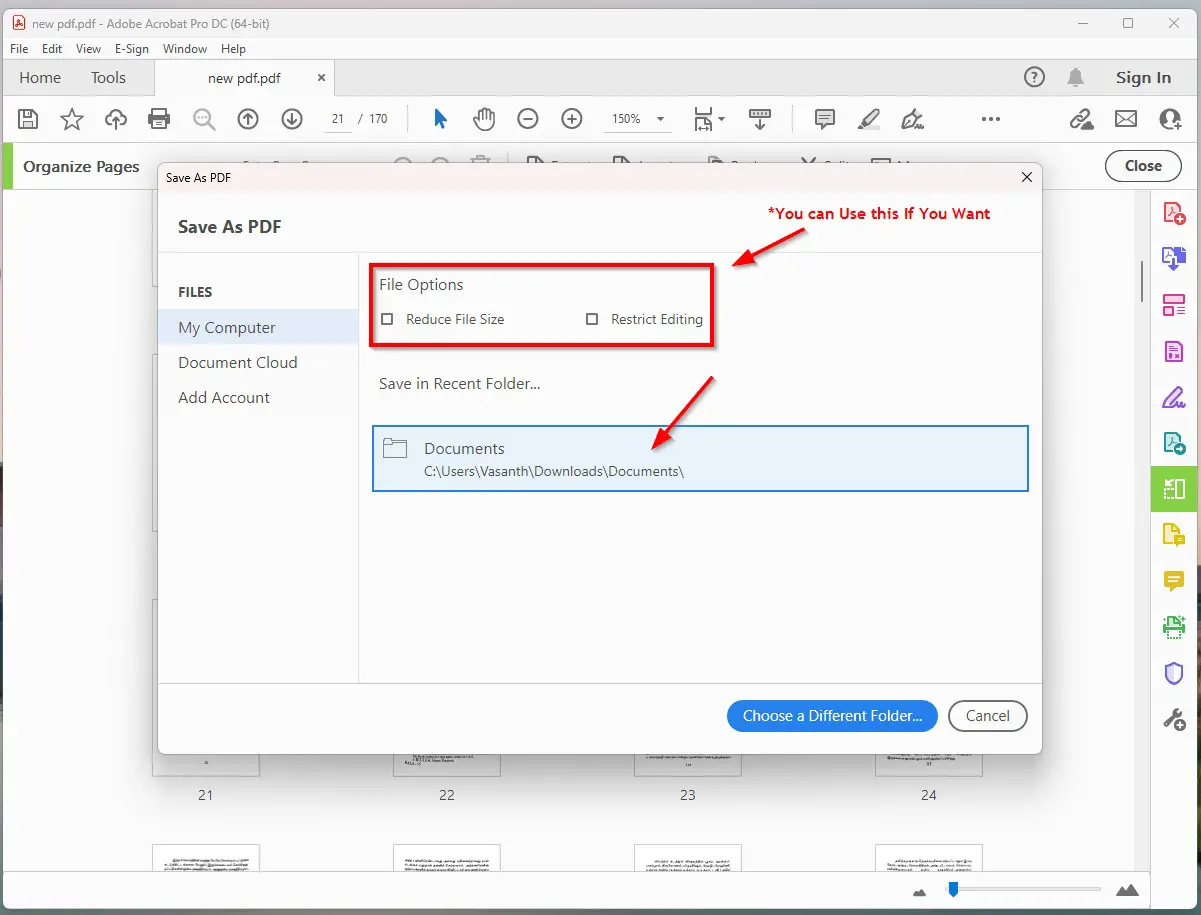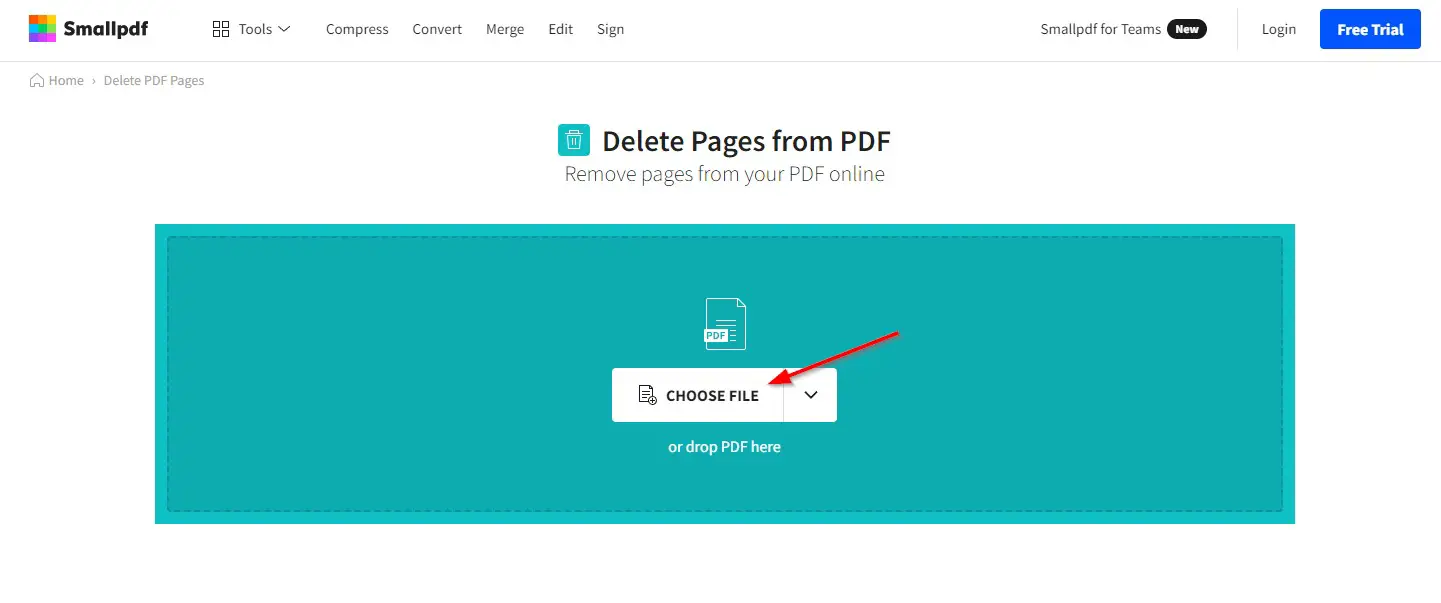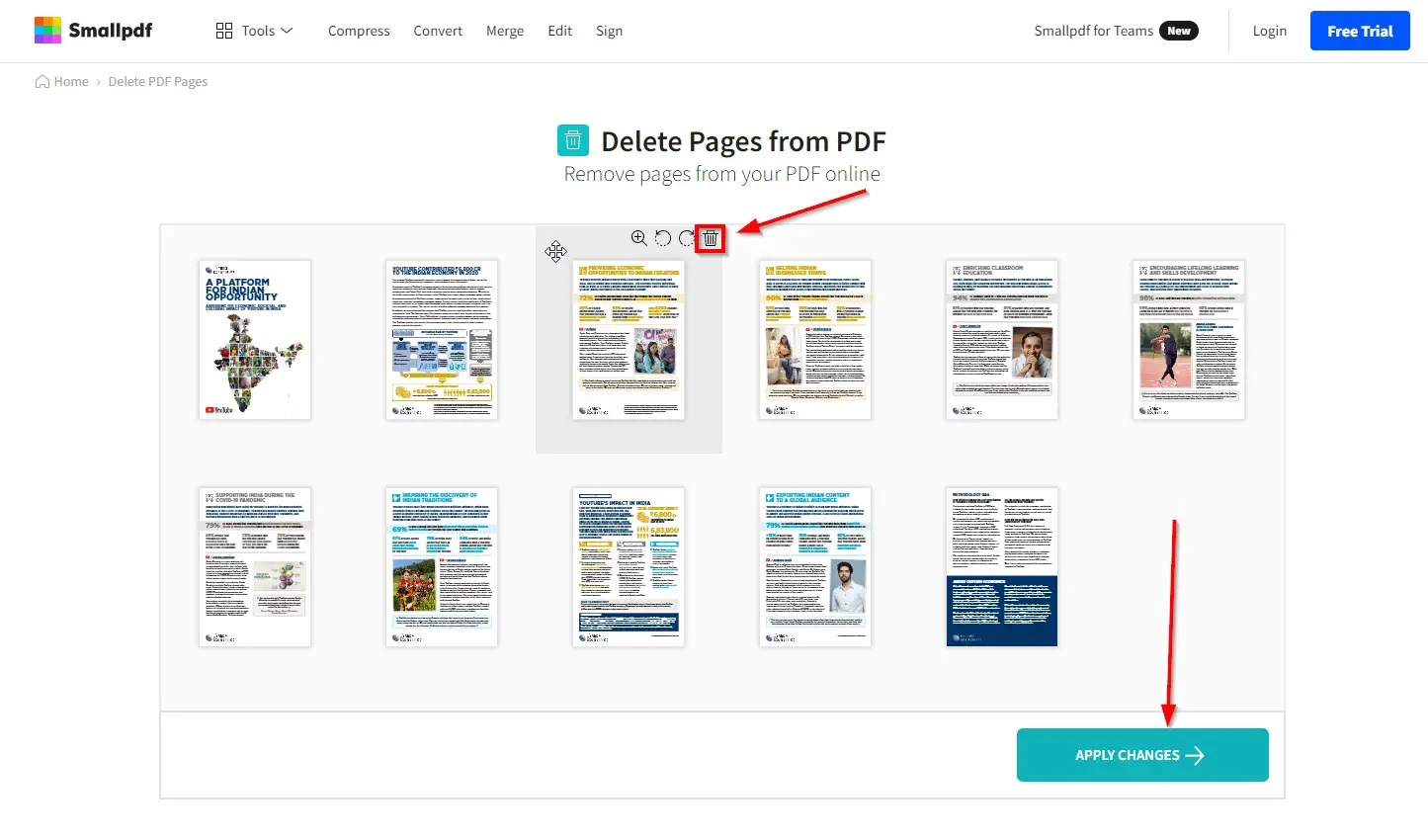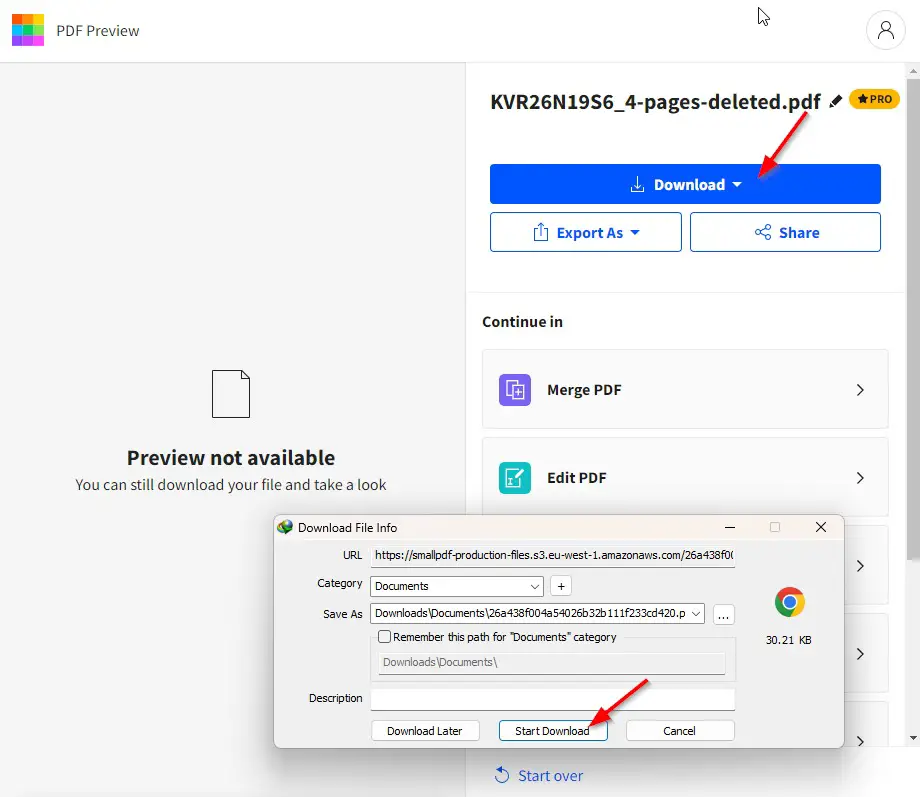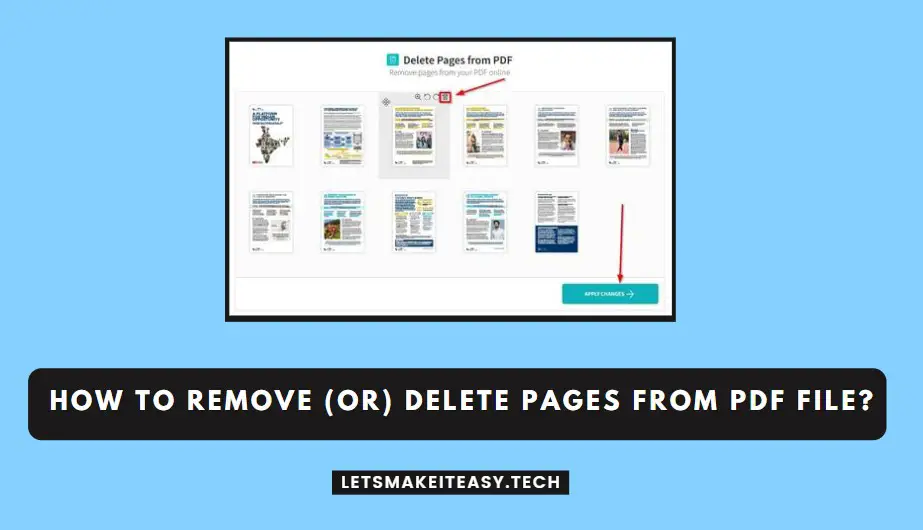
Hi Guys, Today I am Going to tell you How to Remove (or) Delete Pages from PDF File (Online & Offline)?
Check Out This: How to Install & Run Google Playstore in Windows 11 Without Using any Emulators?
Are you Looking for the Commonly Searched Term “How to Delete Pages from PDF File?” (or) “How to Remove Pages from a PDF File? “.
You are at the Right Place to Get Your Answers & Solve the Issue/Error.
Let’s See About it.
Steps For How to Remove (or) Delete Pages from PDF File (Online & Offline)?
Solution 1: Using Adobe Acrobat PRO DC (Best & Easiest Method)
Step 1: First of all Run Adobe Acrobat Pro DC Software and Open the PDF File in which you want to delete the pages.
Step 2: Navigate to Tools Tab and Select Organize Pages (Or) Select “Organize Pages” from the right pane.
Step 3: Now Select the Pages One By One (Using Ctrl Button) that you want to Delete.
Step 4: After Selecting the Pages, Right Click on it and select Delete Pages Option.
Step 5: Now Goto File and Select Save as Option and Save the File as Name.PDF
That’s it…
Step 6: This Step is Optional, If You Need You can Use it. While Saving the file as PDF You can Use the File Options Like Reduce Filesize and Restrict Editing.
Solution 2: Using PDF Online Tools Service
Step 1: Goto to any PDF Online Editing Tools Sites Given Below and Select the Delete Pages from PDF Tool.
(Or)
Directly, Go to the Delete Pages from PDF Tool Page Using the Links Given Below
1st Site – https://smallpdf.com/delete-pages-from-pdf
2nd Site – https://www.ilovepdf.com/remove-pages
3rd Site – https://www.sejda.com/delete-pdf-pages
4th Site – https://www.sodapdf.com/delete-pdf-pages
5th Site –https://www.freepdfconvert.com/delete-pdf-pages
6th Site –https://pdfchef.com/delete-pages-from-pdf.html
7th Site – https://pdfresizer.com/delete-pages
Step 2: Now Click the Choose File Button and Select the PDF File in which you want to delete the pages.
Step 3: Now Click the Page Which you Don’t want and click on the Trash Symbol to delete the Particular Page and Press Apply Changes to Proceed.
Step 4: Now Press the Download Button and Select Save to Device Option to Start Download.
Solution 3: Using Microsoft Word
Step 1: Run Microsoft Word Software and Open the PDF file via Microsoft Word.
Step 2: Now You can Delete any Page in PDF File (Just Select all contents on that page and Press Delete Button) and Save the File as a PDF.
Solution 4: Using Alternative PDF Editors
You can also try the other PDF editors like Foxit PDF Editor, PDF24 Creator, Sejda, and PDF Candy.
PDF24 Creator – https://tools.pdf24.org/en/creator
Sejda – https://www.sejda.com/desktop
PDF Candy – https://pdfcandy.com/download.html
That’s It. You’re Done. Have a Nice Day.
@@@ Leave Comments @@@