
Hi Guys, Today I am Going to tell you How to Fix “Cookies are blocked or not supported by your browser. You must enable cookies to use WordPress.”Error in WordPress Easily?
Are you Looking for the Commonly Searched Term “How to Fix “Cookies are blocked or not supported by your browser” Error in WordPress Easily?” (or) “How to Fix Cookies are blocked error in worpdress?”.
You are at the Right Place to Get Your Answers & Solve the Issue/Error.
Let’s See About it.
Check Out This: How to Install & Run Google Playstore in Windows 11 Without Using any Emulators?
Steps For How to Fix “Cookies are blocked or not supported by your browser. You must enable cookies to use WordPress.”Error in Wordpress Easily?
Method 1: Adding a Simple Code on Functions.php File
Step 1: First of all, Log in to your Hosting Site and Open C-Panel and Navigate to File Manager (or) Access the File Manager Via FTP Programs Like Filezilla, Winscp.
Step 2: Now Goto Your Website Theme folder and Locate the functions.php file which can be found at the following location.
YourWebsite/wp-content/themes/theme-name/functions.php
Step 3: Now Open the Functions.php File and Copy Paste the Below given Code.
setcookie(TEST_COOKIE, ‘WP Cookie check’, 0, COOKIEPATH, COOKIE_DOMAIN);
if ( SITECOOKIEPATH != COOKIEPATH )
setcookie(TEST_COOKIE, ‘WP Cookie check’, 0, SITECOOKIEPATH, COOKIE_DOMAIN);
setcookie(TEST_COOKIE, 'WP Cookie check', 0, COOKIEPATH, COOKIE_DOMAIN);
if ( SITECOOKIEPATH != COOKIEPATH )
setcookie(TEST_COOKIE, 'WP Cookie check', 0, SITECOOKIEPATH, COOKIE_DOMAIN); Step 4: Now Save the Functions.php File and Refresh the Website.
Solution 2: Deactivate Cache & Security Plugins
If you’re using Cache or Security Plugins on your WordPress Site, Just Try to Deactivate Plugins One By One to Check Which Plugin is Causing the Error.
*Note – You can deactivate the plugins from your wp-content/plugins/ directory By Renaming the Respective Plugin Folder Name and Check the Login Page Which Plugin Causing the Issue.
Method 3: Adding a Single Code on the WP-Config.php File
Step 1: First of all, Log in to your Hosting Site and Open C-Panel and Navigate to File Manager (or) Access the File Manager Via FTP Programs Like Filezilla, Winscp.
Step 2: Now Locate and Open the Wp-Config.php file and Copy Paste the Below given Code.
define(‘COOKIE_DOMAIN’, $_SERVER[‘HTTP_HOST’] );
define('COOKIE_DOMAIN', $_SERVER['HTTP_HOST'] );
Step 3: Now Save the Wp-Config.php File and Refresh the Website.
Method 4: Clear the Web Browser Browsing Data
Step 1: Go to Google Chrome (or) Any Browsers and Press the Ctrl+H Buttons to Open History and Click the Clear Browsing Data (or) Clear Recent History Option to Clear all Browsing History, Cookies, Passwords, and Cache.
That’s It. You’re Done. Have a Nice Day.
@@@ Leave Comments @@@
##Stay Safe Guys And Live Happily ##


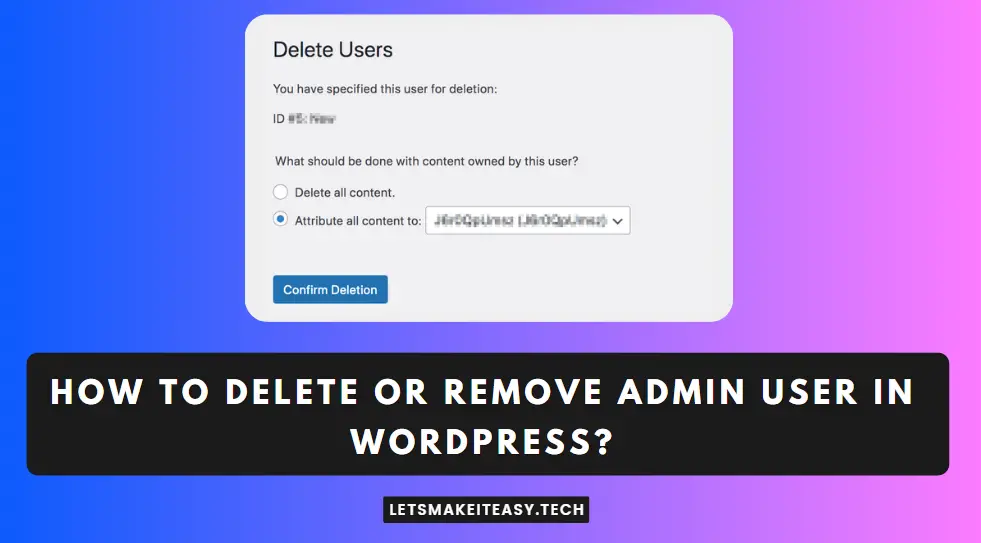
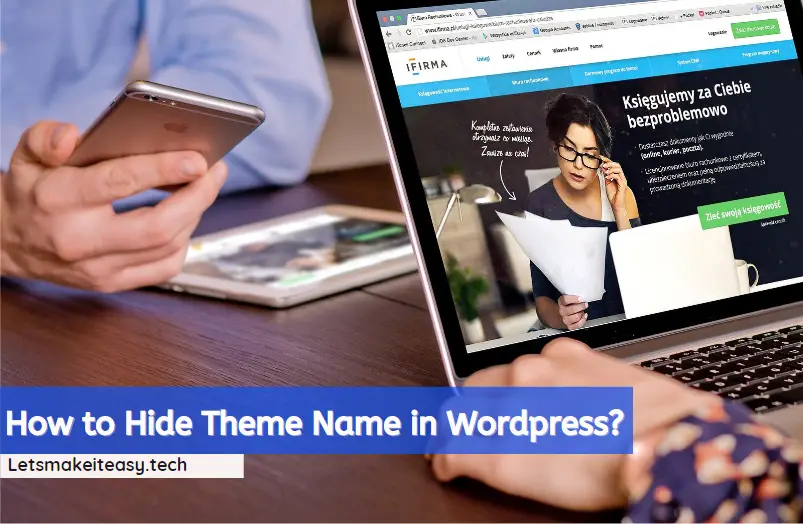
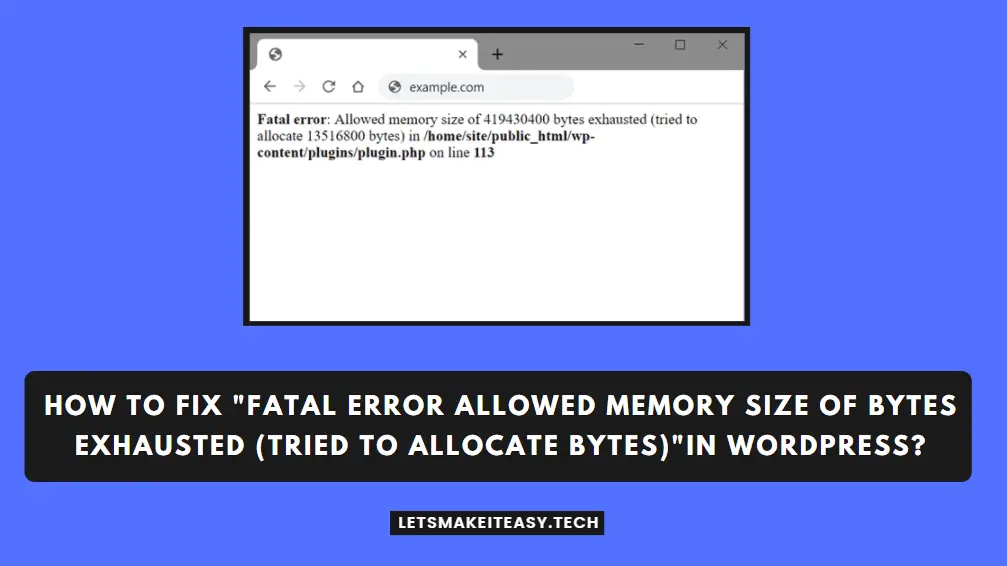
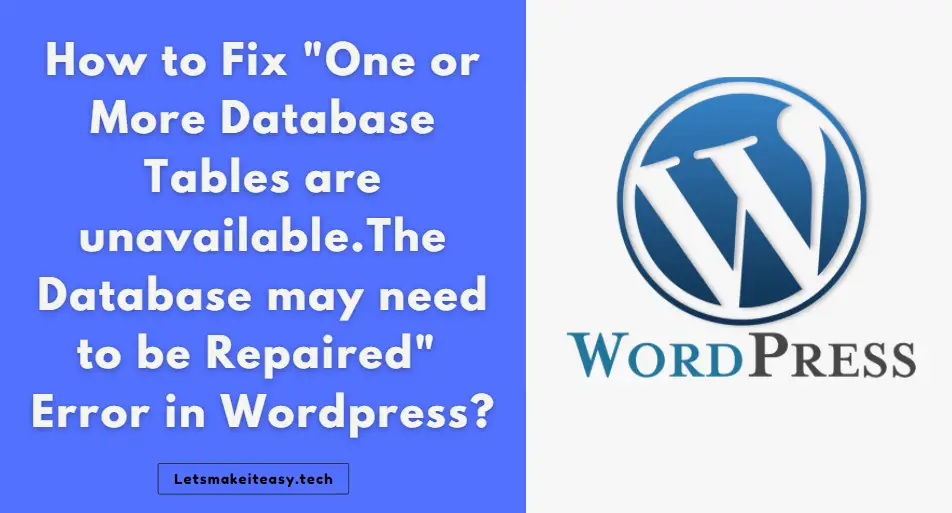
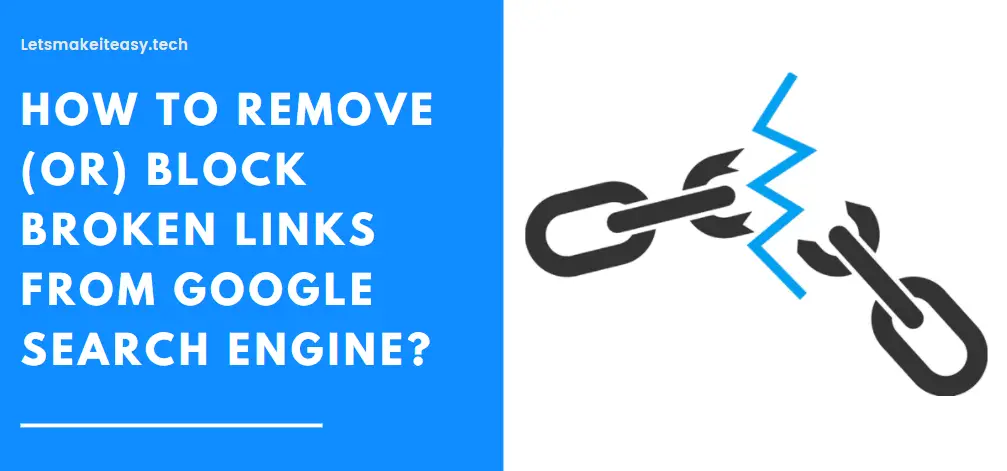
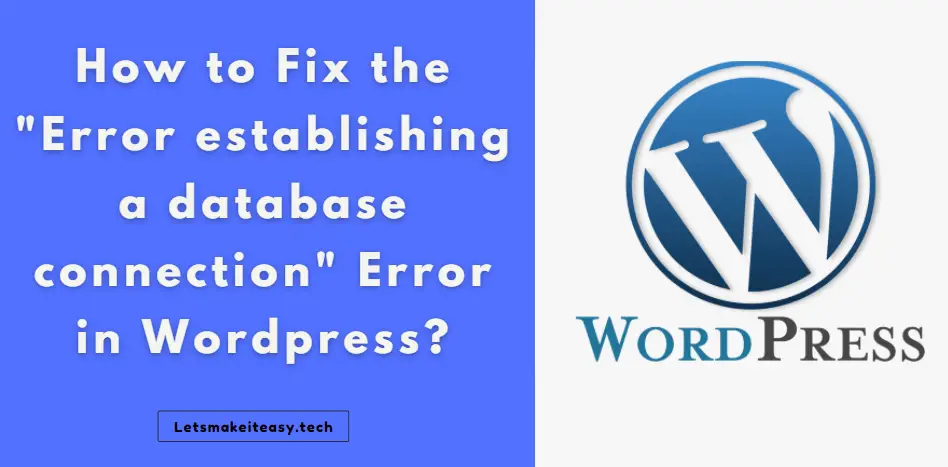
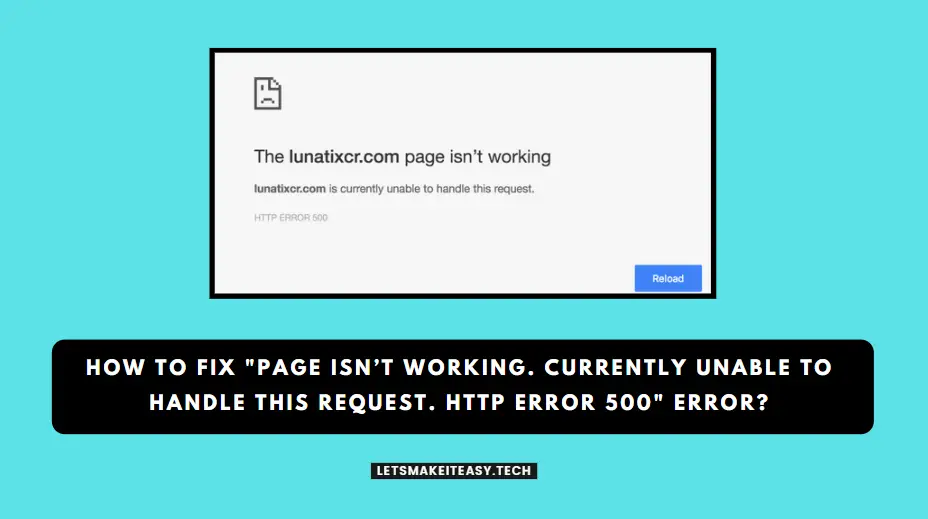

H