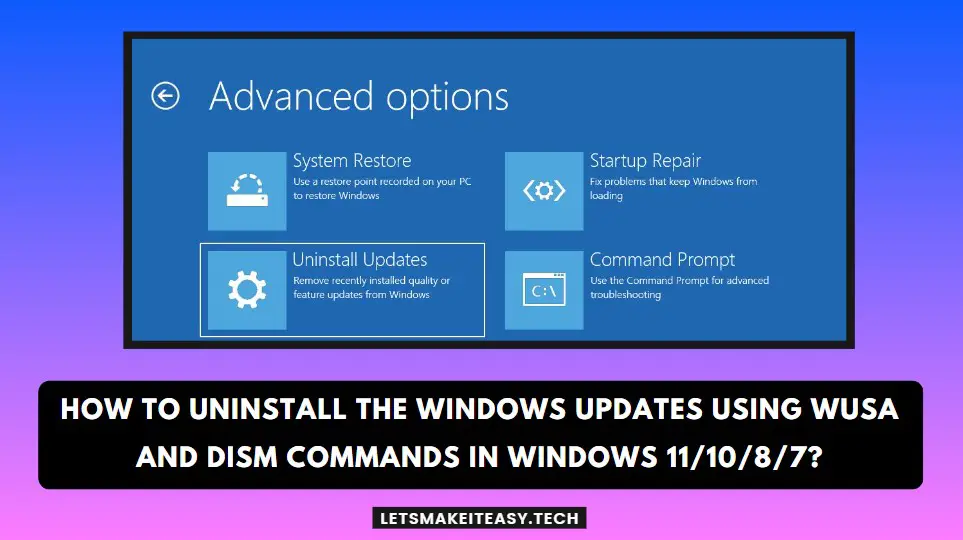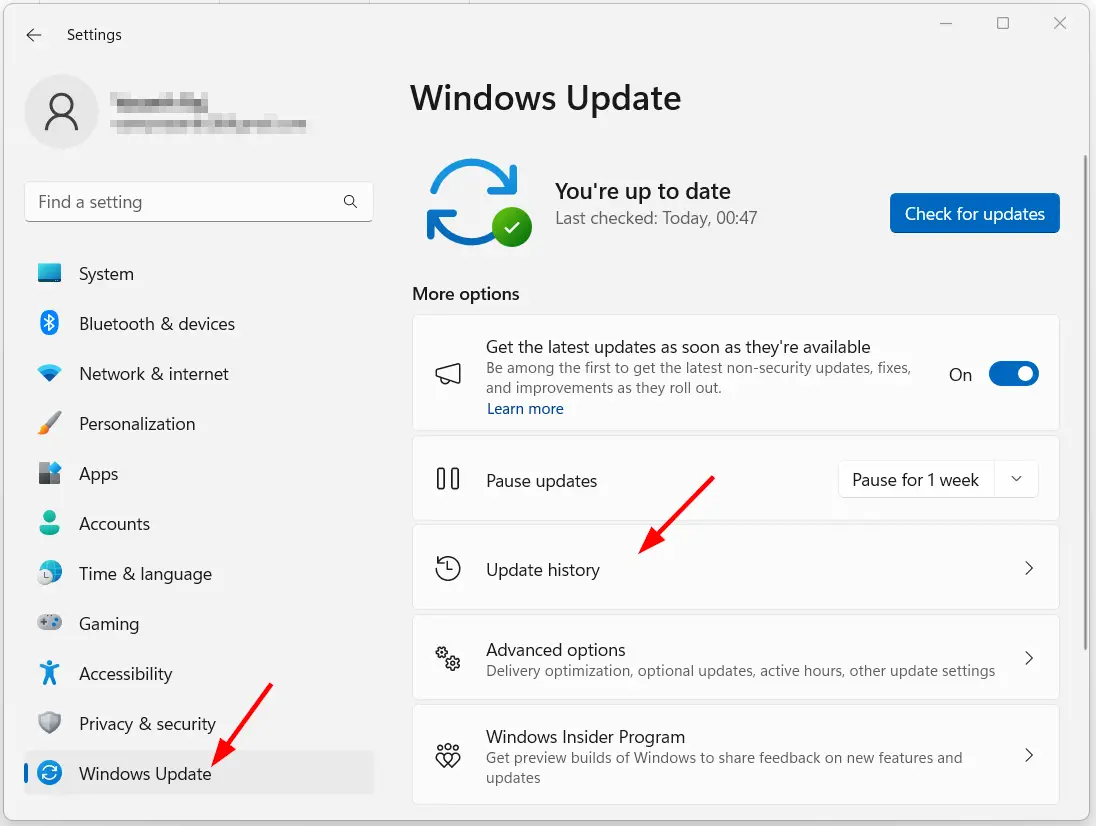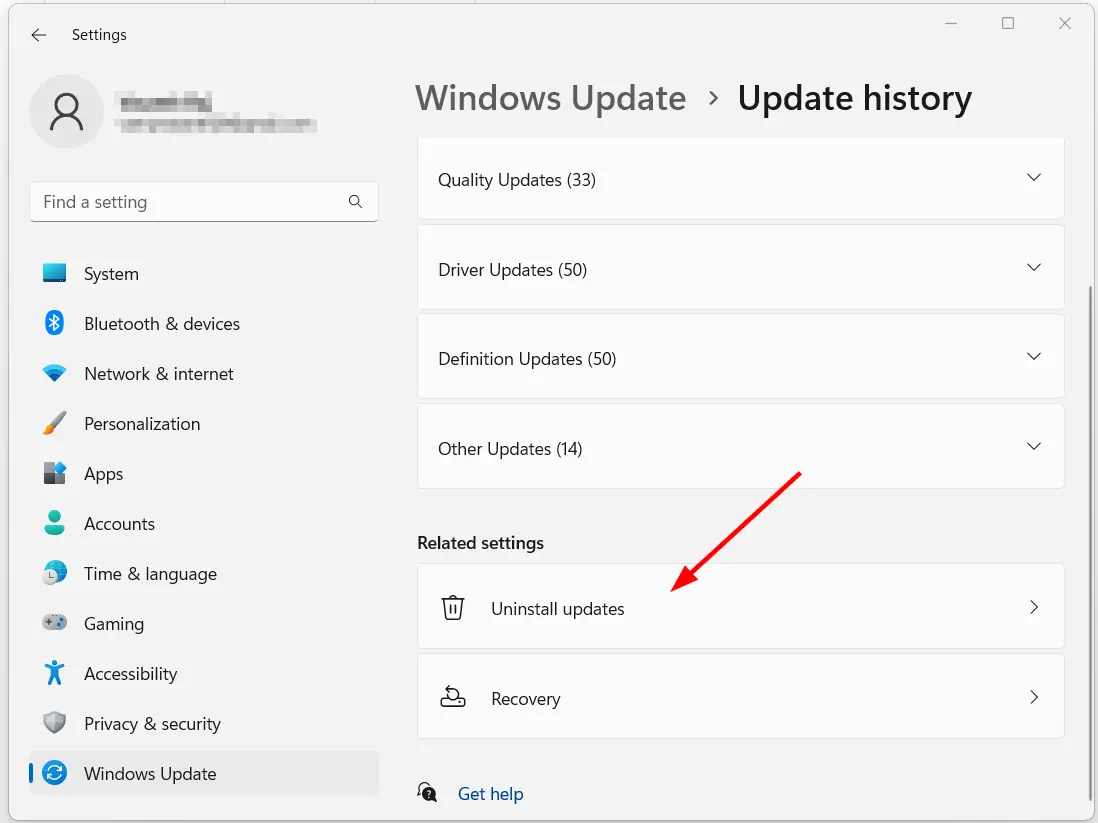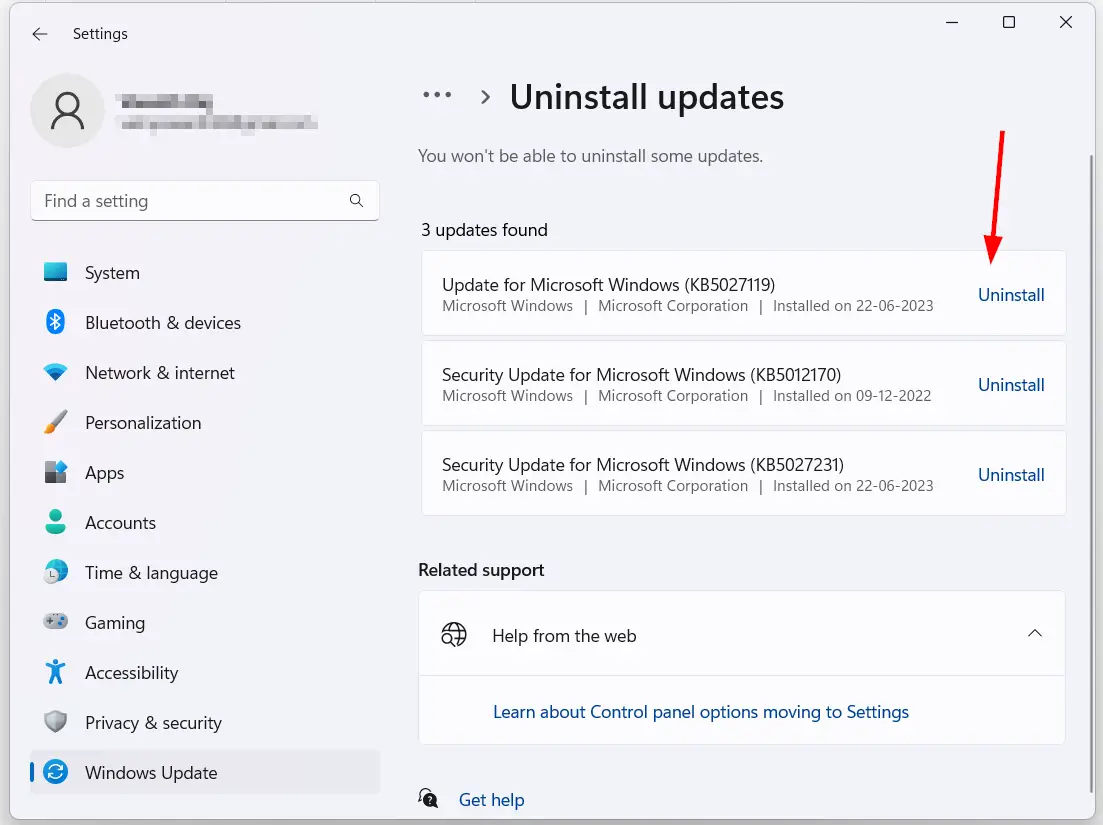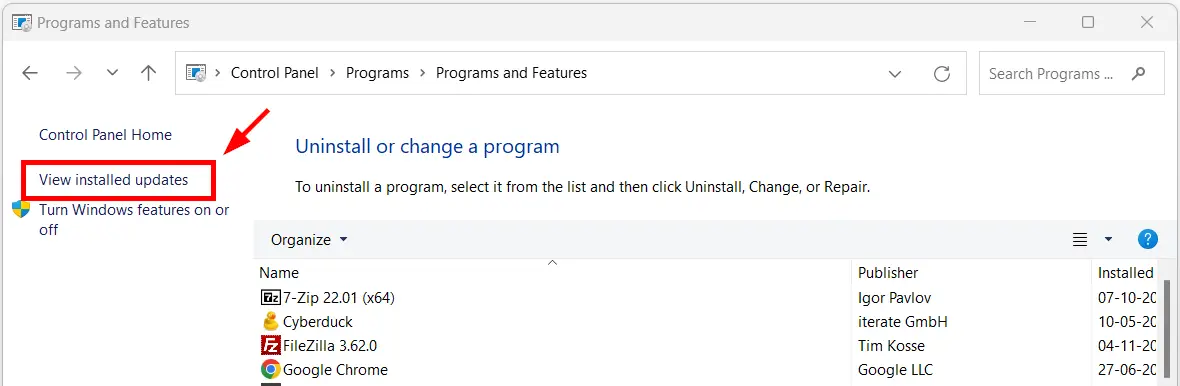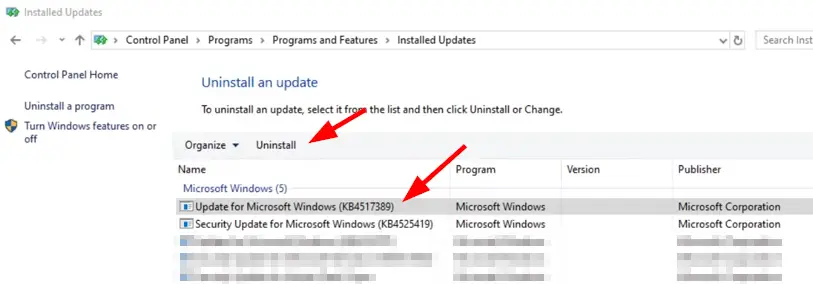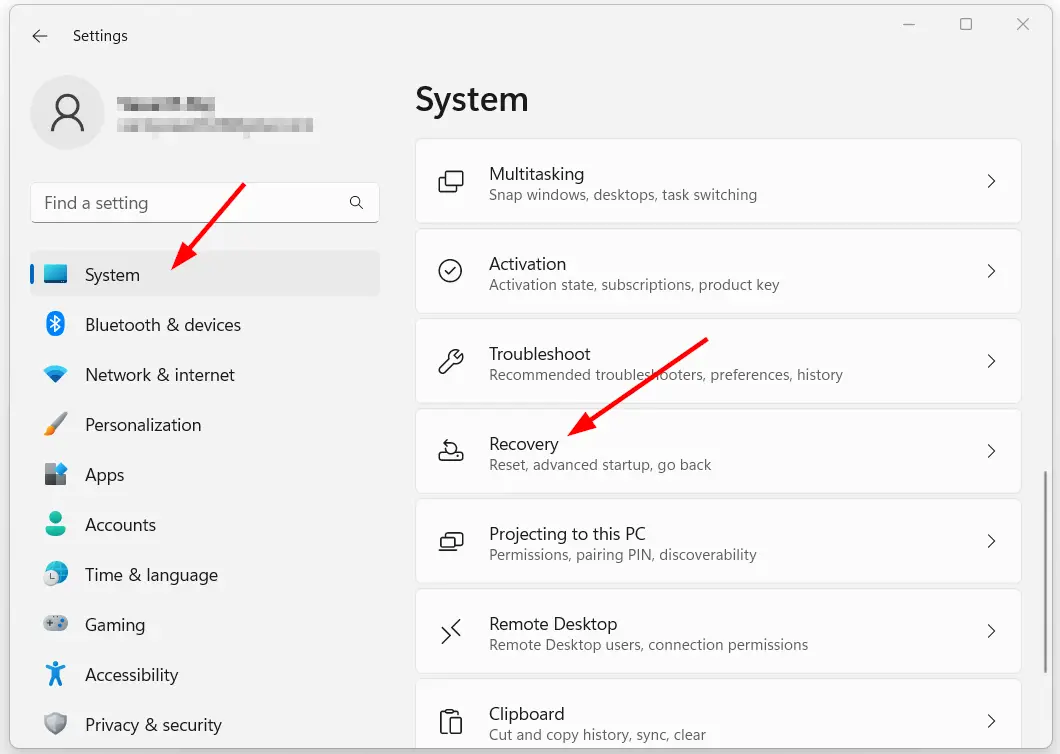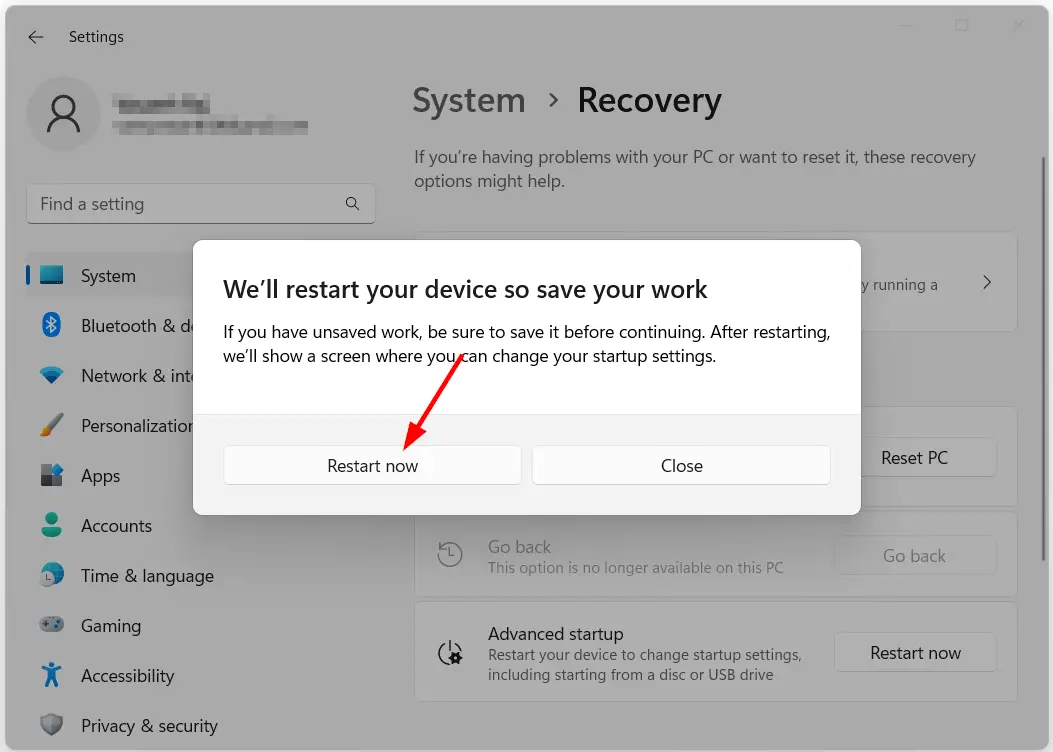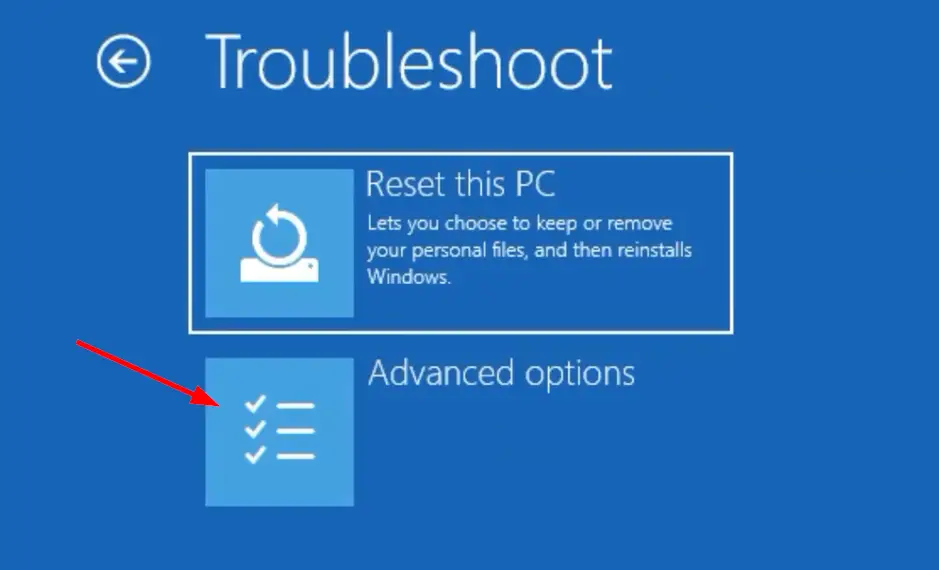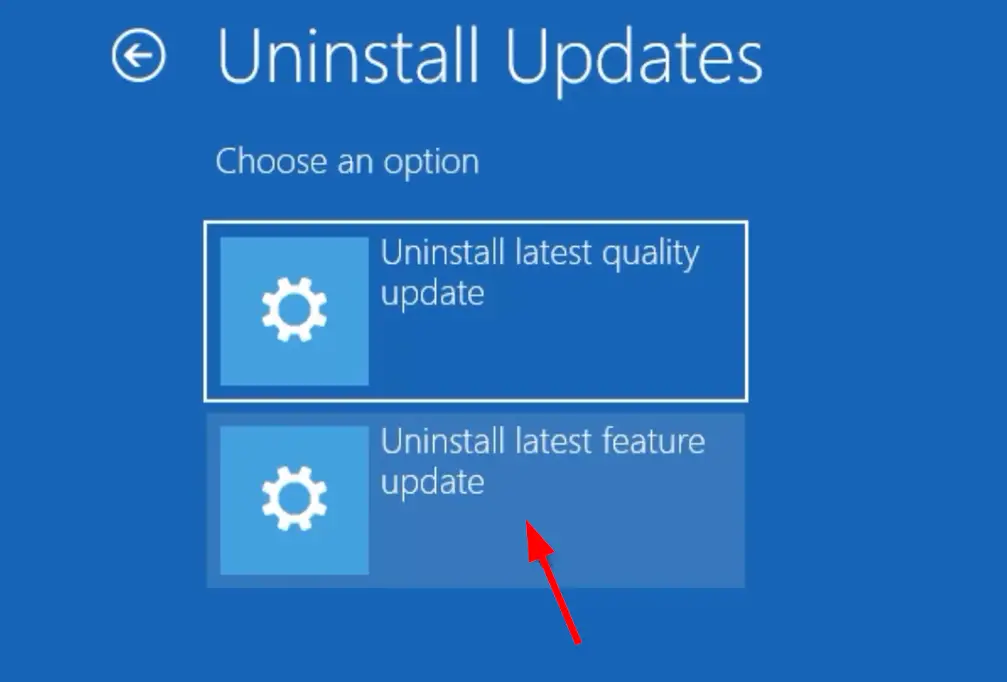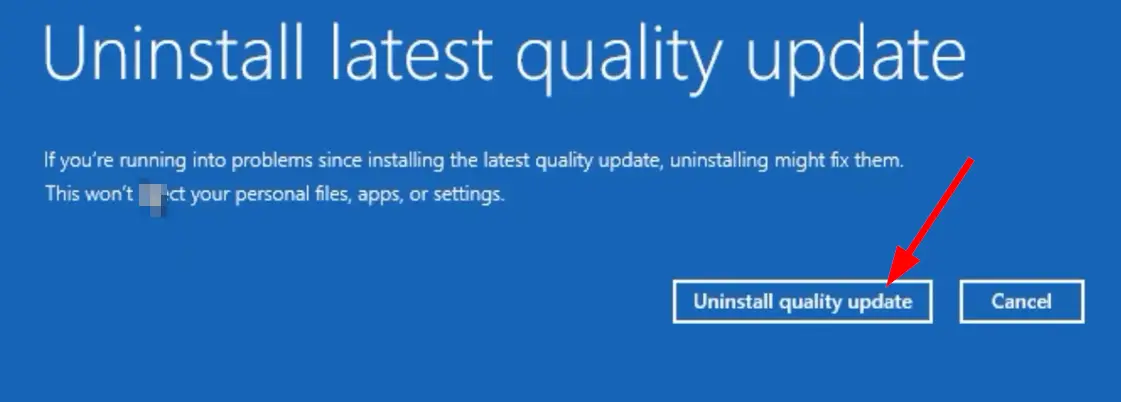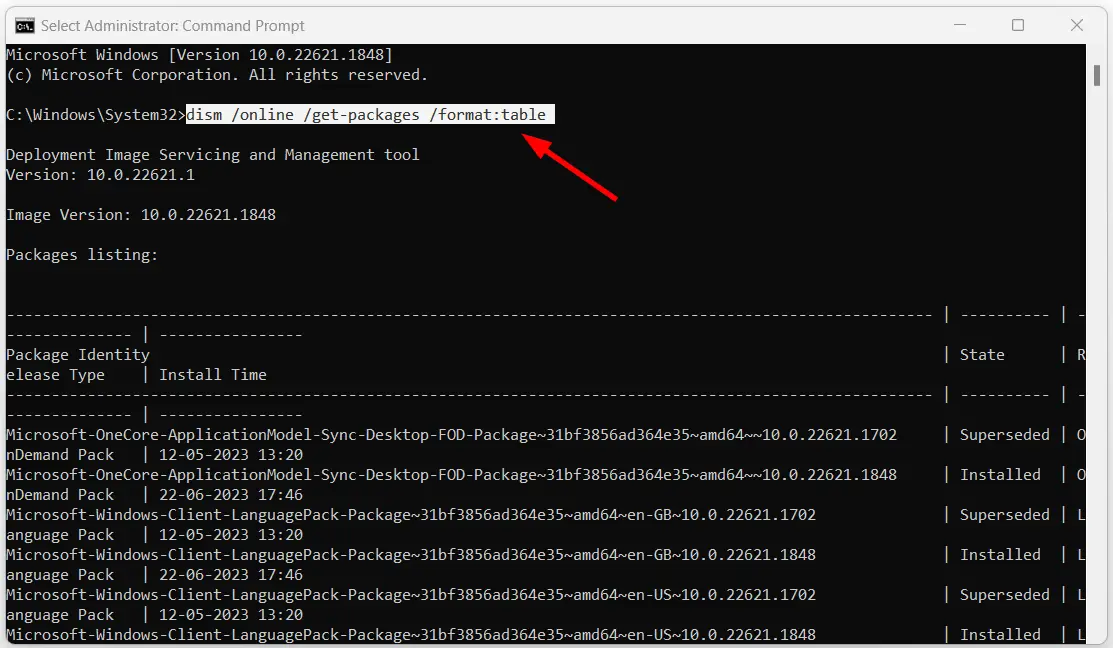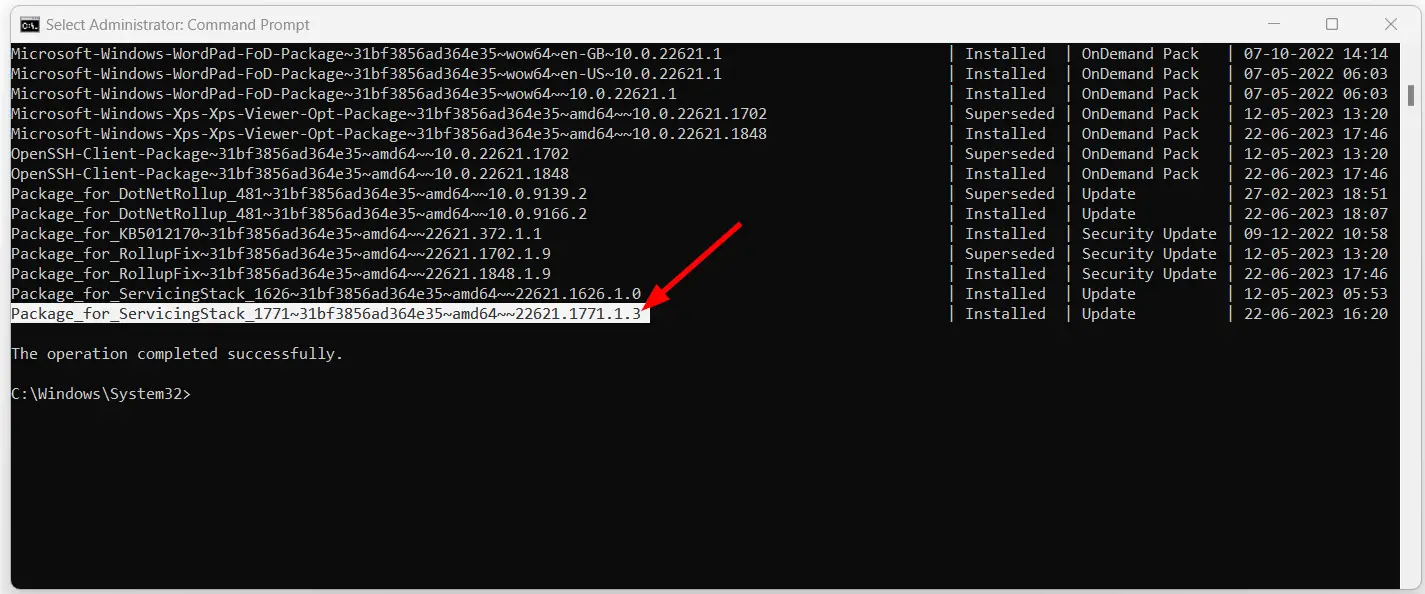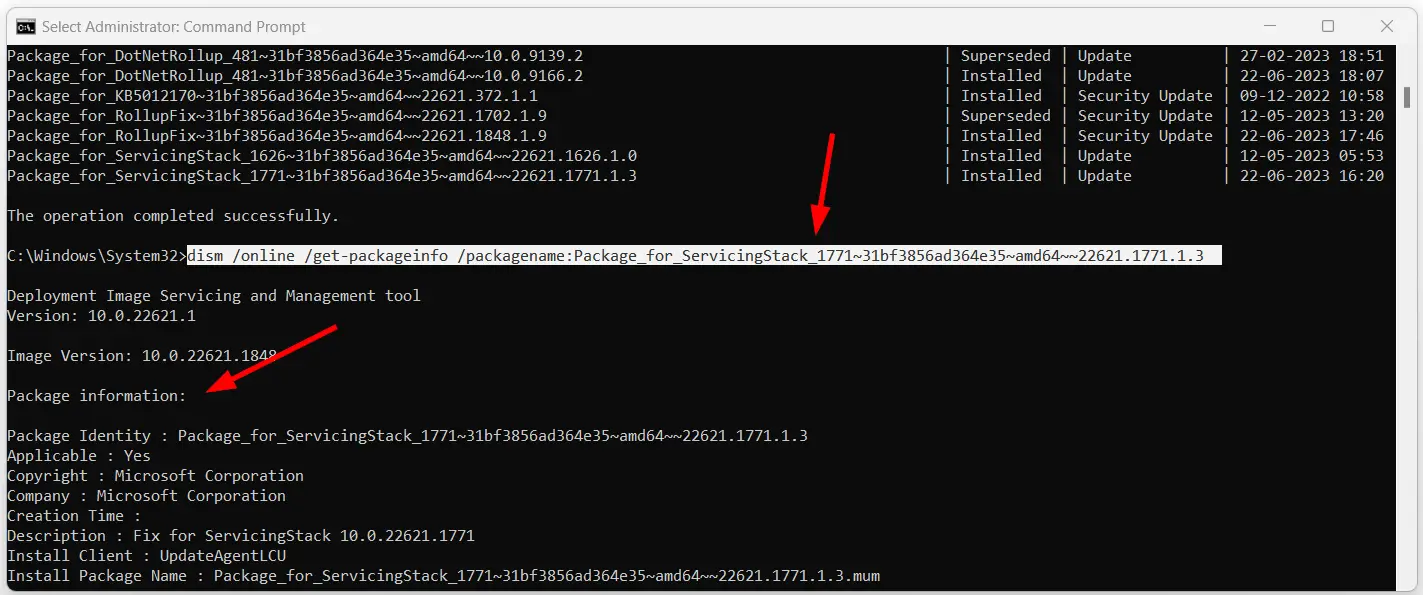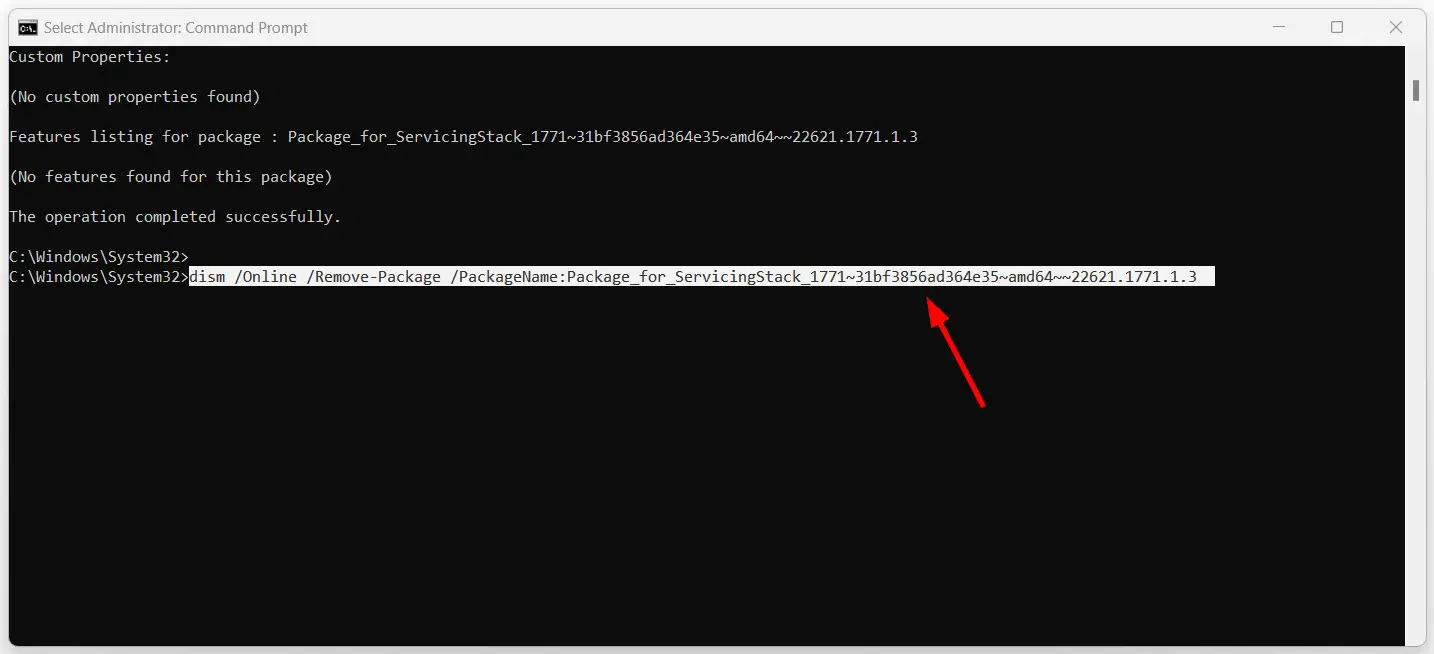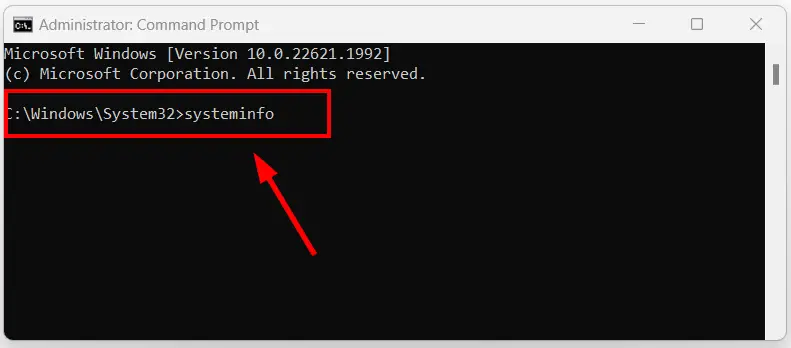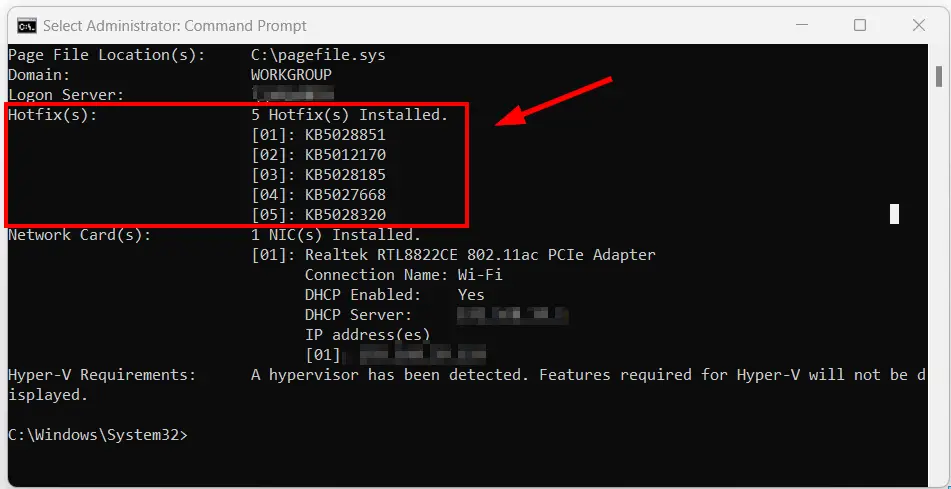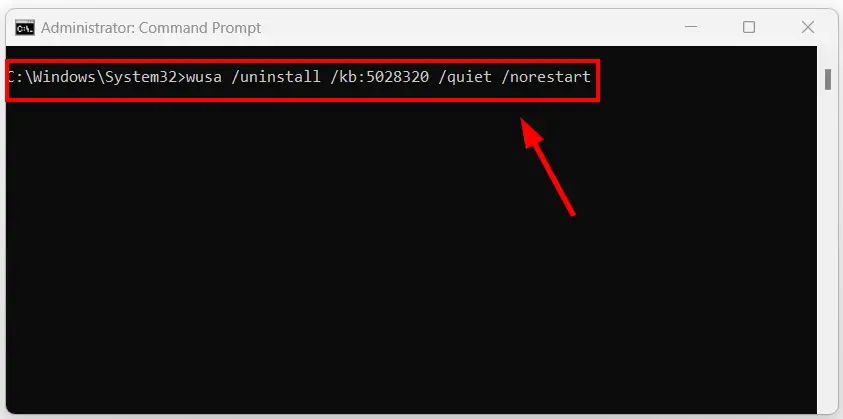Hi Guys, Today I am Going to tell you How To Uninstall the Windows Updates Using WUSA And DISM Commands in Windows 11/10/8/7?
Popular Right Now: How to Bypass Windows 11 TPM 2.0 and Secure Boot,CPU & RAM (Minimum System Requirements)?
If you are Looking for “How to Uninstall Windows Updates Using WUSA & DISM Commands?” (or) “How to Uninstall Windows updates from the Command Line (Command Prompt)?”.This Post will help you for sure.
Windows Update is a free Update service offered by Microsoft in order to keep your Windows PC up to date. Windows Updates usually provides Regular Updates, Security Patches that can fix Bugs & Issues and improve PC Performance quickly, and also Protects the System from Malicious attacks. These Windows Updates provide new features to your PC. Windows Updates is very helpful in Keeping your PC Secure, Stable and also enhances your pc with the latest features & security improvements. There are Different Types of Windows Update Available. They are Security Updates, Quality Updates, Feature Updates & Driver Updates.
Security updates are updates that can fix security vulnerabilities & protect your computer from potential threats, malware, exploits & other malicious attacks. Quality updates are updates that can improve stability and performance by fixing the issues related to performance. Feature updates usually add new features to Windows, Apps, and Settings. Driver Updates will update device drivers for hardware components like graphics cards, printers, network adapters, etc. Driver updates can fix the compatibility errors of hardware devices and improve performance and lagging problems.
If You’re Facing Issues and Errors on your Windows PC after installing a recent Update or any other specific update, then you need to Uninstall the Recent Update or the update which caused the issue. There are several methods available to uninstall recent updates. If You Don’t Know How to Uninstall the Windows Updates (or) How to Start with the Uninstall Process then Don’t Worry Just Follow our Guide Given in this article carefully.
Solution For How To Uninstall the Windows Updates Using WUSA And DISM Commands in Windows 11/10/8/7?
Method 1: Uninstall the Windows Updates from Settings
Step 1: Goto Search and Type Settings and Open the Settings (or) Press Windows + I Key to open the Settings.
Step 2: On the Right Side Pane, You can see the Windows Update Option, Just Click on it and then Select the Update History.
Step 3: On Windows Update History Window, Look for the Uninstall Updates Option and Open it.
Step 4: On Uninstall Updates Window, You can See the List of Recently Installed Updates, and Now will be able to Delete the Recently Installed Windows Updates (or) Windows Update which causes Errors & Issues.
(Or)
If You’re using Older Windows OS then follow the steps given below.
Step 1: Click on Start Menu, Search for Control Panel & then Click on the Programs. Under Programs Settings, Click on the Program and Features Options.
Step 2: Under Programs and Features Options, You Need to Click on the View Installed Updates Option.
Step 3: On the Installed Updates Window, Look for the Recently Installed Updates (or) the Update which causing the error from the List & Click on the Specific Update and Hit the Uninstall Button.
Method 2: Uninstall the Windows Updates Using Advanced Startup Options
Step 1: Goto Search and Type Settings and Open the Settings (or) Press Windows + I Key to open the Settings.
Step 2: Navigate to System Settings, Scroll Down & Look for the Recovery Option and Click on the Recovery Option.
Step 3: Under Recovery Options, You can See the Advanced Startup Options and Press the Restart Now Button to Restart your PC to access the Advanced Startup Settings.
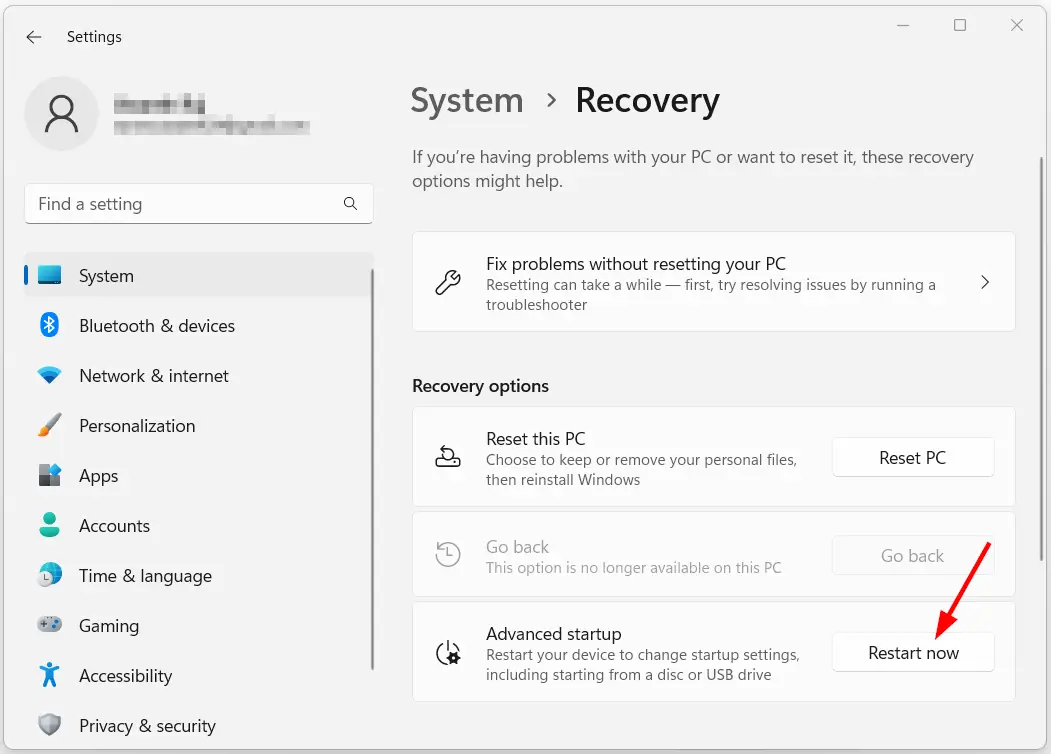
Step 4: Now You Can See the Troubleshoot Page after Restarting the PC. Now Click on the Advanced Options to Open the Advanced Startup Settings.
Step 5: Under Advanced Options, You Can See a Variety of Options. You Need to Click on the Uninstall Updates Option.
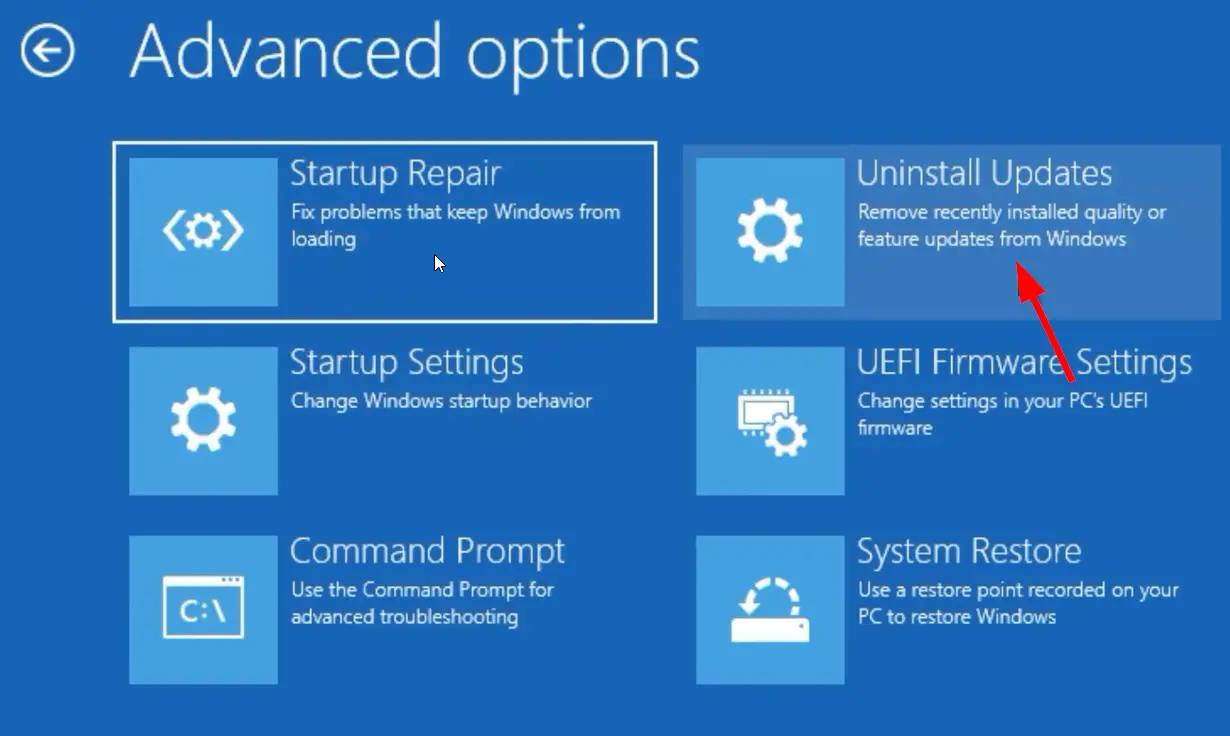
Step 7: If You Selected the Uninstall Quality Update, Now Press the Uninstall Quality Update Button to Confirm the Uninstall Quality Update.
Method 3: Uninstall the Windows Updates Using Command Prompt (DISM Commands)
Step 1: Goto Search and Type Command Prompt & Run it as Administrator.
Step 2: A New Command Prompt Window will appear, You Need to Enter the Following Commands One by One.
dism /online /get-packages /format:table
The First Command “dism /online /get-packages /format:table” will show you the Latest Installed Updates in table format.You Can Easily find the Recently Installed with the help of the Install Time Column on the table.
Step 6: If you want to see the More Details of the package you should use this command before going to removing steps. Now You Need to Look for the Recently Installed Updates Under the Package Identity Column and Just Copy the Package name and paste it into a Notepad.
Now Enter the following command and Replace the [PackageName] with the Name of the Package that you’ve already copy pasted in Notepad.
dism /online /get-packageinfo /packagename:[PackageName]
For Example – If the recently installed package name is Package_for_ServicingStack_1771~31bf3856ad364e35~amd64~~22621.1771.1.3
then
You Need to Enter dism /online /get-packageinfo /packagename:Package_for_ServicingStack_1771~31bf3856ad364e35~amd64~~22621.1771.1.3 and Press Enter.
Step 7: If You’re Ready to Remove the Recently Installed Package then Type this Below Command and Press Enter.
dism /Online /Remove-Package /PackageName:[PackageName]
For Example – If the recently installed package name is Package_for_ServicingStack_1771~31bf3856ad364e35~amd64~~22621.1771.1.3
then
You Need to Enter dism /Online /Remove-Package /PackageName:Package_for_ServicingStack_1771~31bf3856ad364e35~amd64~~22621.1771.1.3 and Press Enter.
*Important Note- You Need to Replace the [PackageName] With with the name of the Recently Installed update that you noted on the list.
Method 4: Uninstall the Windows Updates Using Command Prompt (WUSA Commands)
Step 1: Goto Search and Type Command Prompt & Run the Command Prompt as an Administrator.
Step 2: A New Command Prompt Window will appear, You Need to Enter the Following Commands and Press Enter.
systeminfo (or) systeminfo.exe
Step 3: Now Type systeminfo (or) systeminfo.exe and Hit the Enter Button to Execute the Command.
Step 4: Now Look for the Hotfix(s) and Note Down the KB Number of the Installed Update which you want to uninstall.
Step 5: Now Enter the Following Command and Just Edit the KB Number with yours and Hit the Enter Button to Uninstall the Update.
wusa /uninstall /kb:5028320 /quiet /norestart
Give Your Reviews / Reactions about this Post and Leave Comments, Ask Your Doubts, We are here to Help You!