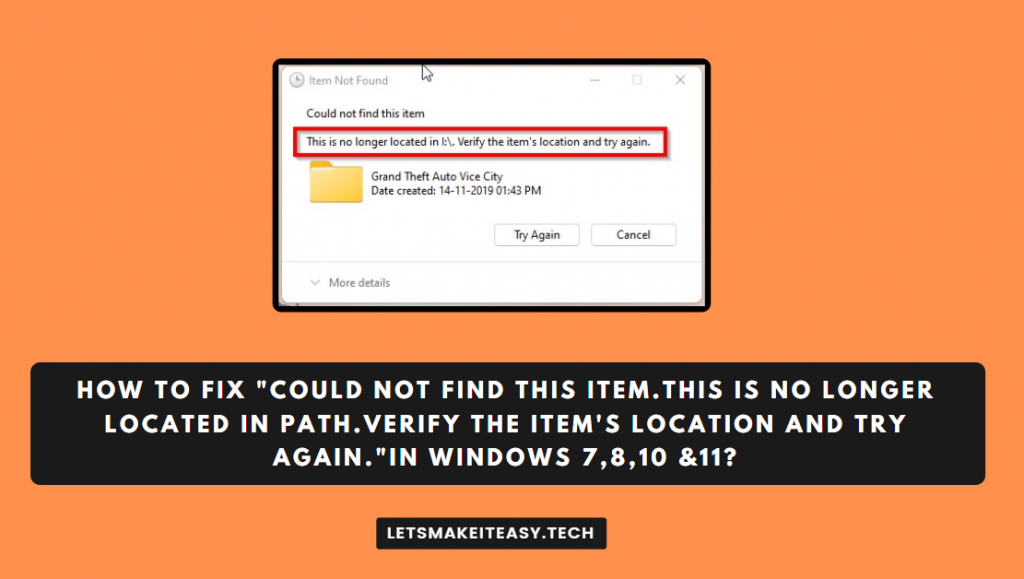Hi Guys, Today I am Going to Show You How to Fix “Could not find this item.This is no longer located in Path.Verify the item’s location and try again.”in Windows 7,8,10 &11?
Are you Looking for the Commonly Searched Term “How to Fix This is no longer located in the computer.Verify Location and Try again” error in Windows 7,8,10 & 11?” (or) “How to Fix Could not find this item Error when deleting files in Windows 7,8,10 & 11?”. You are at the Right Place to Get Your Answers & Solve the Issue/Error.
Let’s See About it.
Check Out This: How to Fix “This device can’t use a Trusted Platform Module (TPM)” Error While Enabling Bitlocker in Windows 10 & 11?
Read this Article: How to Enable USB Tethering in JIO Phone? | USB Tethering in JIO Phone Driver Download
Steps For How to Fix “Could not find this item.This is no longer located in Path.Verify the item’s location and try again.”in Windows 7,8,10 &11?
Method 1: Using File Archivers (Winrar or 7zip)
Step 1: Download and Install any File Archiver Program (Most Recommended – Winrar).
Step 2: Right-click on the File and select Add to Archive option.
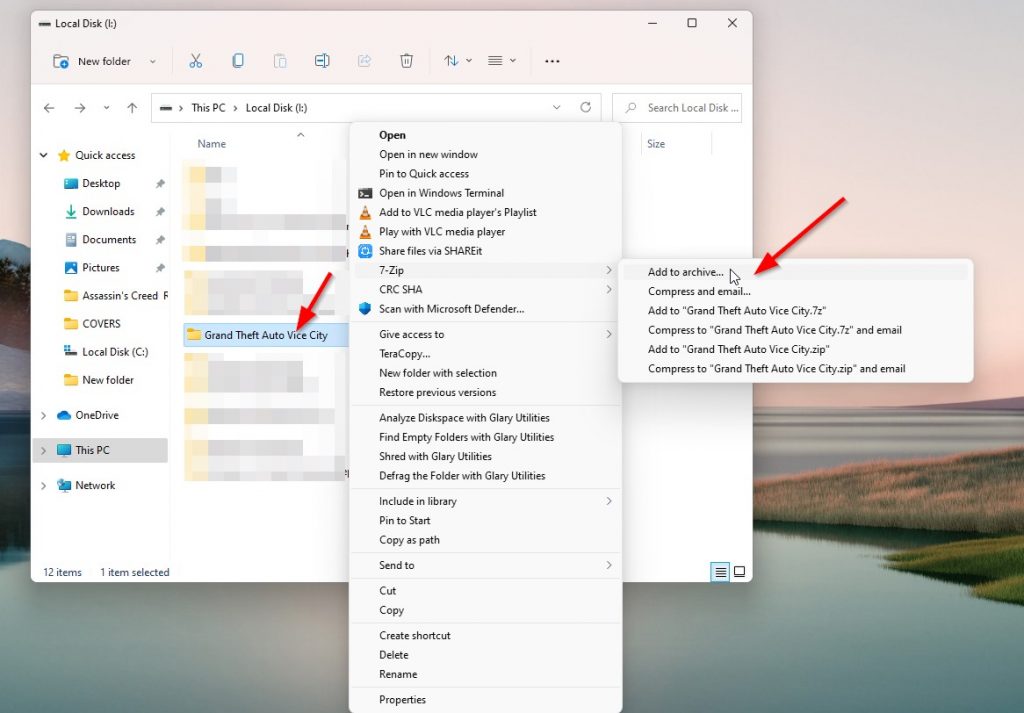
Step 3: Now Select/Check the Delete Files after Archiving/Compression Option and Press Ok.
7zip
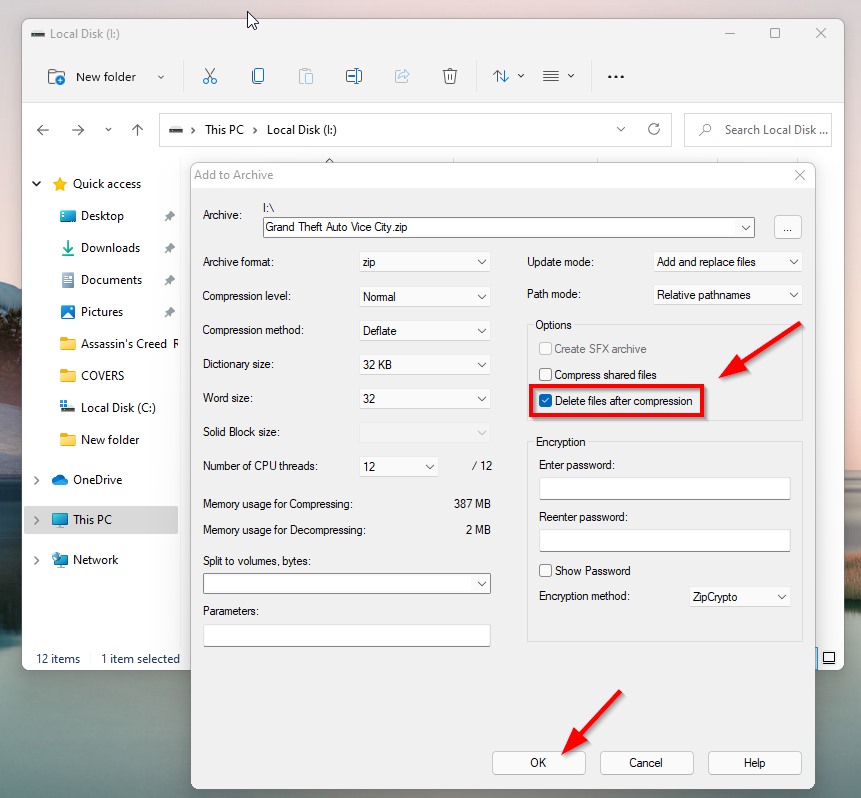
Winrar
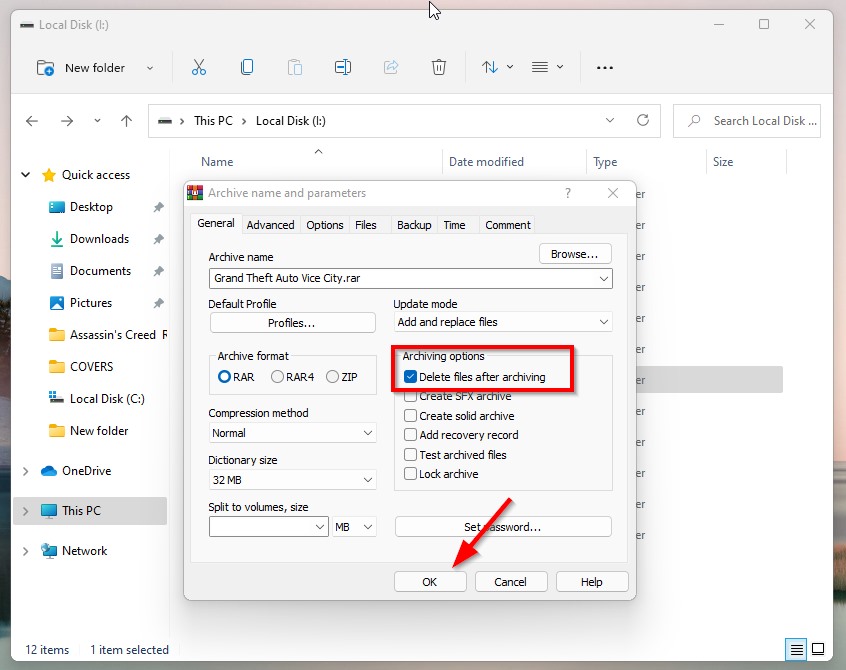
Step 4: Now the Folder Will be Deleted Automatically by Your Winrar or 7zip. Now You can Delete the Archived File Also.
Method 2: Using Command Prompt
Step 1: Run Command Prompt as Administrator and Type the Following Command.
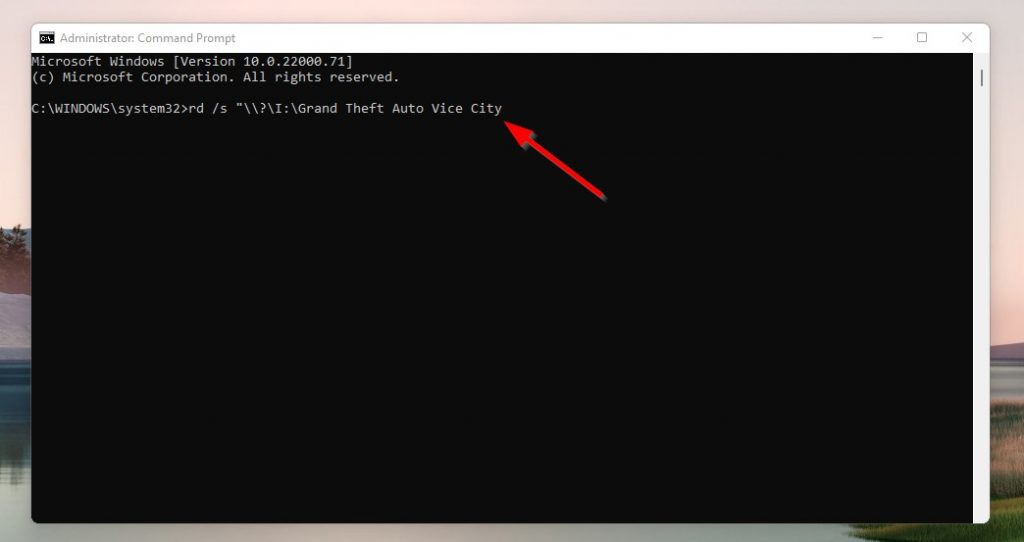
Step 2: Now Type the Following Command as Given Below and Press Enter.
rd /s “\\?\(folder Path)”
rd /s "\\?\(Folder Path)”
Step 3: Now It Will Ask for the Confirmation and Type Y for Yes and press Enter.
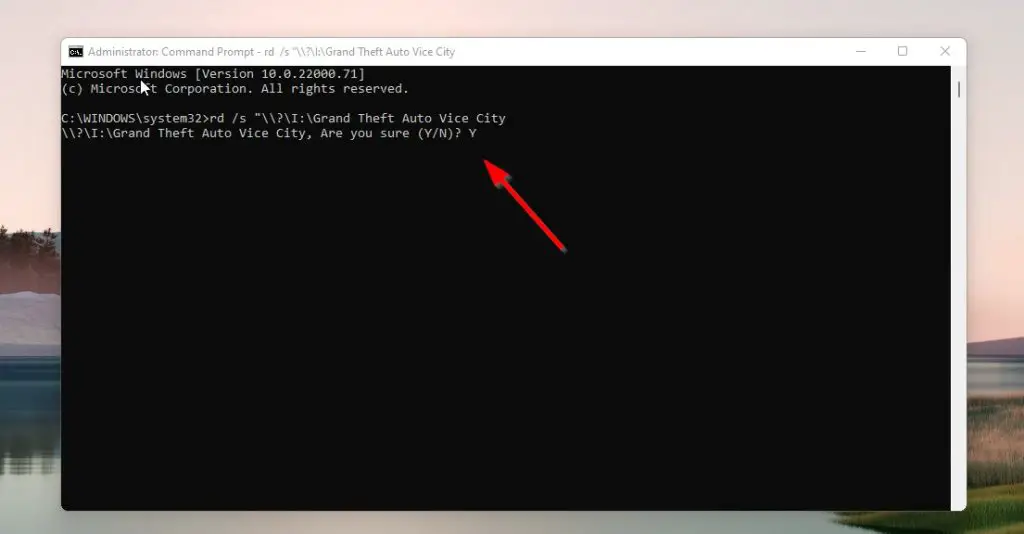
Now the Folder Will be Deleted.
Method 3: Using DelinvFile Software
Step 1:Download and Install DelinvFile Software from the Below Link.
http://www.purgeie.com/delinv/dldelinv.htm
Step 2: Run the Software and Now Locate the Folder that you wanted to Delete and Just Click on the Folder and Press Delete File or Folder Button.
Method 4: Using Unlocker Software
Step 1:Download and Install Unlocker Software from the Below Link.
https://filehippo.com/download_unlocker/
Step 2: Run the Software and Now Browse/Locate the Folder that you wanted to Delete and Just Click on the Folder and Press Ok.
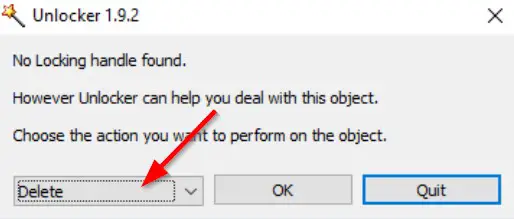
Step 3: Now Select Delete or Move from the Option and Press Yes to Reboot System.
Method 5: Rename the Folder
Just Try to Rename the Folder by Pressing the F2 Button.
If it Not Works Rename the Folder Using Command Prompt,
Step 1: Run Command Prompt as Administrator and Type the Following Command.
cd (Your Folder Path)
cd (Your Folder Path)
Step 2: Now-Again Type this Command Given Below.
REN (Old Name of the File with Extension) ( New Name of the File with Extension)
REN (Old Name of the File with Extension) ( New Name of the File with Extension)
(Or)
Simply Use this Command For Renaming Files
ren “C:\Users\Public\Videos\Sample Videos\Wildlife.wmv” “Wildlife2.wmv”
(Or)
rename “C:\Users\Public\Videos\Sample Videos\Wildlife.wmv” “Wildlife2.wmv”
ren "C:\Users\Public\Videos\Sample Videos\Wildlife.wmv" "Wildlife2.wmv" (OR) rename "C:\Users\Public\Videos\Sample Videos\Wildlife.wmv" "Wildlife2.wmv"
Method 5: Take Ownership
Step 1: Right-click on the Folder (Which you want to Delete) and Select Properties.
Step 2: Navigate to Security Tab, and click the Advanced Button.
Step 3: You’ll see the Owner Option Just Click the Change Button.
Step 4: Now Enter Your User Name in the Object Name Box and Press Check Names and Click Ok.
(or)
Type Administrators in the Object Name Box and Press Check Names and Click Ok.
Note – If You’re Trying to Delete a Folder Make Sure to Check/Select the Replace Owner on sub containers and Objects Option.
Step 5: Now Select the Users or Administrator Account and Press Edit Button.
Step 6: Now Select/Check the Full Control Option and Press Ok Button.
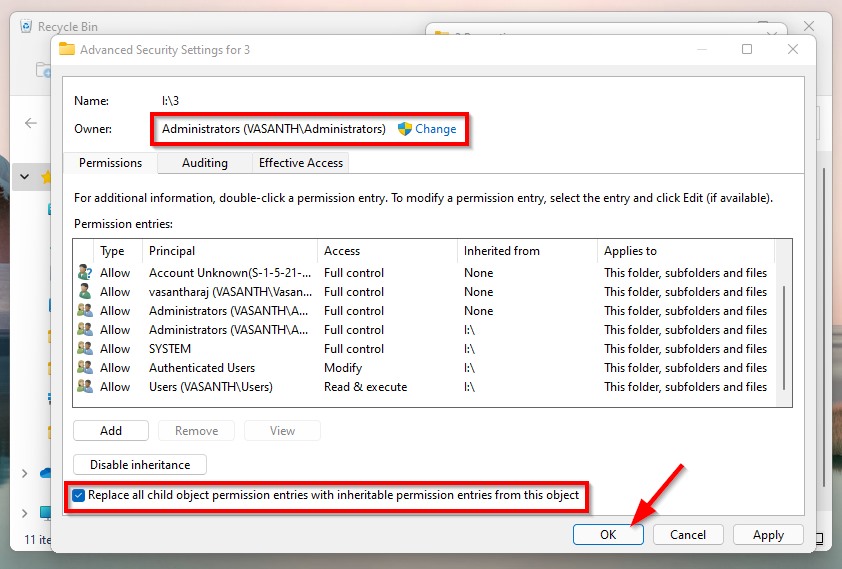
Step 7: Now Select/Check Replace all child objects permissions entries with inheritable permission entries from this object Option.
Step 8: Apply the Changes and Now Delete the File.
That’s It. You’re Done. Have a Nice Day.
That’s All About this Post. Give Your Reviews / Reactions about this Post and Leave Comments, Ask Your Doubts, We are Here to Help