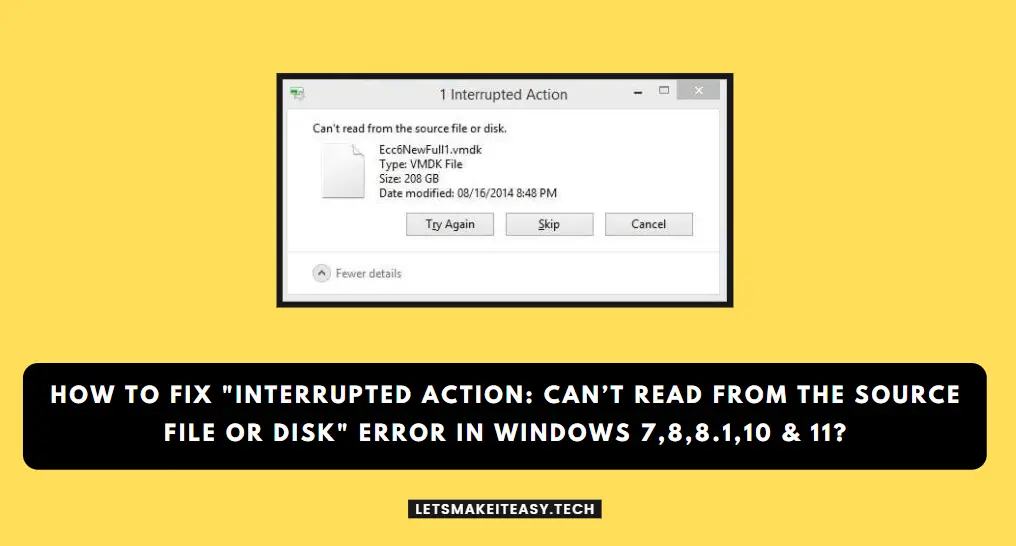Hi Guys, Today I am Going to tell you How to Fix “Interrupted Action: Can’t Read From the Source File or Disk” Error in Windows 7,8,8.1,10 & 11?
Check Out This: How to Install & Run Google Playstore in Windows 11 Without Using any Emulators?
Are you Looking for the Commonly Searched Term “How to Fix “Can’t Read From the Source File or Disk” Error in Windows 7,8,8.1,10 & 11?” (or) “How to Fix an’t Read From the Source File or Disk while Copying from CD?
You are at the Right Place to Get Your Answers & Solve the Issue/Error.
Let’s See About it.
Steps For How to Fix “Interrupted Action: Can’t Read From the Source File or Disk” Error in Windows 7,8,8.1,10 & 11?
Solution 1: Using Command Prompt
Step 1: Go to Search and type Command Prompt and Run it as an Administrator.
Step 2: Now Enter the Following Commands One By One.
chkdsk c: /f /r /x
(or)
chkdsk c: /f
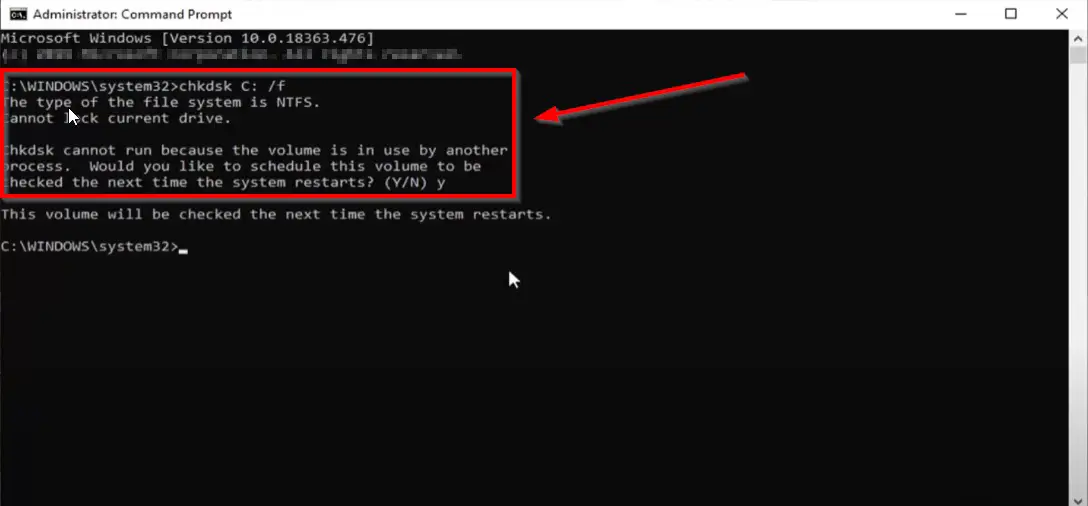
Step 2: Just Press Y and hit the Enter Key. Now Restart the PC.
Step 3: Now Wait for the Scanning and Repairing drive Process to Get Complete.
Now Check whether the Same Error Occurs or not.
Solution 2: Check for Unsupported File Names
Try to Rename the Filenames if the Filenames has characters ( / ? < > \ : * | ” ) Which are not permitted in the files names of Windows and But permitted on Mac except for colon.
Before Copying Check the file names that are not permitted or supported on Windows 7,8,8.1,10 & 11.
Solution 3: Disabling Controlled Folder Access.
Step 1: First of all, Goto Search and Search for Virus & Threat Protection and Click on it.
Step 2: Navigate to the Controlled Folder Access Option and Click on the Manage Controlled Folder Access Option.
Step 3: Now Turn off the Controlled Folder Access Option and Navigate Back to Virus & Threat Protection.
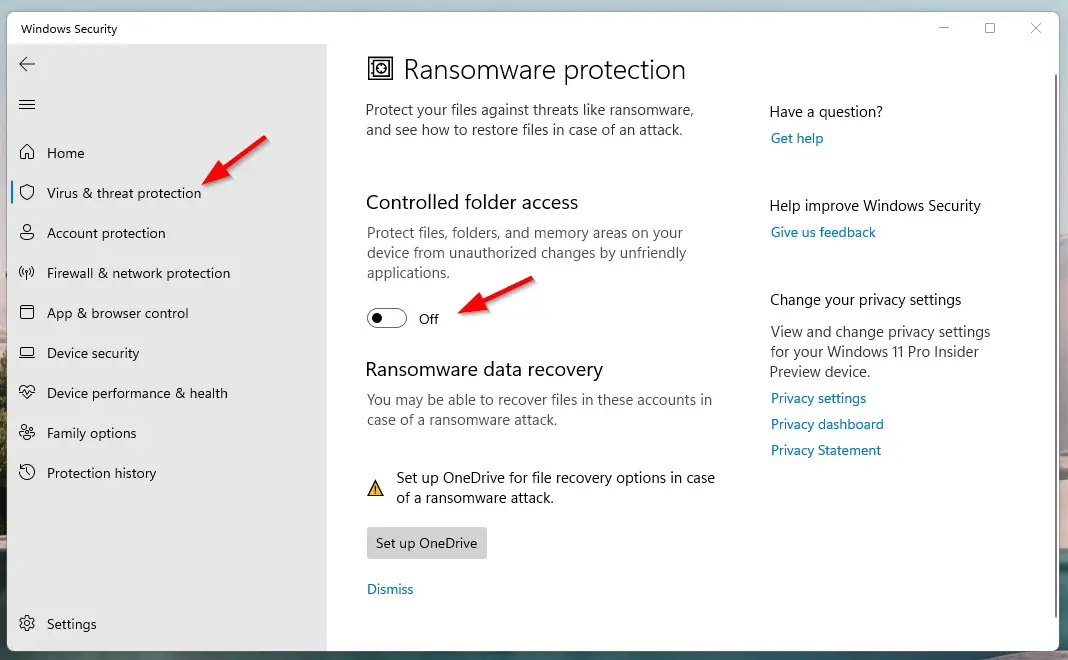
Step 4: Now Temporarily Disable the Third-party antivirus (or) Windows Defender Services (Real-Time Protection, Cloud-Delivered Protection, Automatic Sample Submission, Tamper Protection)
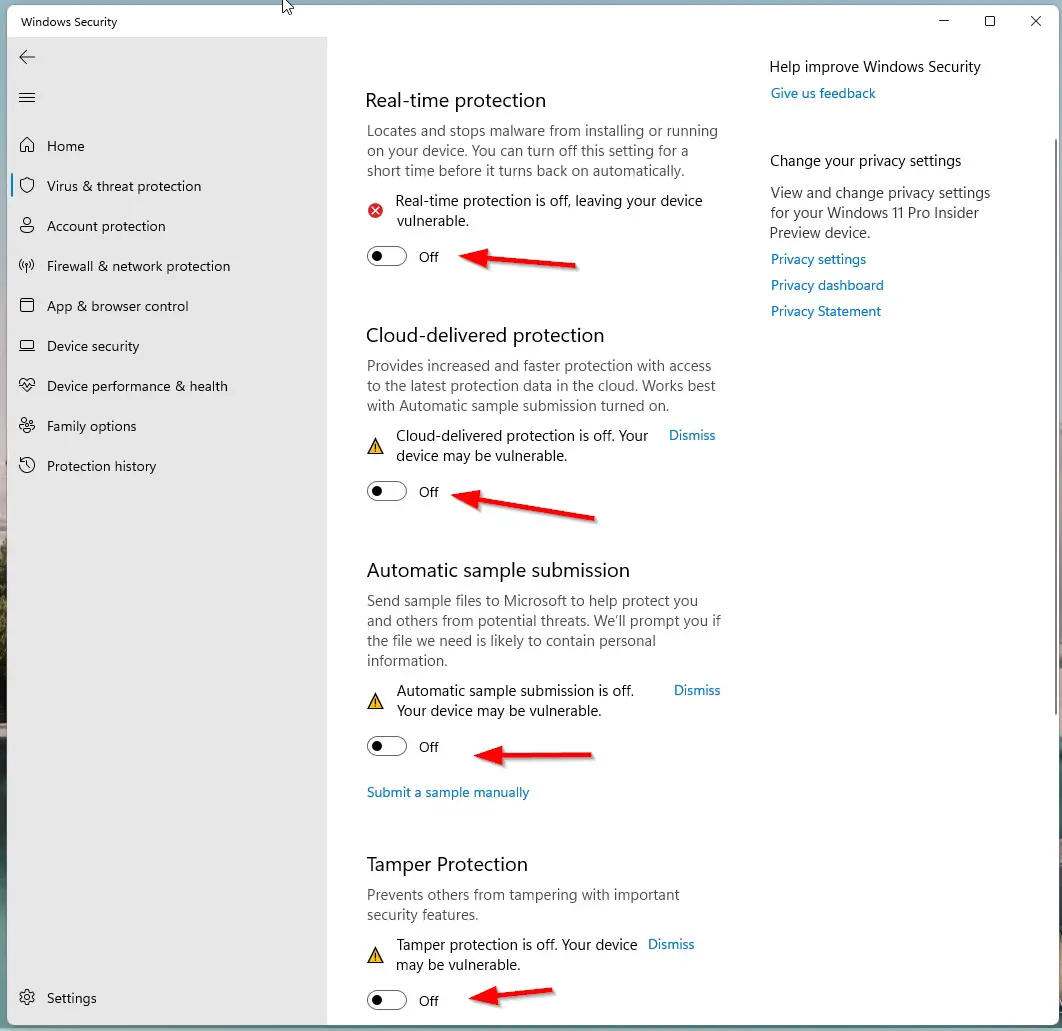
Step 3: Restart Your PC and Now You can Install any Softwares Without Any Errors.
Note – After Installation You Can Enable the Third-party antivirus (or) Windows Defender Services.
Solution 4: Giving Full Permission to Folder
Step 1: Open the Run Program and Navigate to Your Folder.
For Example
C:\Users\Username\AppData\Local\Temp
Step 2: Now Right Click on the Temp Folder,Navigate to Security Tab and Click the Edit Button.
Step 3: Now Click Add and type Everyone then click on Check Names. Press Ok.
Step 4: Make sure that the Full Control, Modify, and Write box is checked, and click OK to save the new settings.
(or)
Step 3: Navigate to Security Tab and Click the Advanced Button and Click on the Change Permissions Option and Mark the Include inheritable permissions from the object’s parent.
Step 4: Now Click the Apply button to save your changes and click on Continue and delete the inherited permissions.
Step 5: Restart Your PC and Now You can Install any Softwares Without Any Errors.
That’s It. You’re Done. Have a Nice Day.
@@@ Leave Comments @@@
##Stay Safe Guys And Live Happily ##