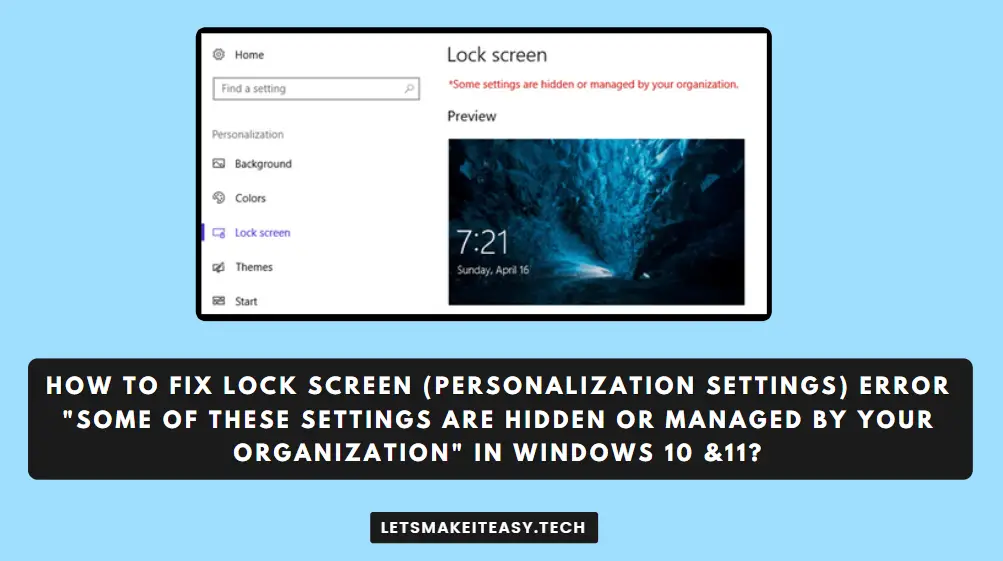
Hi Guys, Today I am Going to tell you How to Fix Lock Screen (Personalization Settings) Error “Some of these settings are hidden or managed by your organization” in Windows 10 &11?
Check Out This: How to Fix “The Feed does not have Subscriptions by Email Enabled” in Feedburner for WordPress and Blogger 2020?
Are you Looking for the Commonly Searched Term “How to Fix “Some of these settings are hidden or managed by your organization” in Windows 10 & 11?” (or) “How to Bypass Some of these settings are hidden or managed by your organization Error in Windows 10 & 11?”.
You are at the Right Place to Get Your Answers & Solve the Issue/Error.
Let’s See About it.
2 Ways to Fix the Lockscreen Error “Some of these settings are hidden or managed by your organization”
1.Using Group Policy Editor
2.Reset Local Group Policy Editor
Steps For How to Fix Lock Screen (Personalization Settings) Error “Some of these settings are hidden or managed by your organization” in Windows 10 &11?”
Method 1: Using Group Policy Editor
Step 1: Go to the Search bar and Search for Edit Group Policy or Open “gpedit.msc” Via Run Program(Ctrl+R).
Step 2: Now Navigate to the Following Location.
Computer Configuration > Administrative Templates > Control Panel > Personalization
Step 3: Now Double Click on the Do Not Display the Lock Screen Policy and Change the Setting to Not Configured and Press the Apply Button to Change the Settings.
Step 4: Restart Your PC.
Method 2: Reset Local Group Policy Editor
Step 1: Go to the Search bar and Search for Command Prompt and Run it as Admin.
Step 2: Type the DISKPART Command and then Type LIST VOLUME.
*Important Note – You Need to Find the Default drive or Label on which Windows is installed.
Step 2: Now Type Exit and Type the Following Commands one by one.
RD /S /Q “D:\Windows\System32\GroupPolicy” (assuming Windows is installed on D drive)
RD /S /Q “D:\Windows\System32\GroupPolicyUsers” (assuming Windows is installed on D drive)
diskpart list volume exit RD /S /Q “C:\Windows\System32\GroupPolicy” RD /S /Q “C:\Windows\System32\GroupPolicyUsers”
That’s It. You’re Done. Have a Nice Day.
@@@ Leave Comments @@@
##Stay Safe Guys And Live Happily ##




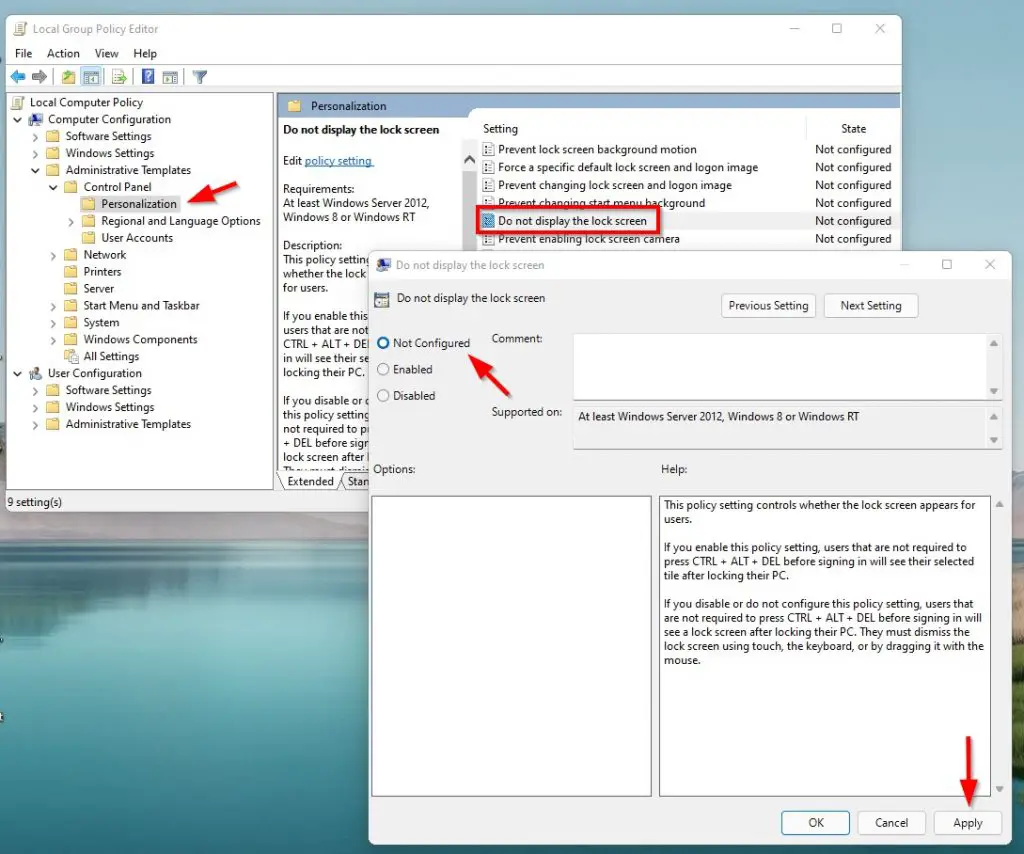







That shows “there is no file find in spacific location” so what should I do pl tell me