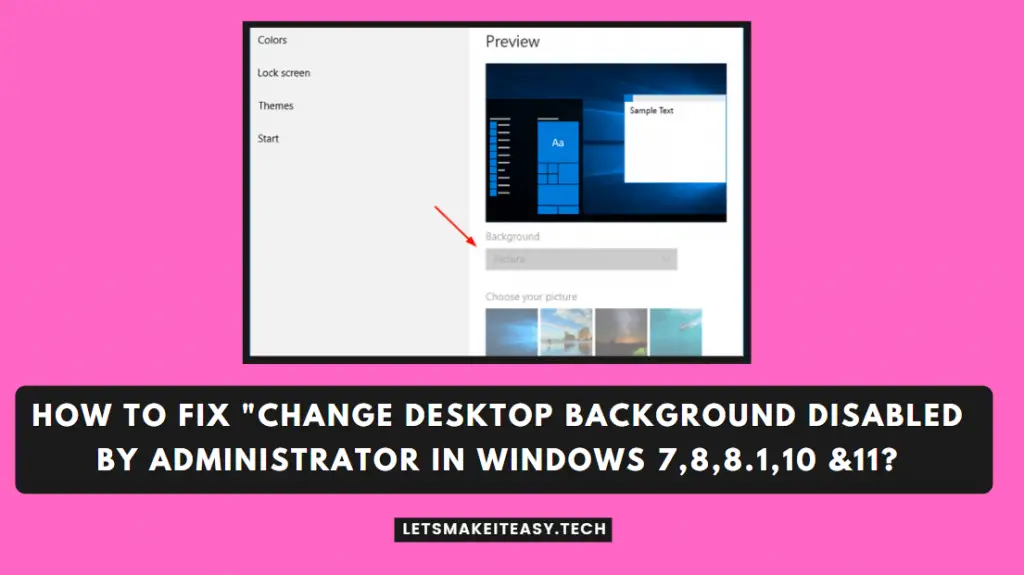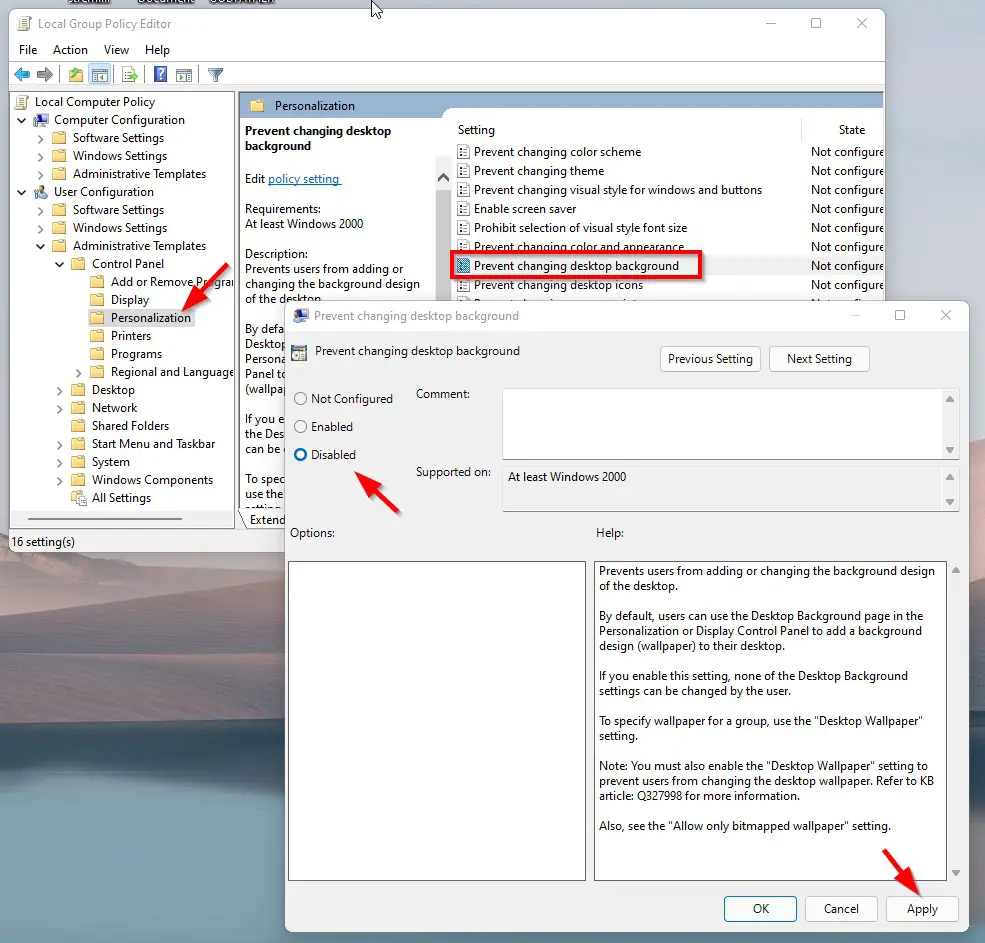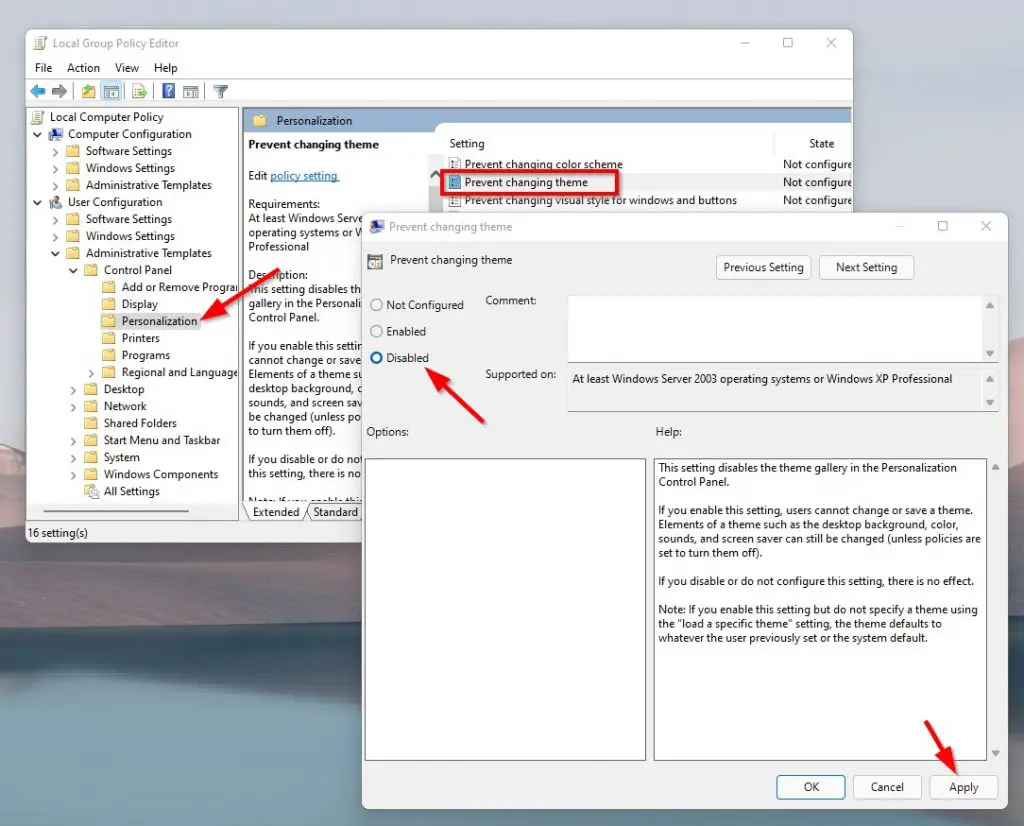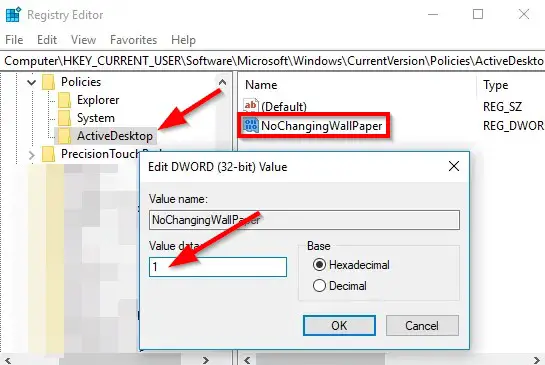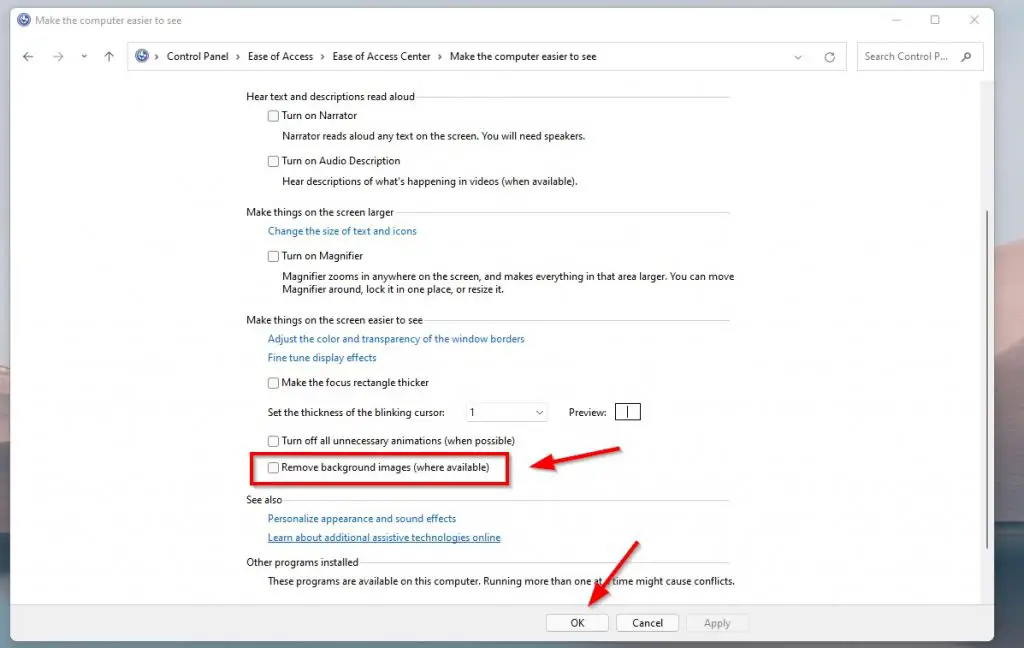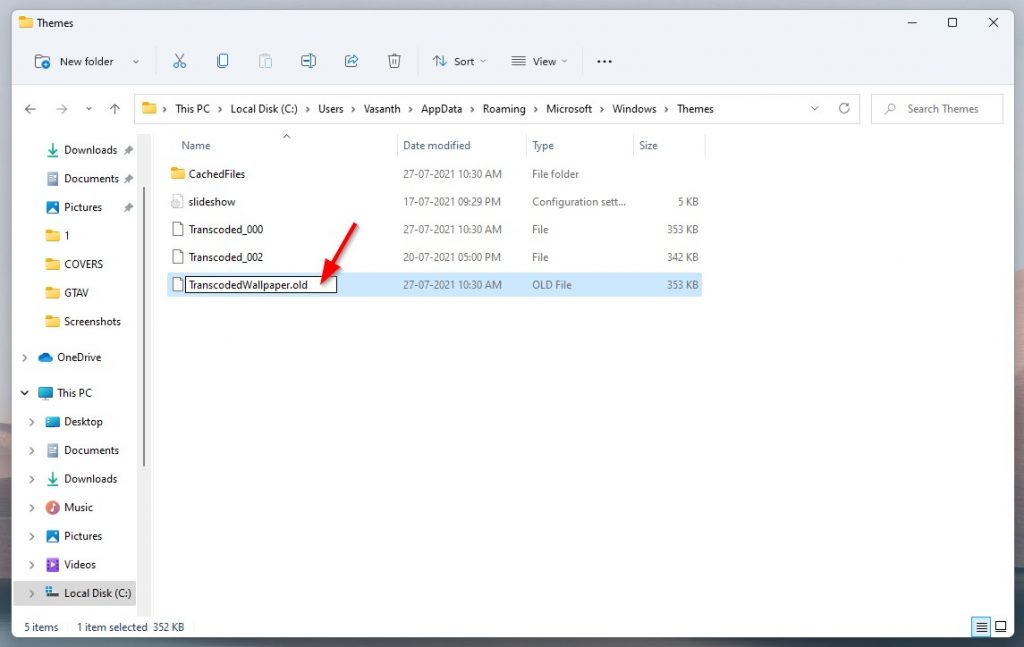Hi Guys, Today I am Going to Show You How to Fix “Change Desktop Background disabled by Administrator in Windows 7,8,8.1,10 &11?
Are you Looking for the Commonly Searched Term “How to Fix “Change Desktop Background disabled by Administrator in Windows 7,8,8.1,10 &11?” (or) “How to Fix Can’t Change wallpaper in Windows 7,8,10 & 11?”. You are at the Right Place to Get Your Answers & Solve the Issue/Error.
Let’s See About it.
Check Out This: How to Fix “This device can’t use a Trusted Platform Module (TPM)” Error While Enabling Bitlocker in Windows 10 & 11?
Read this Article: How to Enable USB Tethering in JIO Phone? | USB Tethering in JIO Phone Driver Download
Steps For How to Fix “Change Desktop Background disabled by Administrator in Windows 7,8,8.1,10 &11?
Method 1: Using Group Policy Editor (Policy 1)
Step 1: Go to the Search bar and Search for Edit Group Policy or Open “gpedit.msc” Via Run Program(Ctrl+R).
Step 2: Now Navigate to the Following Location.
User Configuration \ Administrative Templates \ Control Panel \ Personalization.
Step 3: Now Double Click on the Prevent Changing Desktop Background and Change the Setting to Disabled and Press the Apply Button to Change the Settings.
Step 3: Check For the Other Policy Options Whether Anything is Enabled or not.If Enabled Just Disable it.
Step 4: Restart Your PC.
Method 2: Using Group Policy Editor (Policy 2)
Step 1: Go to the Search bar and Search for Edit Group Policy or Open “gpedit.msc” Via Run Program(Ctrl+R).
Step 2: Now Navigate to the Following Location.
User Configuration \ Administrative Templates \ Control Panel \ Personalization.
Step 3: Now Double Click on the Prevent Changing Theme Policy and Change the Setting to Disabled and Press the Apply Button to Change the Settings.
Step 3: Check For the Other Policy Options Whether Anything is Enabled or not.If Enabled Just Disable it.
Step 4: Restart Your PC.
Method 3: Using Registry Editor
Step 1: First of all Goto Search Bar and Search for Regedit and Open your Registry Editor.
Step 2: Navigate to the Following Location or Just Copy-Paste the Below Address to Registry Editor Address Bar.
HKEY_CURRENT_USER\SOFTWARE\Microsoft\Windows\ CurrentVersion\Policies\ActiveDesktop
Step 3: Now Double Click on the NoChangingWallpaper value and Change the Value Data to 0 to Allow (Enable) If it is Prevented (Disabled).
0 = Allow
1 = Prevent
Check it Now.
Method 4: Check the Remove background setting under the Ease of Access settings
Step 1: Go to the Control Panel and click on the Ease of Access options.
Step 2: Now Click on the Ease of Access Center and Look for Make the Computer Easier to See Options.
Step 3: Scroll Down and Deselect/Uncheck Remove Background Images (Where Available) Option and Press Ok.
Method 5: Fix the Corrupted TranscodedWallpaper
Step 1: Press Windows + R key to open the Run window or Use the Search Bar to Start Run Program.
Step 2: You can Also Navigate to the Given Location by Copy Pasting the Below Address in File Explorer.
%USERPROFILE%\AppData\Roaming\Microsoft\Windows\Themes\
Step 3: Just Rename the File TranscodedWallpaper to TranscodedWallpaper.old
Step 4: Look for Slideshow.ini File and Delete all the texts (If Exists) in the Slideshow.ini File and Save the File.
Now Check it.
Method 6: Check Windows OS & Updates is Properly Installed or Not
Check Whether Your OS and Windows Updates are Properly Installed or Not. If Not Try to Install it and then Try.
Method 7: Check Activation status of Windows
Check You’re Windows OS Activation Status Whether it is Activated or Not.If Not Activate the OS and Then Try.
Method 8: Reset Local Group Policy Editor
Step 1: Go to the Search bar and Search for Command Prompt and Run it as Admin.
Step 2: Type the DISKPART Command and then Type LIST VOLUME.
*Important Note – You Need to Find the Default drive or Label on which Windows is installed.
Step 2: Now Type Exit and Type the Following Commands one by one.
RD /S /Q “D:\Windows\System32\GroupPolicy” (assuming Windows is installed on D drive)
RD /S /Q “D:\Windows\System32\GroupPolicyUsers” (assuming Windows is installed on D drive)
diskpart list volume exit RD /S /Q “C:\Windows\System32\GroupPolicy” RD /S /Q “C:\Windows\System32\GroupPolicyUsers”
That’s It. You’re Done. Have a Nice Day.
That’s All About this Post. Give Your Reviews / Reactions about this Post and Leave Comments, Ask Your Doubts, We are Here to Help