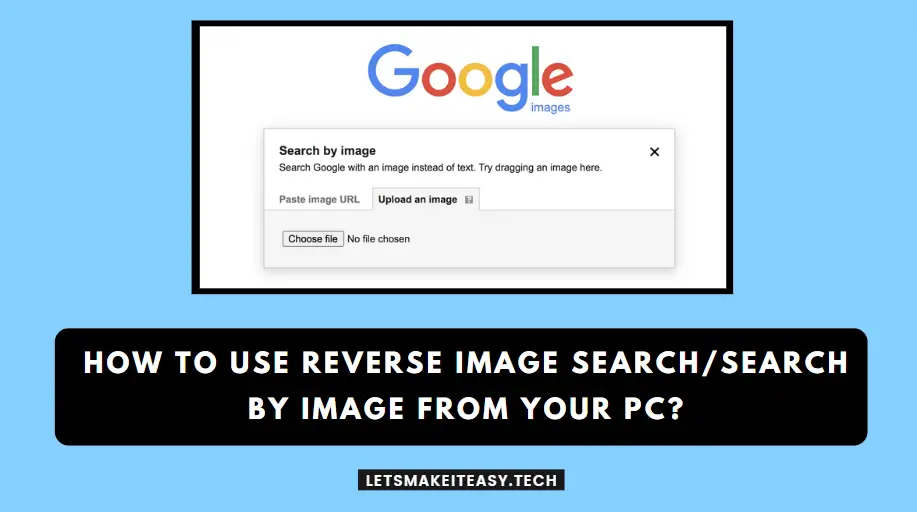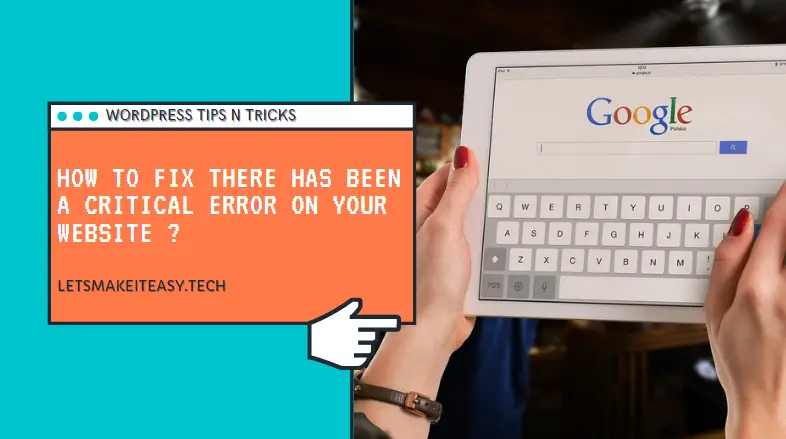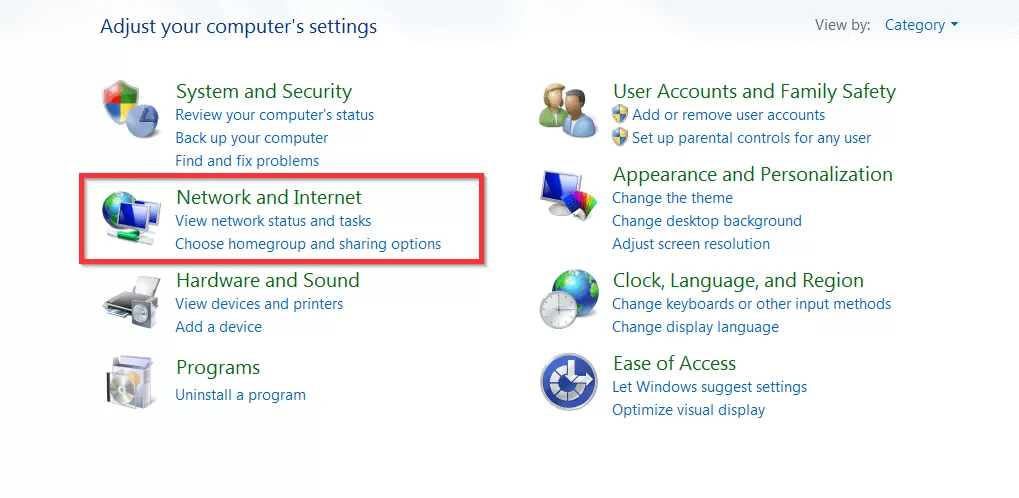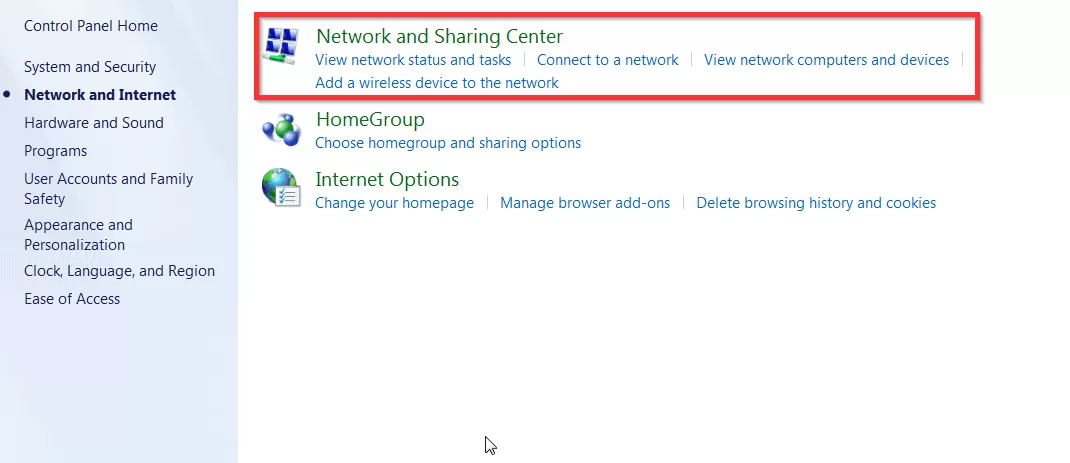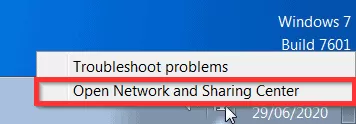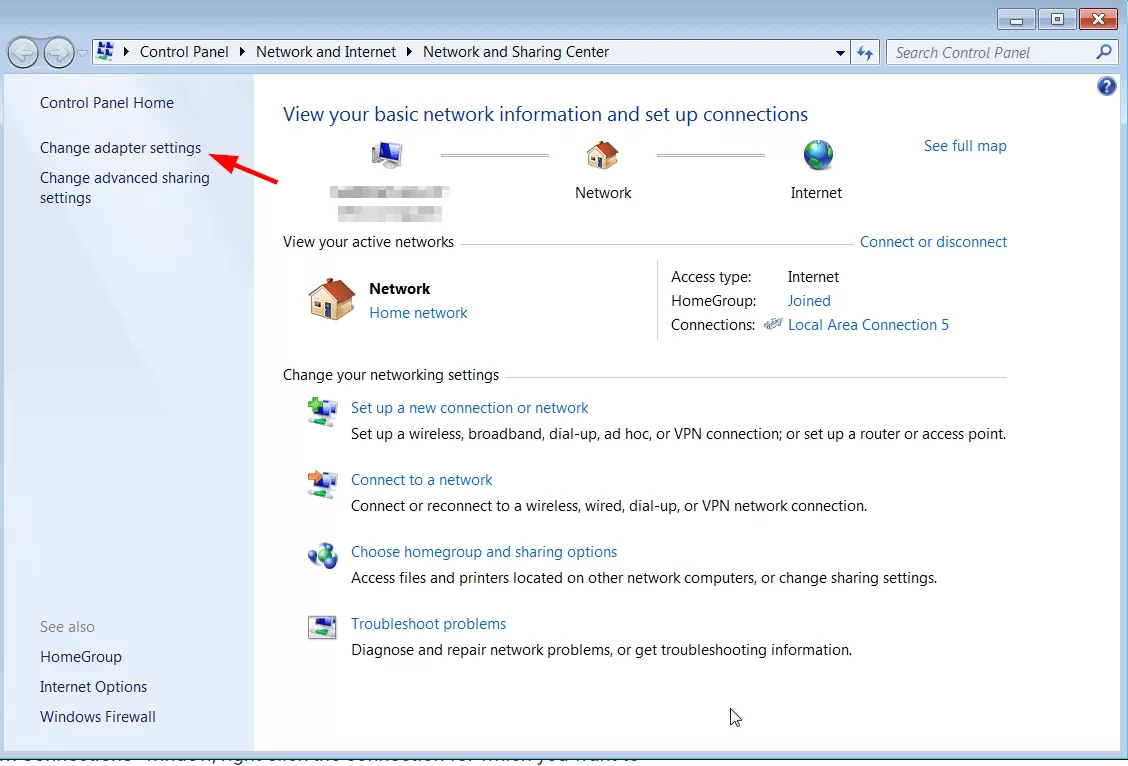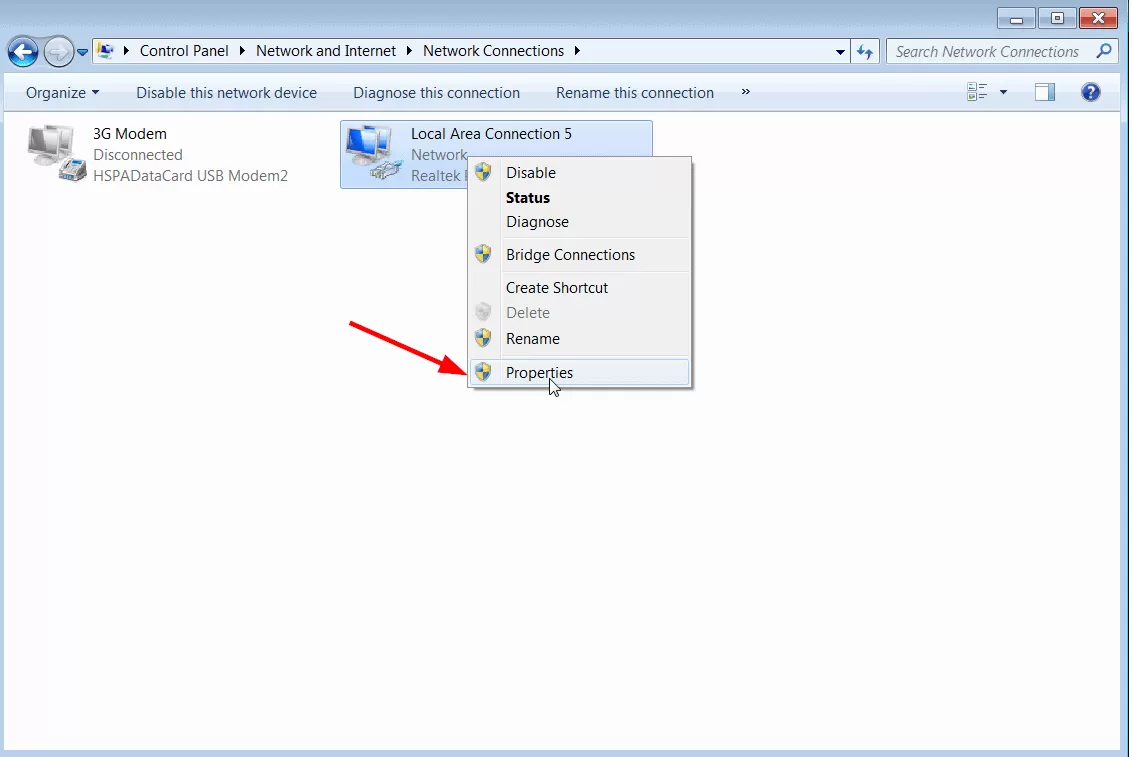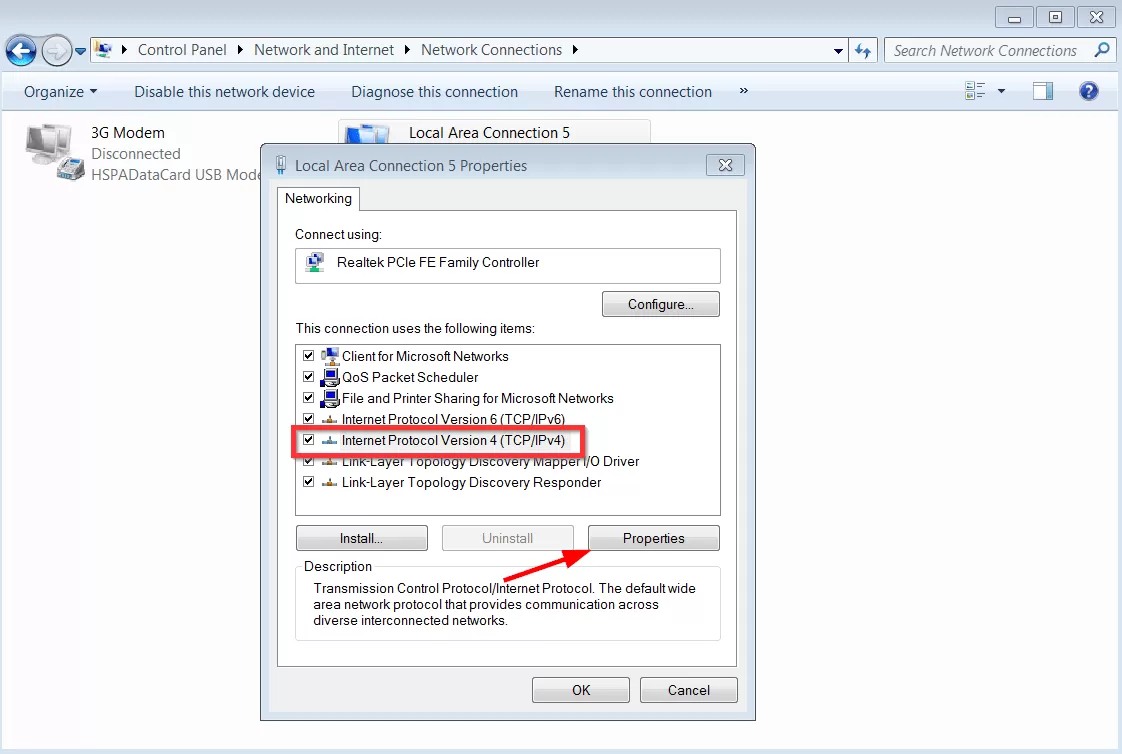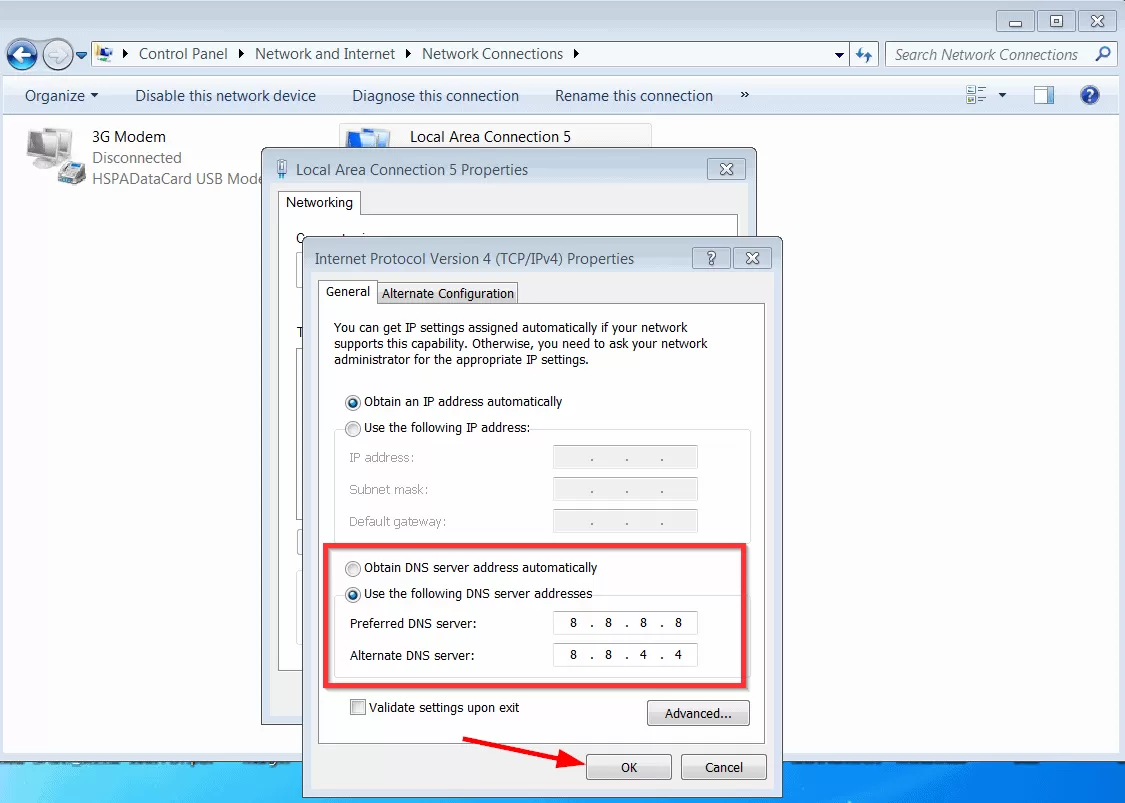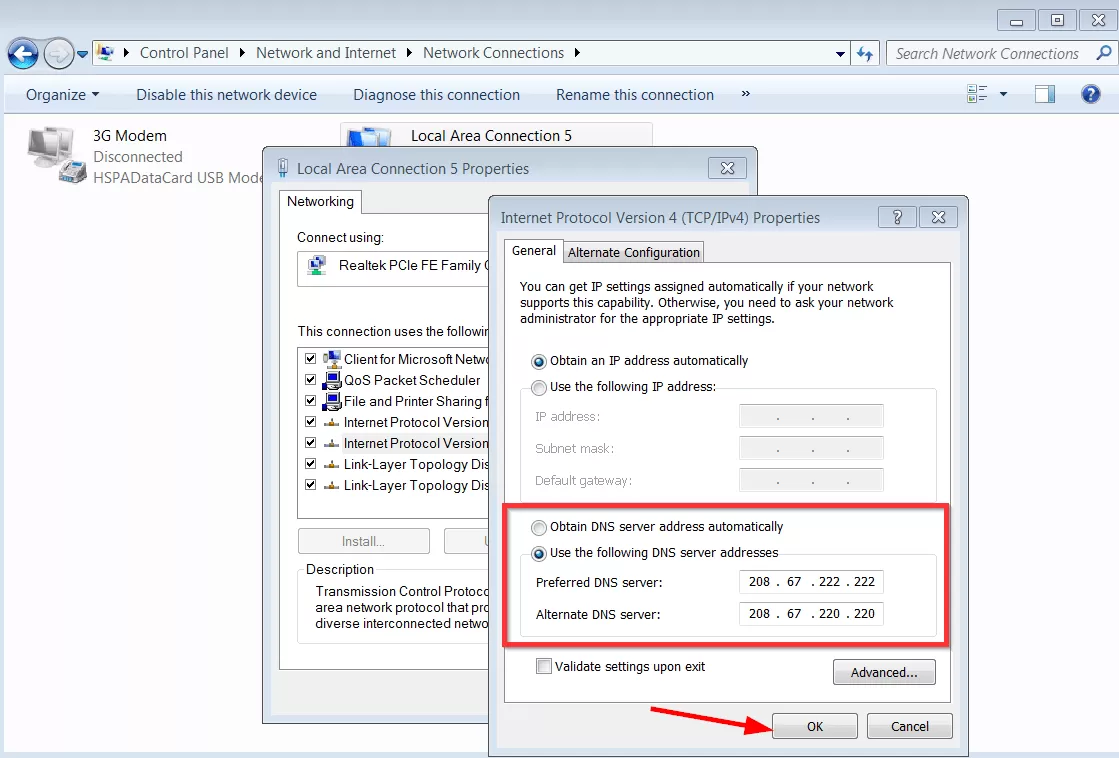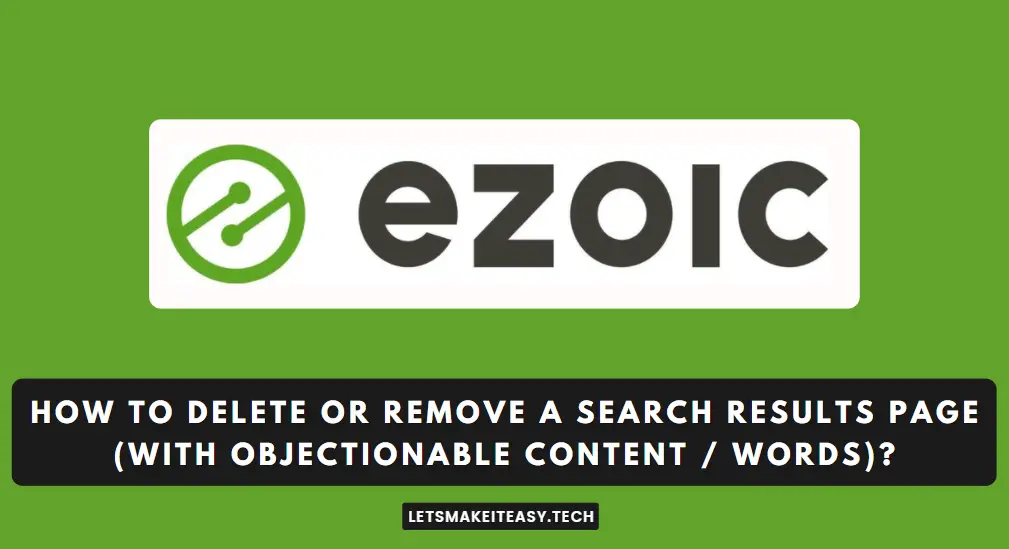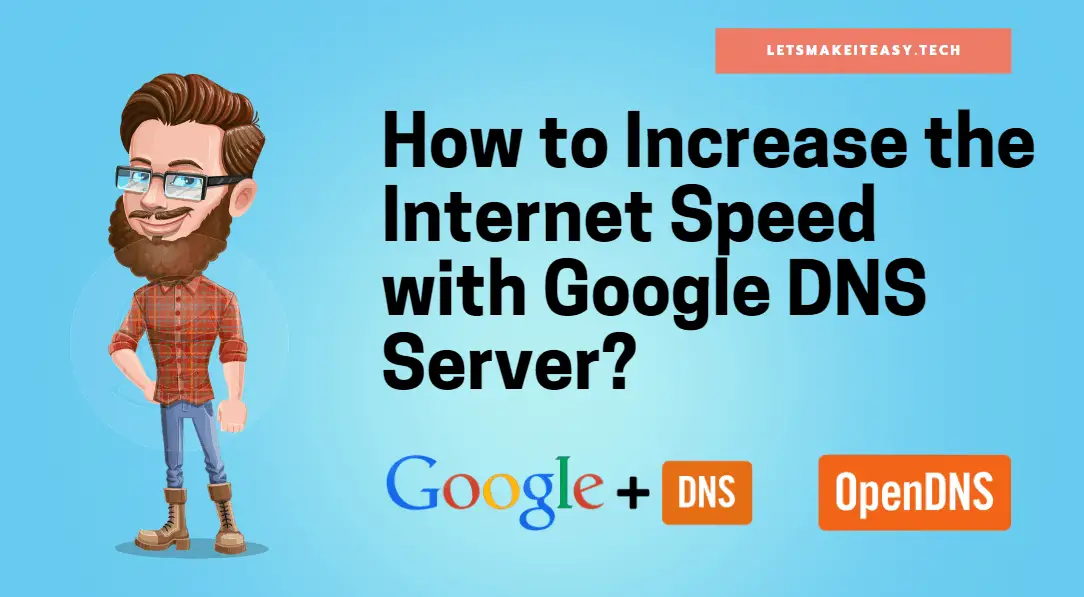
Hi Guys, Today I am Going to tell you How to Increase the Internet Speed with Google DNS Server? | How to Boost your Internet Speed with Google DNS Server?
Check Out This: How to Fix “The Feed does not have Subscriptions by Email Enabled” in Feedburner for WordPress and Blogger 2020?
Steps For How to Increase the Internet Speed with Google DNS Server? | How to Boost your Internet Speed with Google DNS Server?
Step 1: First of all Goto your Control Panel and Open the Network and Internet Section.
Step 2: Now Click on the Network and Sharing Center.
Step 3: You can Also use Shortcut Way to Open Network and Sharing Center By Right Clicking on the Internet Icon which is available in the right bottom of your taskbar.
Step 4: Now Click on the Change Adapter Settings Option.
Step 5: Now Right Click on the Network that you are using and Select Properties.
Step 6 : Now Click on Internet Protocol Version 4 ( TCP/IPv4 ) and Click Properties.
Step 7 : Now Select the Use the following DNS server automatically and Enter the DNS Address that You have whether it is Google DNS or Open DNS.
*** Here Note Down the Google DNS and Open DNS Addresses ***
Google DNS
Preferred: 8.8.8.8
Alternate: 8.8.4.4
OpenDNS
Preferred: 208.67.222.222
Alternate: 208.67.220.220
Step 8: If You want GoogleDNS Addresses Just Enter the Google DNS Address in the Preferred DNS Server and Alternate DNS Server.
Step 9: If You want OpenDNS Addresses then Erase the Google DNS and Enter the Open DNS Address in the Preferred DNS Server and Alternate DNS Server.
Step 10: Click Ok and Refresh your Network !
That’s It ! You’re Done Man !
@@@ Leave Comments !!! @@@
***