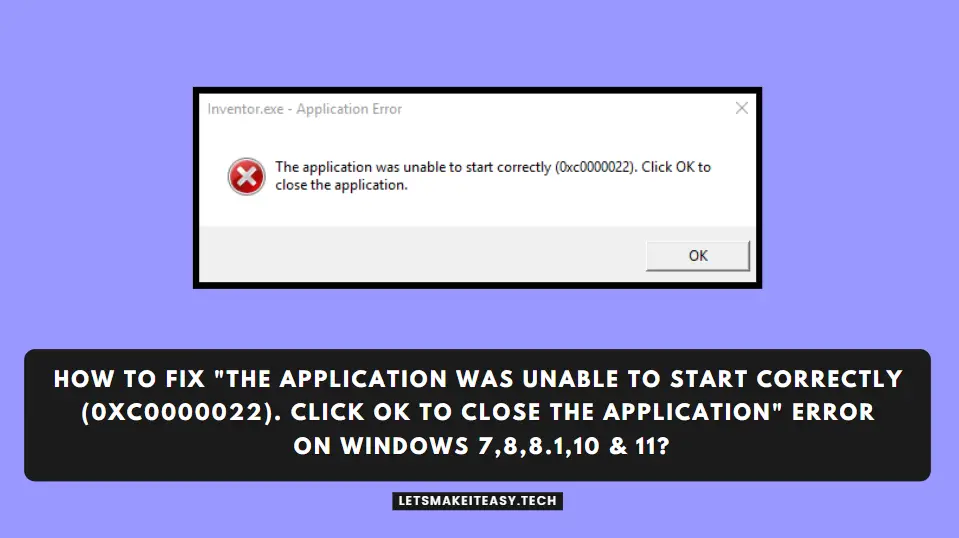Hi Guys, Today I am Going to tell you How to Fix “The application was unable to start correctly (0xc0000022). Click OK to close the application” Error on Windows 7,8,8.1,10 & 11?
Check Out This: How to Fix “Some of these settings are hidden or managed by your organization” in Windows 10 & 11?
Are you Looking for the Commonly Searched Term “How to Fix “The Application was Unable to Start correctly (0xc0000022). Click OK to Close the Application Fix?” (or) “How to Fix Application Error 0xc0000022?”.
You are at the Right Place to Get Your Answers & Solve the Issue/Error.
If you’re a Gamer, then you’ve faced many game-breaking issues. Especially, You may definitely come across an error message “The application was unable to start correctly” accompanied by an error code (0xc000007b). This type of error occurs when you are trying to open an application on Windows. This error code usually appears when a DLL file of your application was missing. This error happens when some of the Windows files got corrupted. Most Anti-virus usually deletes the DLL files because sometimes antivirus misjudges the DLL files as suspicious.
The Main Cause of the Error is missing or corrupted Visual C++ Redistributable Packages & .NET framework. Sometimes, Rebooting your computer can fix your 0xc000007b error. Usually,This type of error is fixed automatically with Windows updates. All you need to do is Keep your Windows Updated. If the errors still appear then you can follow our other methods given below in this article. We came up with some good solutions that can fix the 0xc00007b error.
Let’s See About it.
Steps For How to Fix “The application was unable to start correctly (0xc0000022). Click OK to close the application” Error on Windows 7,8,8.1,10 & 11?
Method 1: Enable DirectPlay Feature in Windows Features
Step 1: First of all Go to Control Panel and Select the Programs Option.
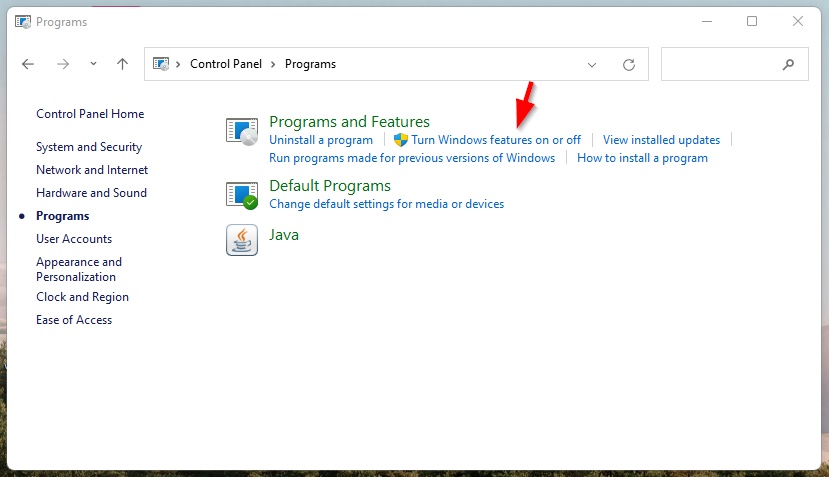
Step 2: Just Click on the Turn Windows Features On or Off option.
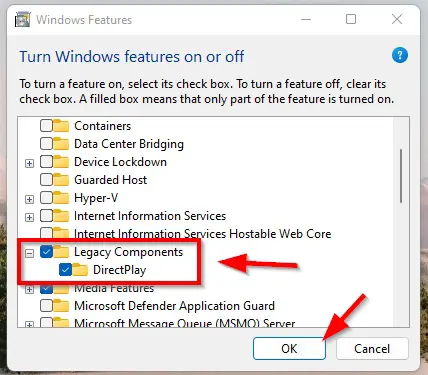
Step 3: Now Navigate Down to Legacy Components and Select/Check/Enable the Direct Play Option and Press OK.
Restart Your PC
Method 2: Download & Install DirectX (Latest Version)
Step 1: First Goto Google and Type Directx & Hit Enter and Open the Microsoft Official Site.
(Or)
You can also Download the Directx Web Installer from the Below Given Link.
Download Here – DirectX End-User Runtime Web Installer
Step 2: Just Run DirectX End-User Runtime Web Installer and Install it.
Wait for the Installation to Get Complete.
Method 3: Download & Install .NET Framework (Latest Version)
Step 1: First Goto Google and Type the .net framework & Hit Enter and Open the Microsoft Official Site.
(Or)
You can also Download the Latest Version of .NET & .NET Framework from the below-given links.
Step 2: Just Run .NET & .NET Framework Installer and Install it.
Wait for the Installation to Get Complete.
Method 4: Download & Install Visual C++ Redistributable (All Versions)
Step 1: First Goto Google and Type visual c++ redistributable and Hit Enter and Open the Microsoft Official Site.
(Or)
You can also Download the Microsoft Visual C++ Redistributable from this Below Given Link.
Download Microsoft Visual C++ Redistributable
Step 2: Just Download the Latest Version & Run the Microsoft Visual C++ Redistributable Installer and Install it.
If Still, Problem Persists then
Download All Versions (2005-2022) of Microsoft Visual C++ Redistributable from the Below Given Link.
Download Microsoft Visual C++ Redistributable
After Downloading all the Versions Just Run the Microsoft Visual C++ Redistributable Installer One by One and Install it.
Wait for the Installation to Get Complete.
Method 5: Download & Install Visual C++ Redistributable Runtimes All-in-One
Step 1: First of all You Need to Download the Latest Version of Visual C++ Redistributable Runtimes All-in-One
*Note – You can get the Visual C++ Redistributable Runtimes All-in-One from Techpowerup Website.
Step 2: Just Goto Google and Type All in One Runtimes techpowerup and Hit Search Button.
Step 3: Now Download the Visual C++ Redistributable Runtimes All-in-One and Install it By using install_all.bat.
Step 4: Just Run the install_all.bat as an Administrator and After Installation, Restart Your PC.
Method 6: Run the Program as an Administrator
If an Application like software or games Needs Proper Administrative Privileges, You Need to Provide Administrator Privileges for sure to run the application smoothly without any errors. All you Need to Do is Just Right Click on the Program and Run it as Administrator.
Method 7: Reinstall the Game Again
If non of the above methods works for you then uninstall the application (game or software) completely. Now Turn Off the Antivirus Programs and Reinstall the Application again. Now Check whether the error appears or not.
Wait for the Installation to Get Complete.
That’s It. You’re Done. Have a Nice Day.
@@@ Leave Comments @@@
##Stay Safe Guys And Live Happily ##