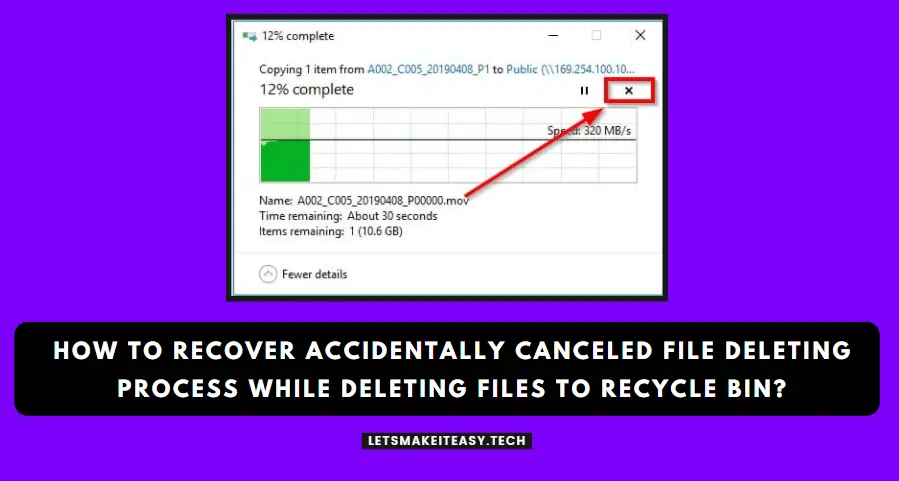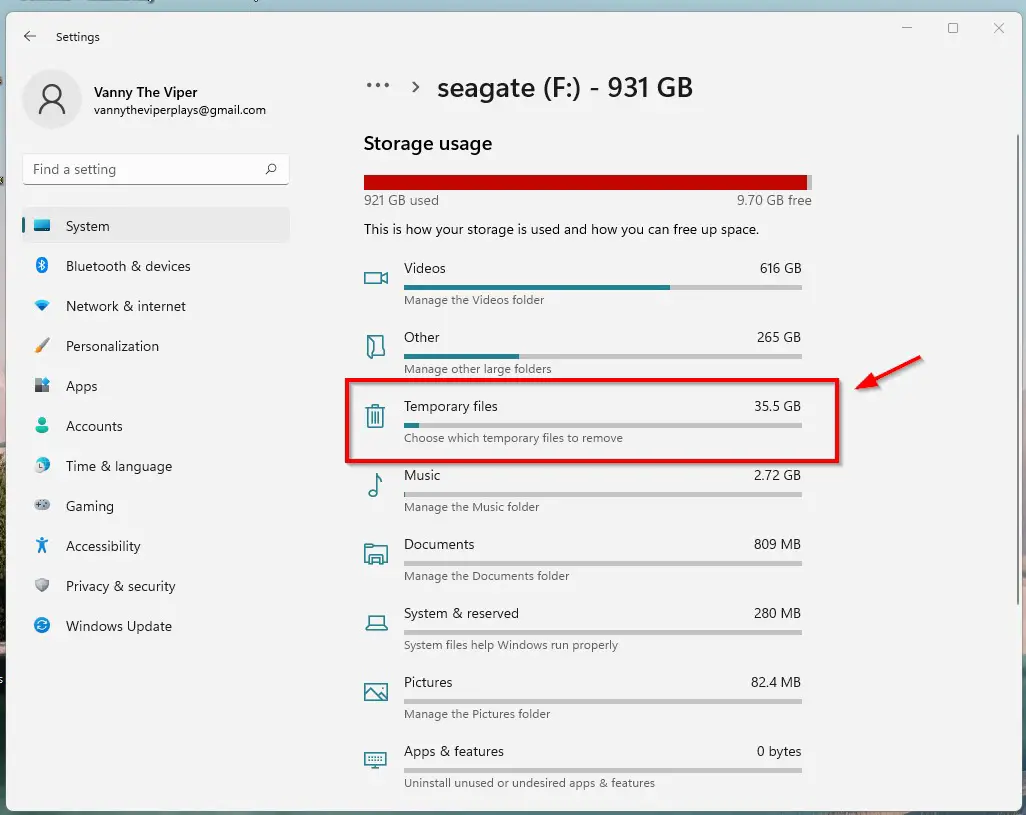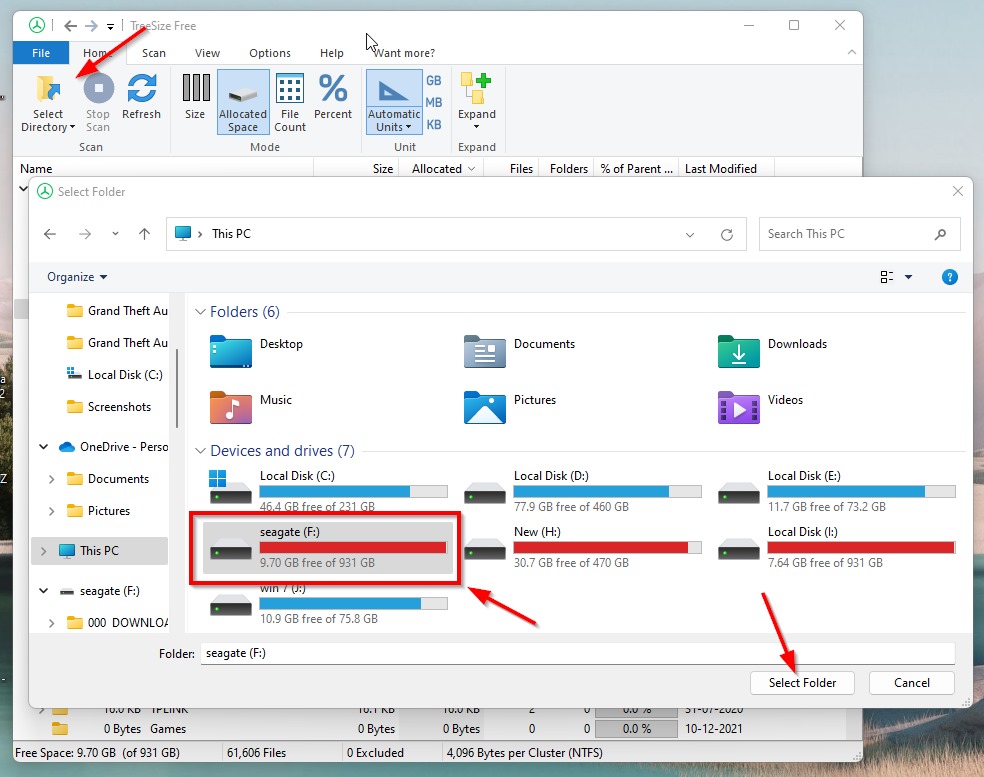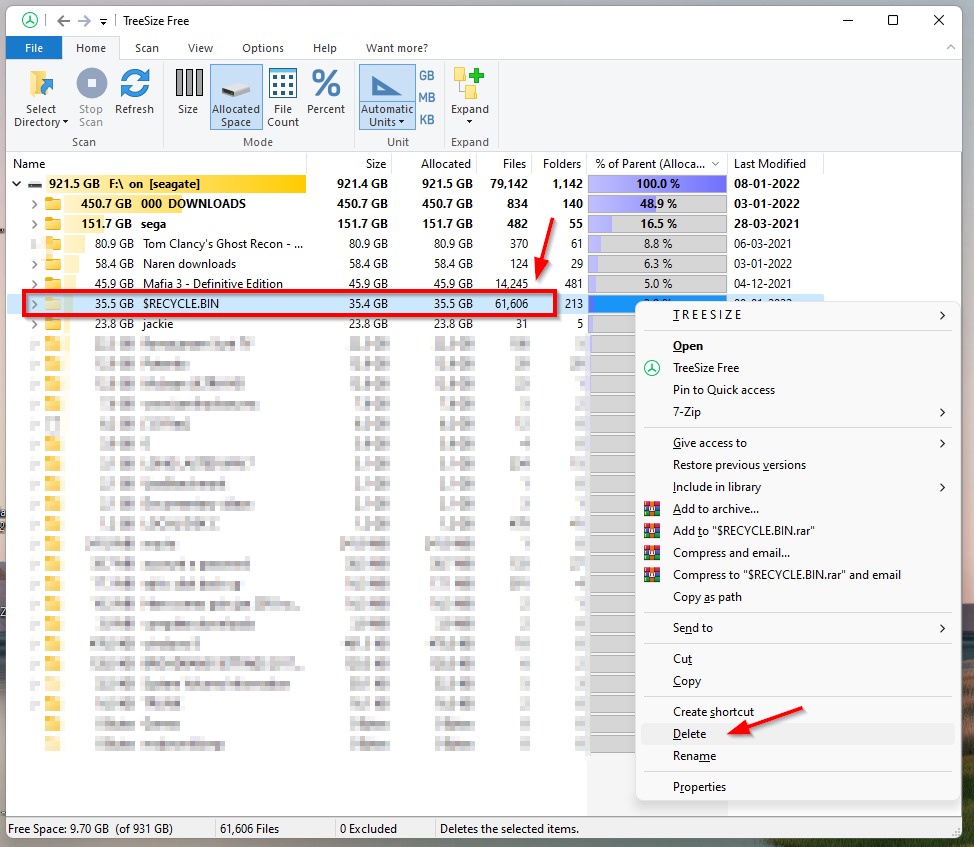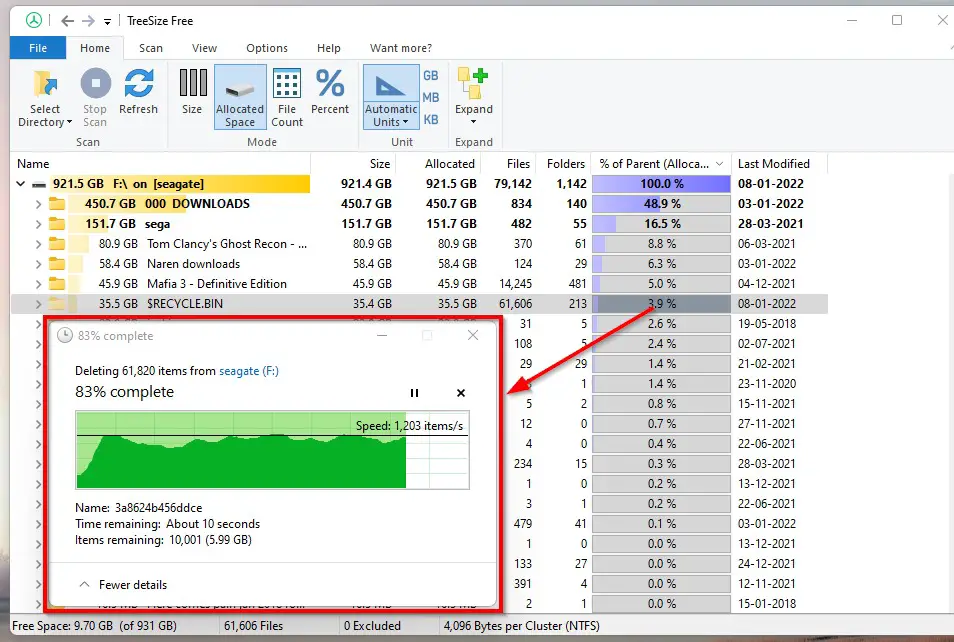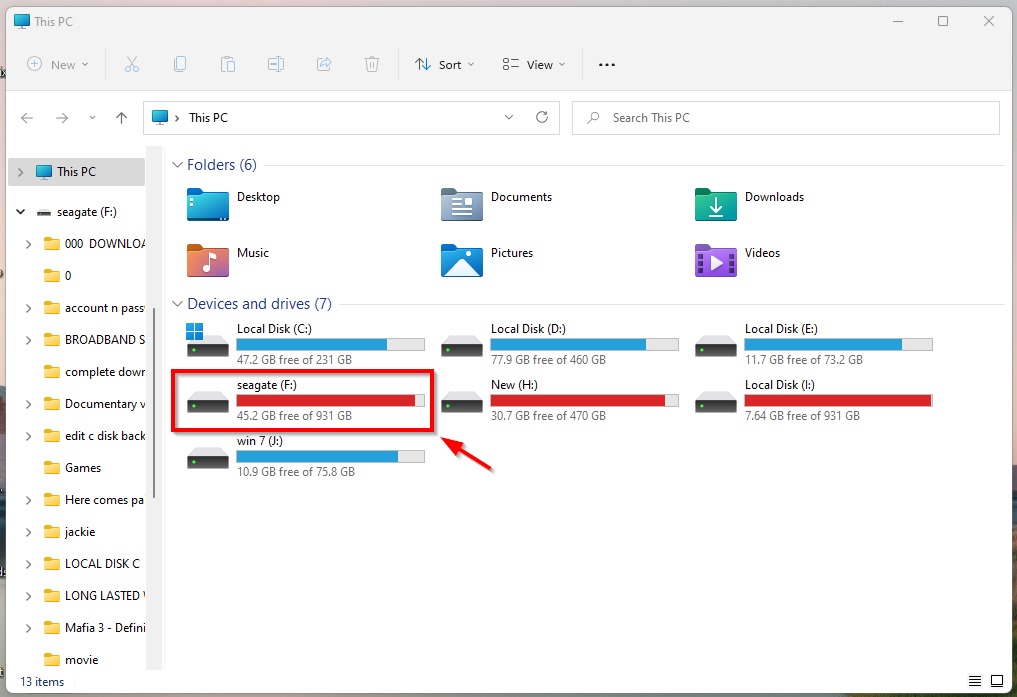Hi Guys, Today I am Going to tell you How to Find/Recover Accidentally Cancelled File Deleting Process While Deleting files to Recycle Bin?
Check Out This: How to Install & Run Google Playstore in Windows 11 Without Using any Emulators?
Are you Looking for the Commonly Searched Term “How to Recover Accidentally Cancelled File Deleting Process While Deleting files to Recycle Bin?” (or) “How to Recover Cancelled File Deleting Process While Deleting files to Recycle Bin?”.
You are at the Right Place to Get Your Answers & Solve the Issue/Error.
Let’s See About it.
Steps For How to Find/Recover Accidentally Cancelled File Deleting Process While Deleting files to Recycle Bin?
Before Going to the Solution Lets Look at this.
In this Picture, You can find the Temporary files Section and it occupied a lot of space. When You Open Temporary Files and Clear it all and Again check it. It Will Remains the Same.
This is So Weird Problem and this was faced by Most of the Users in the World. This is mainly due to the Some of the which are Hidden (Can be Viewed and Deleted Using Folder Options) (Type 1) and Some of the Files Which are Hidden (Can’t be Found Even Using Folder Options) (Type 2)
The 2nd Type of Hidden Files usually Happens When You Accidentally Cancelled a File Deletion Process While Deleting files to Recycle Bin. Sometimes, These Kinds of Cancelled Files won’t appear in Both Recycle Bin and in Drives and Remains as Improper Hidden Files.
* These Files can be Found and Deleted Easily. Just Follow Our Solution Given Below.
Solution 1: Using the TreeSize Free Software
Step 1: First of all, Go to the Below Given Link and Download the TreeSize Free Latest Version.
https://www.jam-software.com/treesize_free
Step 2: Now Press the Select Directory Option to Select the Directory Where the Actually Located and Press Select Folder Button to Confirm.
Step 3: Now You Can See the $RECYCLEBIN Folder and Just Look at the Allocated Space. If it is Higher then it Confirms that the Cancelled files are hidden in this Folder.
Step 4: Now Right Click on it And Select the Delete Option to Delete the Folder Permanently.
Step 5: Just Wait for the Deletion Process to Complete.
Step 6: Now Go to the Drive and Check the Disk Space and Also Goto To Temporary Files and Check it there also.
Solution 2: Restoring files from a Backup
To restore files from a backup,
Open Backup and Restore by selecting the Start button and selecting Control Panel, selecting System and Maintenance, and then selecting Backup and Restore.
Select Restore my files, and then follow the steps in the wizard.
Solution 3: Restoring files from Previous Versions Options
To restore a deleted file or folder,
Open Computer by selecting the Start button and then selecting Computer.
Navigate to the folder that used to contain the file or folder, right-click it, and then select Restore previous versions. If the folder was at the top level of a drive, for example C:\, right-click the drive, and then select Restore previous versions.
That’s It. You’re Done. Have a Nice Day.
@@@ Leave Comments @@@
##Stay Safe Guys And Live Happily ##