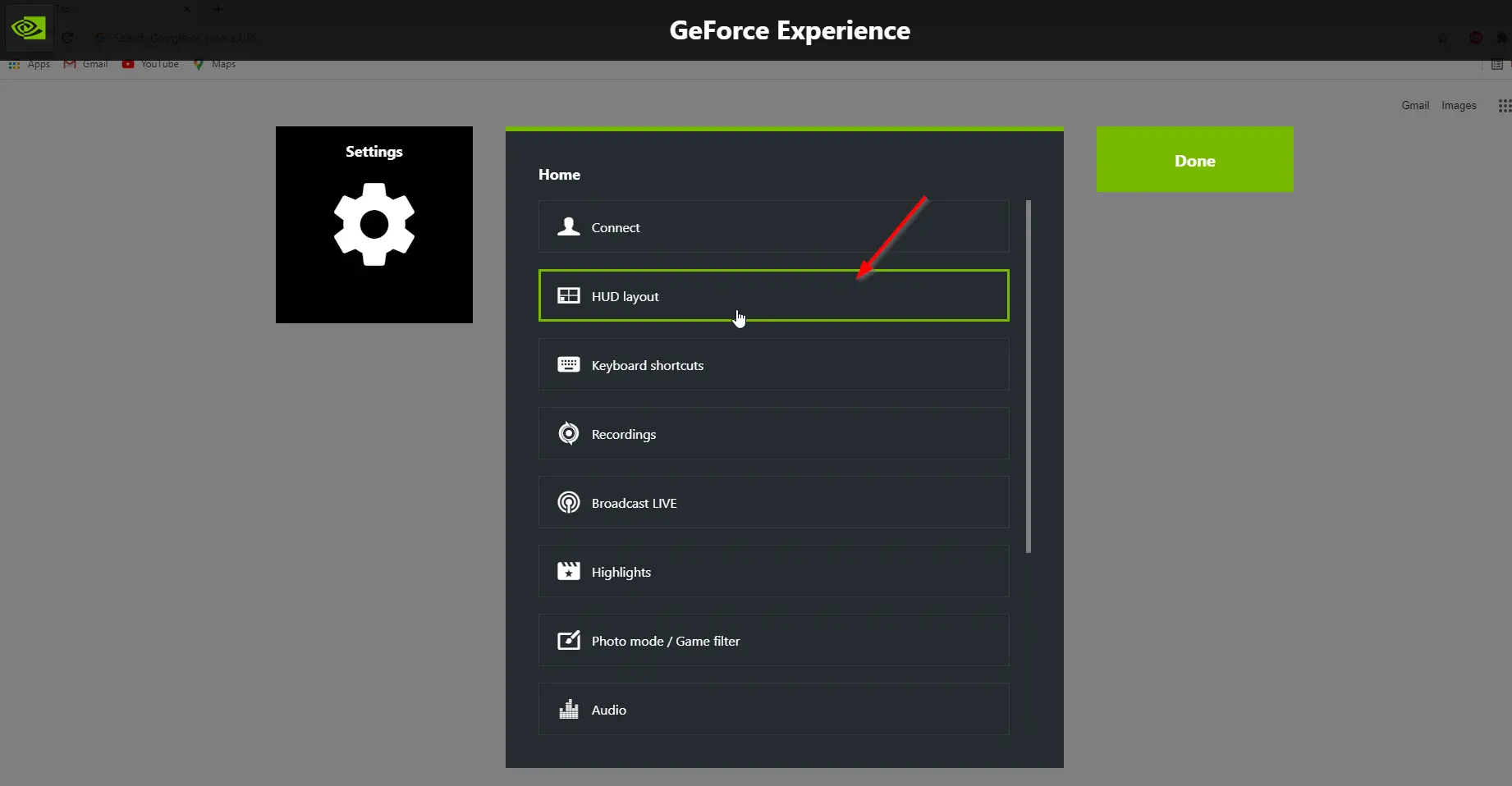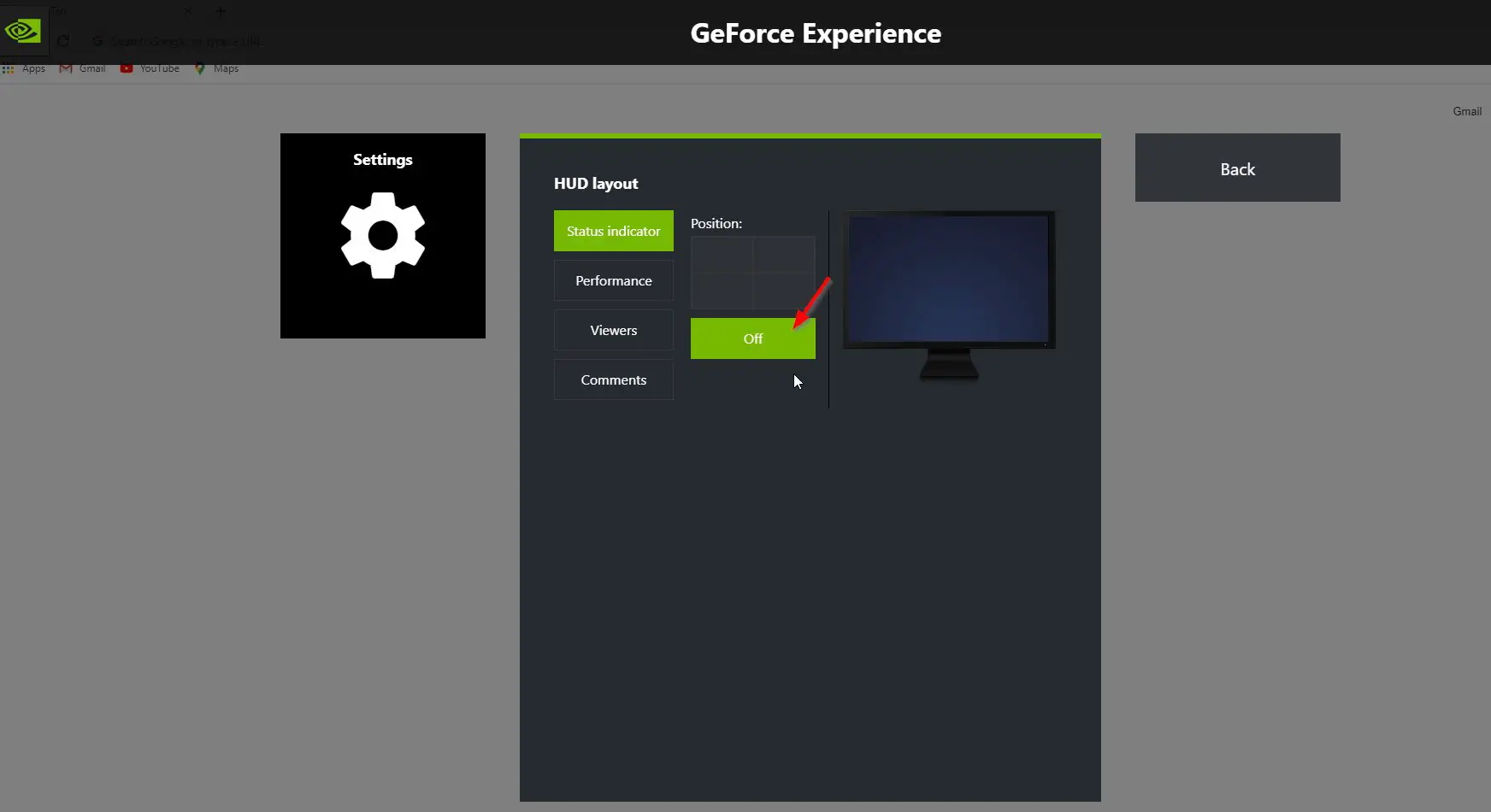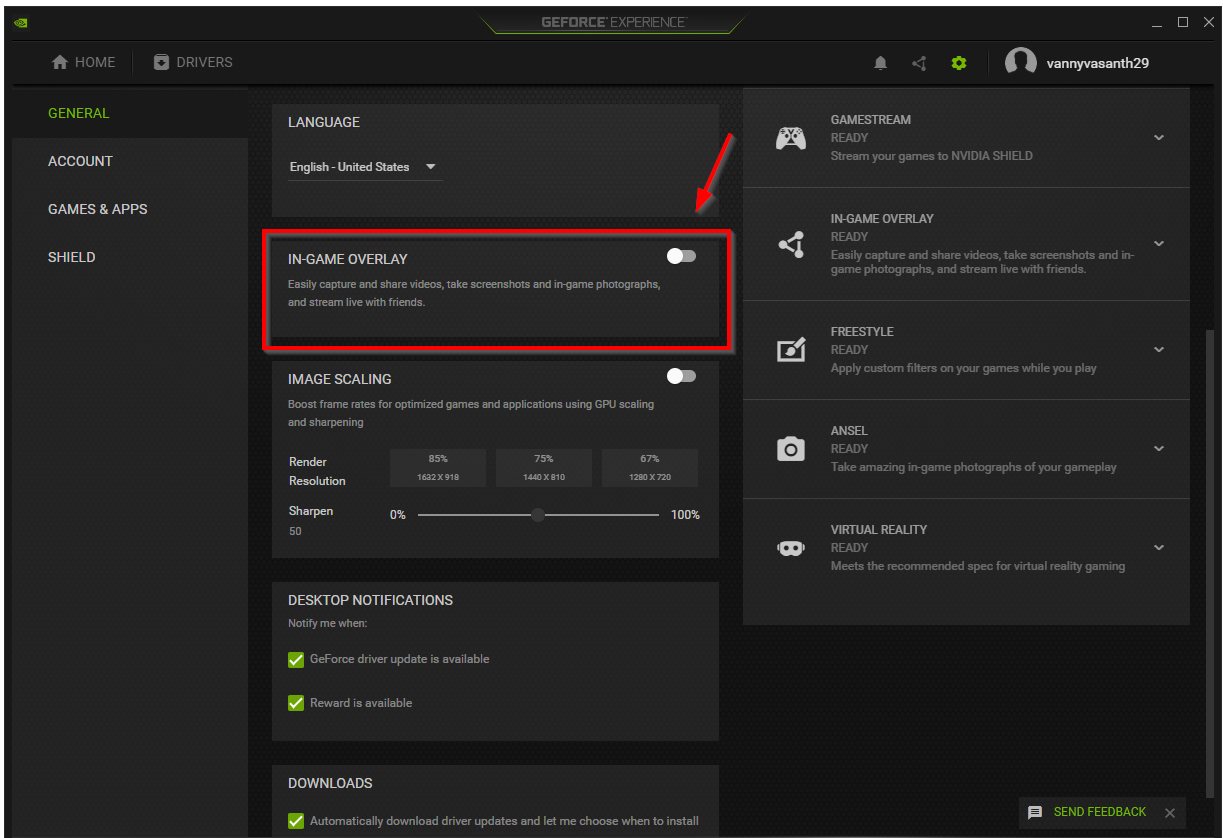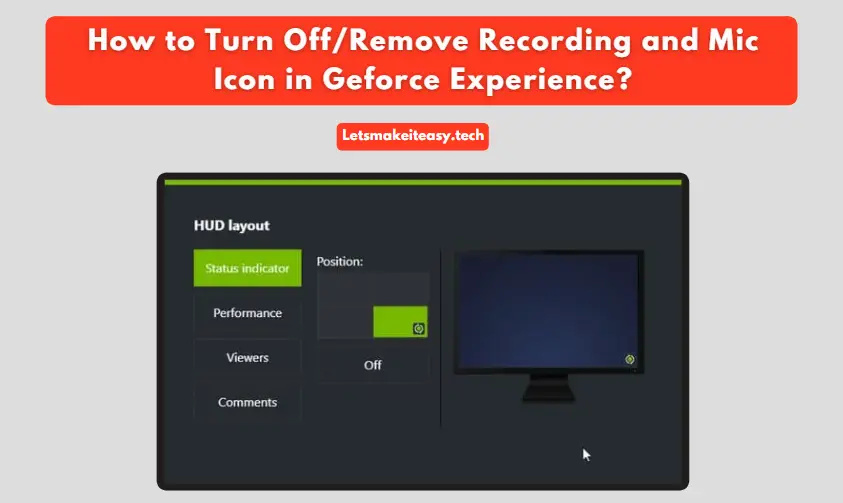
Hi Guys, Today I am Going to tell you How to Turn Off/Remove Recording and Mic Icon in Geforce Experience?
Check Out This: How to Fix “Some of these settings are hidden or managed by your organization” in Windows 10 & 11?
Are you Looking for the Commonly Searched Term “How to Remove Recording and Mic Icon in Geforce Experience?” (or) “How to Hide Recording and Mic Icon in Geforce Experience?”.
You are at the Right Place to Get Your Answers & Solve the Issue/Error.
If you have an Nvidia graphics card, you must definitely come through programs like Nvidia Control Panel or Nvidia’s GeForce Experience. Nvidia’s GeForce Experience is GPU Managing software for Nvidia GPUs.Nvidia GeForce Experience is mainly used for capturing your gaming videos or screenshots and sharing live streams.GeForce Experience is also useful to Optimize any games to run smoothly and keep your drivers up to date. It has a lot of features like game recording and streaming options and other performance tweaks. Nvidia Geforce Experience is mainly designed for those who don’t know how to optimize the game graphics settings to get a good performance. There are a lot of in-game settings for optimizing the performance of the games. Some of them are Anisotropic Filtering, Anti-aliasing, Detail Quality, Display Mode, Resolution, Texture Quality, and VSync.
Nvidia Geforce Experience comes with a new feature called NVIDIA ShadowPlay.Nvidia Shadowplay is the easiest way to record and share high-quality gameplay videos, screenshots, and live streams with your friends or share them with Video Platforms like Youtube, Facebook, and Twitch. Nvidia ShadowPlay offers recording options, live streams & also instant replay capture. With the help of Nvidia GeForce Experience, you can use ShadowPlay to record your gameplay by using Press ALT + F9 when you’re in a game, & Nvidia ShadowPlay will starts recording. You can record the gameplay with Low, Medium, High, or custom settings.
Every software has bugs and issues and even crashes often for no reason. Like that While Using the Geforce Experience we may also face some issues too. Most of the users reported the common issue in GeForce Experience is the Mic Icon is not turning off and shows every time while recording the games. This Turning off the Mic Icon Problem can be easily fixed. Just you need to follow our guides given below.
Let’s See About it.
Steps For How to Turn Off/Remove Recording and Mic Icon in Geforce Experience?
Method 1: Turn Off / Disable Status Indicator in Geforce Experience
Step 1: First of all, Just Press Alt + Z to Open Geforce Experience and Select HUD Layout Option.
Step 2: Navigate to Status Indicator Option and Turn it Off.
Method 2: Turn Off / Disable In-Game Overlay in Geforce Experience
Step 1: Open Geforce Experience and Click the Settings Button which is usually on the Top Right Corner.
Step 2: Under General Settings Tab, You’ll see the In-Game Overlay Option. Just Turn off In-Game Overlay Option.
Restart Your PC.
Method 3: Uninstall & Re-Install/Update the Geforce Experience
If any of the above methods won’t work for you, then Uninstall the Nvidia GeForce Experience and Reinstall it or Update it to the latest versions.
That’s It. You’re Done. Have a Nice Day.
@@@ Leave Comments @@@
##Stay Safe Guys And Live Happily ##