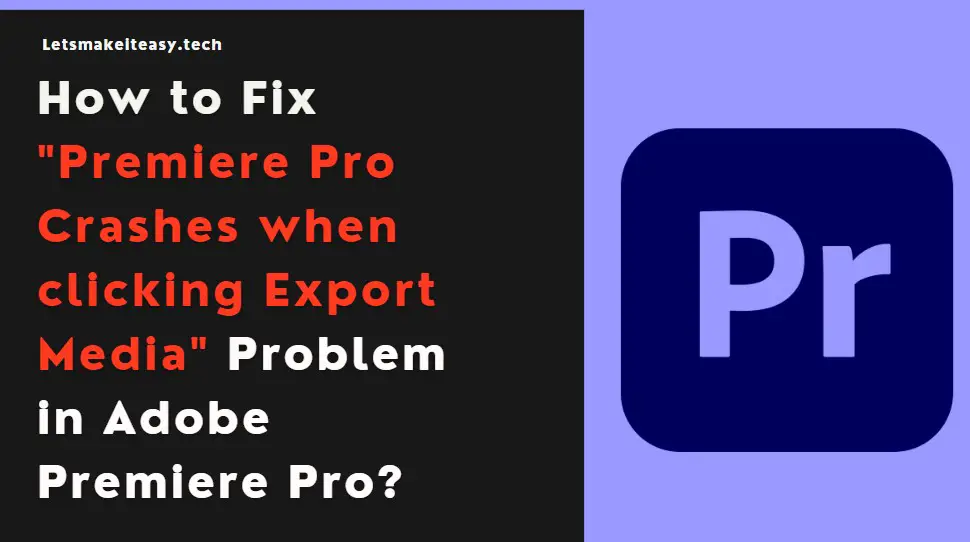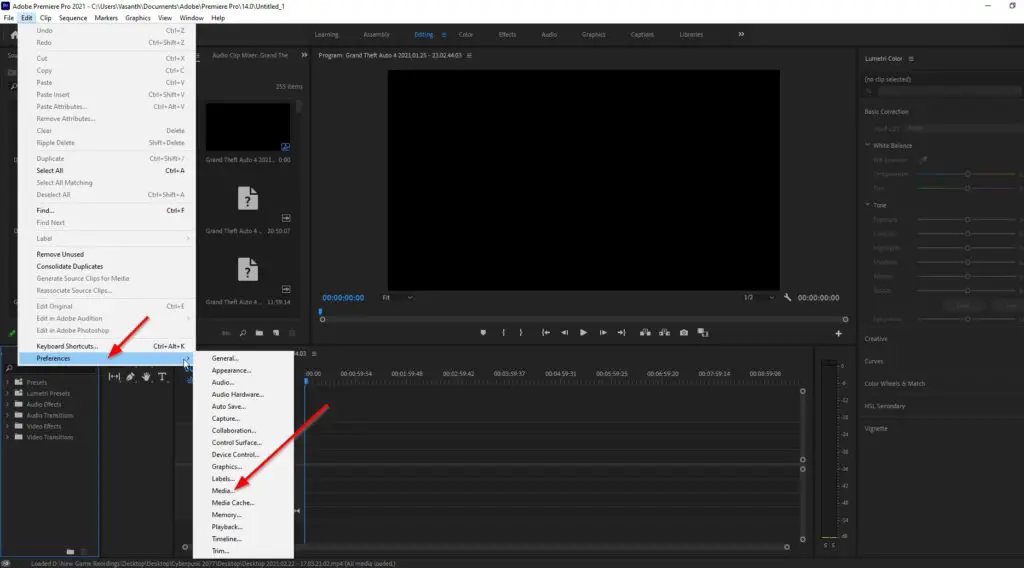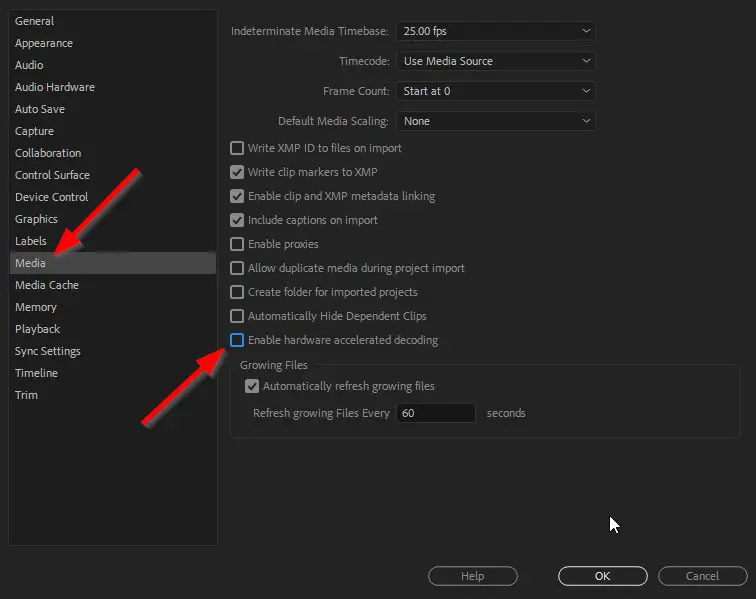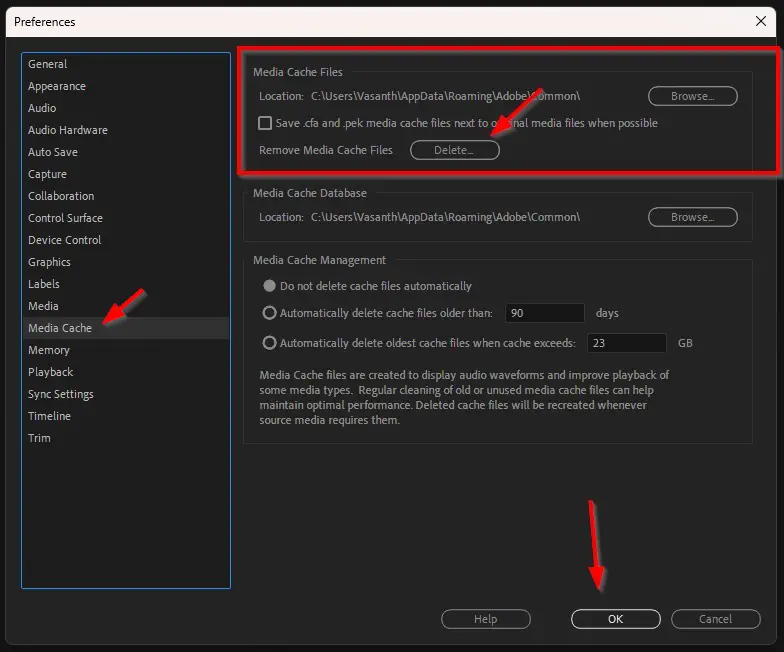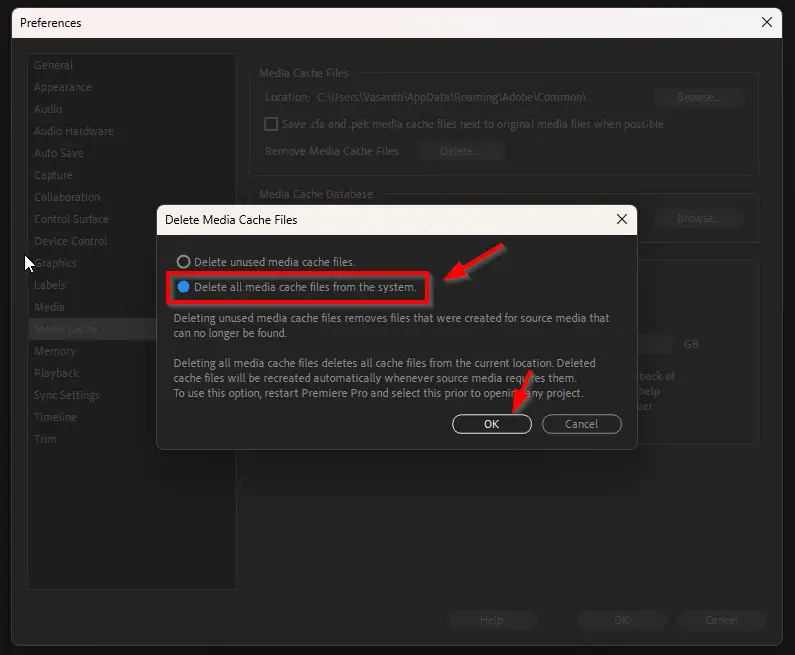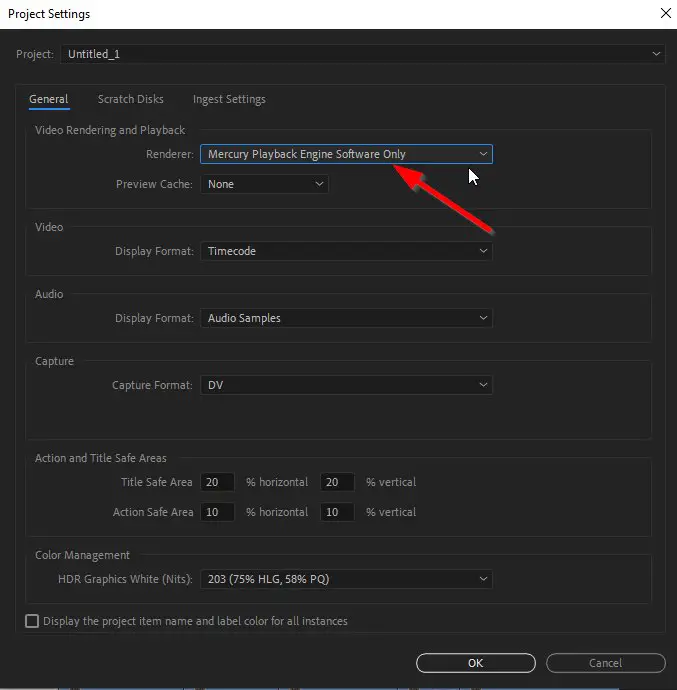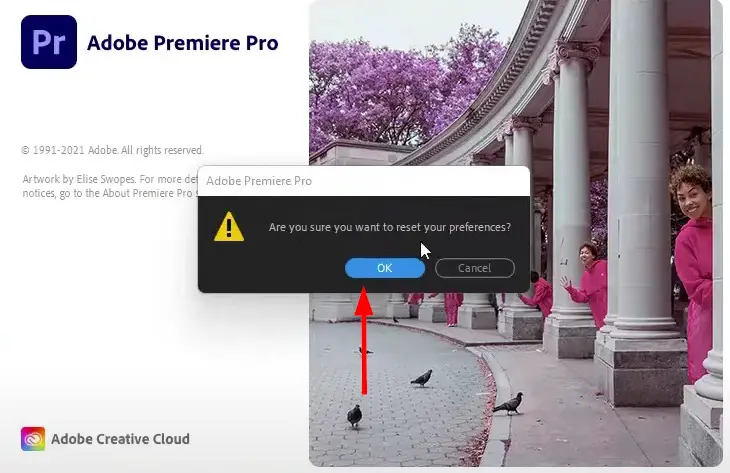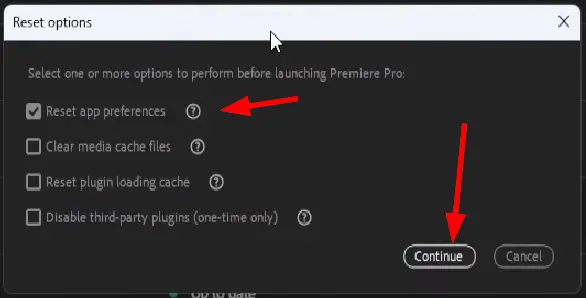Hi Guys, Today I am Going to Show You How to Fix the “Premiere Pro Crashes when clicking Export Media” Problem in Adobe Premiere Pro?
If You’re Looking for “How to Fix “Premiere Pro Crashes when clicking Export Media” Problem in Adobe Premiere Pro? (or) “How to Fix Premiere Pro Crashes when I click Export?”.You are at the Right Place to Get Your Answers & Solve the Issue/Error.
Adobe Premiere Pro is One of the Top Leading and Award Winning Video Editing Software. Premiere Pro is the most popular video editing software which was developed by Adobe. With Adobe Premiere Pro You can create and edit videos by importing video files and you can Trim or Split the footage and align them in a sequence and Export it in Different Qualities (up to 8K) and Different Formats as per your wish. Adobe Premiere Pro is so easy to use for any individual or beginner who simply wants to edit a video. It also plays a great role for Video Editing professionals in creating content like films, YouTube videos, and online video courses and tutorials. It is Mostly used in many fields like film & game studios, Television stations, and Commercial productions. So, If You are Using Adobe Premiere Pro for a while then you may face the error “Premiere Pro Crashes when clicking Export Media”.You Dont Need to Worry about this issue. This Error Can be Easily Fixed.
This Error “Premiere Pro Crashes when clicking Export Media” usually occurs randomly but there are some things that are considered to be causes. The First thing you need to do to fix this issue is Check the System Requirements for running Adobe Premiere Pro. If Minimum System Requirements are not met then this type of issue will appear randomly. The Second thing you need to do is to check whether any software like antivirus is conflicting with premiere pro or not. It is a usual thing that happens whenever we run new software. So, You can either Whitelist Premiere Pro in the antivirus or Disable the antivirus program temporarily. Some of the Users also Mentioned that Reverting back to Older Versions of Adobe Premiere Pro has fixed the issues. If You are frustrated with this error then you need to relax and follow our below methods to fix this issue.
How to Fix “Premiere Pro Crashes when clicking Export Media” Problem in Adobe Premiere Pro?
Method 1: Disabling Hardware Accelerated Decoding Option
Step 1: First of all, Run the Adobe Premiere Pro & Navigate to the Edit Tab, and Select the Preferences Option.
Step 2: On the Preferences Window, You Can See Lot of Options. Now You Need to Select the Media Option.
Step 3: On Media Options, Look for the Option “Hardware Accelerated Encoding & Decoding (or) Hardware Accelerated Decoding ” Option and Uncheck the Enable Hardware Accelerated Encoding and Decoding OptionId it is Enabled.
Step 4: Now Press the OK to Save the Changes and Now you need to Restart Adobe Premiere Pro.
Method 2: Clear the Adobe Premiere Pro Media Cache
Usually, Adobe Premiere Pro creates cache files for improving performance while editing, and exporting the files. So, If you Keep on Doing the Video Editing Process for a long time without clearing those Media Cache files, You May Get these issues.
Step 1: Open the Adobe Premiere Pro Software & Navigate to the Edit Tab, Select Preferences Option.
Step 2: On the Preferences Window, You’ll see a List of Options. Navigate to Media Option and Click on it.
Step 3: On the Media Options, You can see the Media Cache Files Section. Now Look for the Remove Media Cache Files Option and Press the Delete Button.
Step 4: Now Select the “Delete all media cache files from the system” Option to Delete all media cache files from the current location.
Step 5: Now You Need to Press the OK Button to Clear the Media Cache Files. After Clearing the Media Cache Files, Just Restart your Adobe Premiere Pro.
Method 3: Disable the GPU acceleration in Adobe Premiere Pro
Step 1: Launch the Adobe Premiere Pro & Navigate to the File Tab and Select Project Settings Option.
Step 2: On the Project Settings Window, You Need to Select the General Option.
Step 3: On General Tab, You can See the Video Rendering and Playback Options. Now Change the Mercury Playback Engine GPU Acceleration CUDA to Mercury Playback Engine Software Only on the Renderer Settings.
Step 4: Now You Need to Click the OK Button to Save the Changes and Restart the Adobe Premiere Pro.
Method 4: Check the Timeline of Your Video Project
If you have files that is either corrupted or a having different file formats then you see these issues during the export process. Just Create a New Project File & Import the Files and Look for the file which causes the crash while importing files in adobe premiere pro. If Premiere Pro Crashes, then you need to convert the particular file into different supporting file formats.
Sometimes, You Need to Check the Timeline of the Video Project to Fix these Crashes during Export. This Crashes May Appears When we use any effects or texts or Graphics Elements in a video that may trigger an error while exporting. To Check this, you need to look out for the error log file. Adobe Premiere Pro, Media Encoder will always save the Errors and Export Details in the Log Files. So Open the Log File & Look for the file name and Check the around timecode. This will show where the error has occurred. So, Goto the Exact Timecode on the timeline of your video Project and Check whether any effects were used at that time. If no effects are used, then you need to split the video sequences into parts and join them without leaving any spaces & save the project and then try to Export the file.
Method 5: Update the Adobe Premiere Pro to Latest Version
Sometimes, The Easiest Method to Fix this Issue is updating Adobe Premiere Pro to the Latest Version. Updating the Software will fix the bugs, issues, and crashes.So, Always Make Sure that you have the latest version of Premiere Pro.
Method 6: Reset the Preferences in Adobe Premiere Pro
Step 1: First of all, Launch Adobe Premiere Pro & Press and Hold Down the Alt (Option) Key to reset the preferences.
On Newer Editions, You can See the Reset Options Dialog Box Will Appear with Four Options Like Reset App Preferences, Clear Media Cache Files, Disable Third Party Plugins, and Reset Plugin Loading Cache.
You Can Also Use the Below Given Keys to pre-select the Options.
1. Alt: Reset app preferences
2. Shift: Reset plugin loading cache
3. Alt + Shift: Reset app preferences and reset plugin loading cache
4. Cmd or Ctrl + 3: Disable third-party plugins
Step 2: So, You Can Directly Use the Keys to do the Specific Operations or Use the Reset Option and Select any Options like Reset App Preferences Option, and Click Continue. This Will Reset the Preferences in Adobe Premiere Pro.
Method 7: Uninstall & Reinstall the Adobe Premiere Pro
If the Above Methods Don’t Work then you may need to uninstall and reinstall the Adobe Premiere Pro. This is the Last Step We Can Do to Fix this Issue. Uninstalling the Software Will Clear the Contents and Files that are good and also files that are corrupted. So, The Issues May Go Away after Uninstalling the Software. Also, Try to Clear the Adobe Premiere Pro Folder in the Documents Section Too. After Uninstalling Adobe Premiere Pro, Now You Need to Install a Fresh Copy of Adobe Premiere Pro.
Method 8: Remove the Third-Party Plugins Temporarily
This is One of the Few Methods that Works for some users.
Step 1: If You’ve Installed any third party Plugins, then you may need to remove it temporarily to check whether the plugins causing the issues or not.
Step 2: To Disabling the Plugins Temporarily, Goto the Below Given Plugins Location and Delete the Files & Contents or Cut-Paste the Folders to the desktop or Somewhere.
/Library/Application Support/Adobe/Common/Plug-ins/7.0/MediaCore/
There are Some Plugins like CoreMelt, neatvideo that have had Compatibility Issues with adobe premiere pro in the past. In Order to Fix the compatibility issue between the plugin and Adobe Premiere Pro then You need to Update both the Plugins and Adobe Premiere Pro.
That’s All About this Post. Give Your Reviews / Reactions about this Post and Leave Comments, Ask Your Doubts, We are here to Help You!