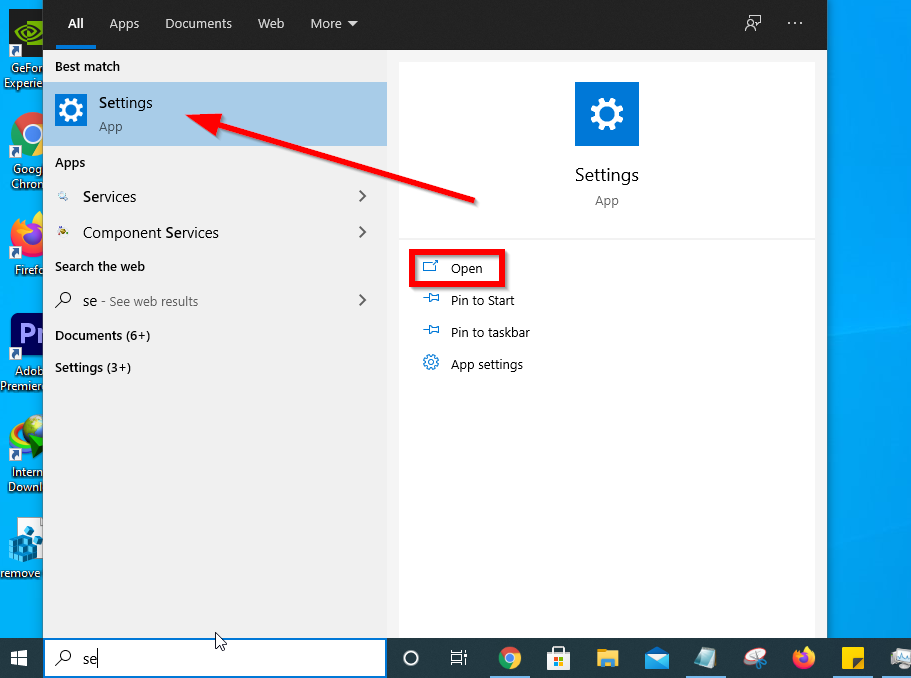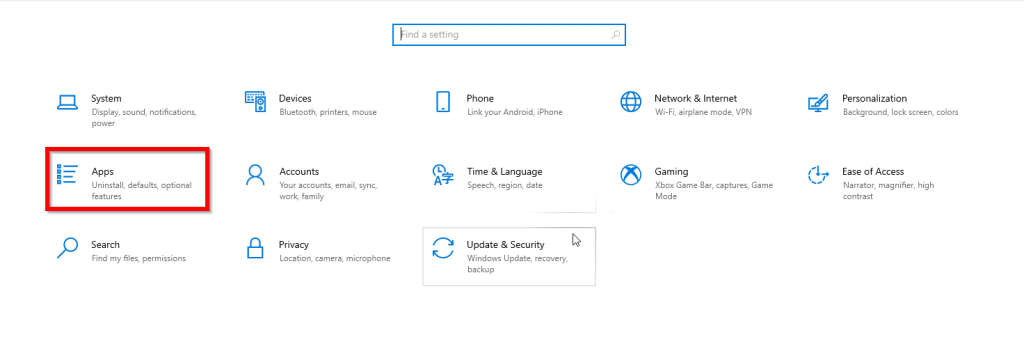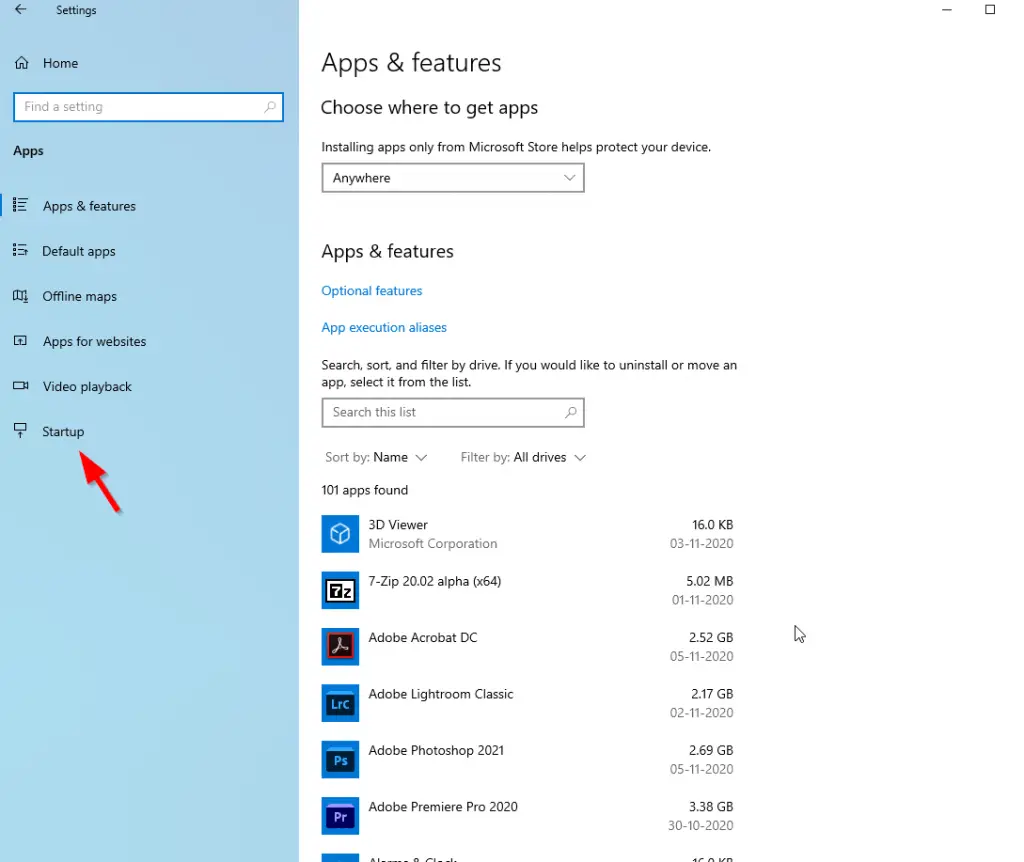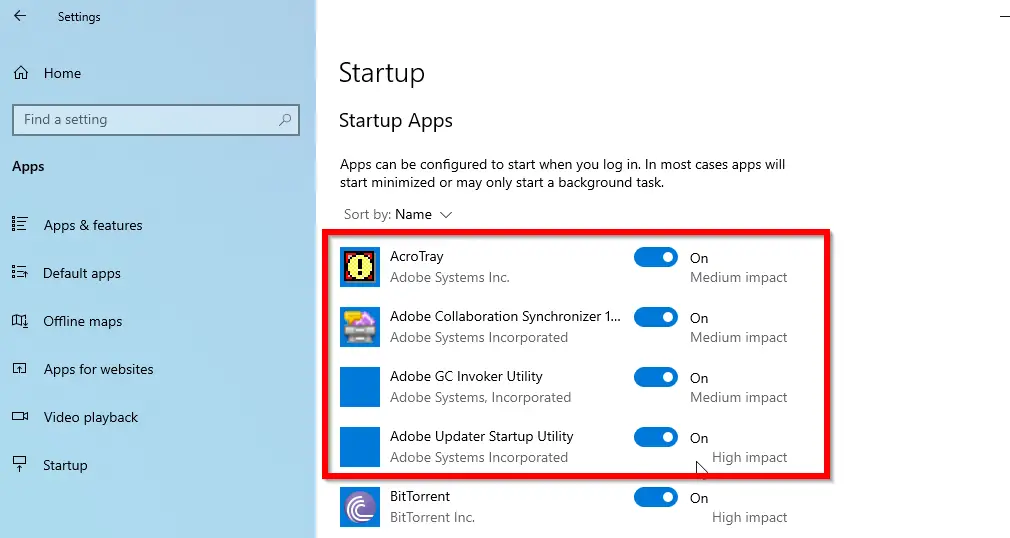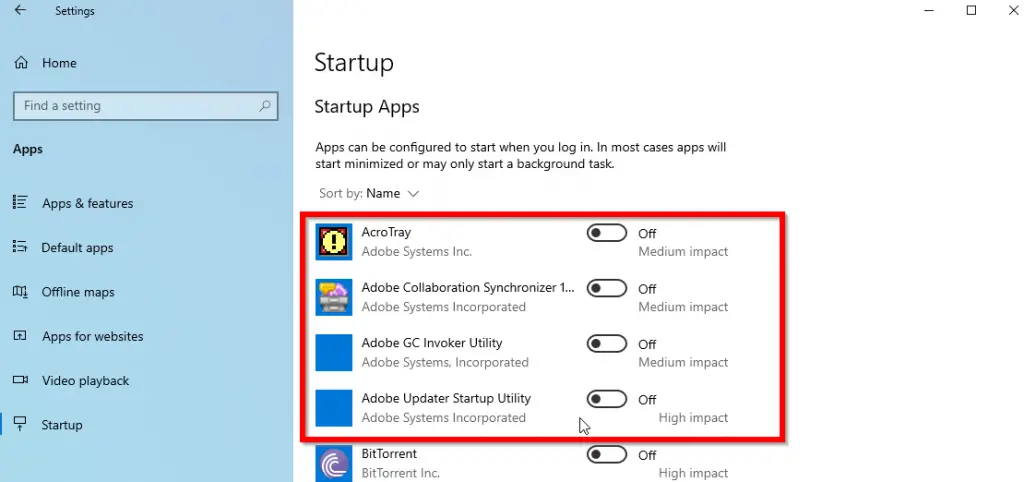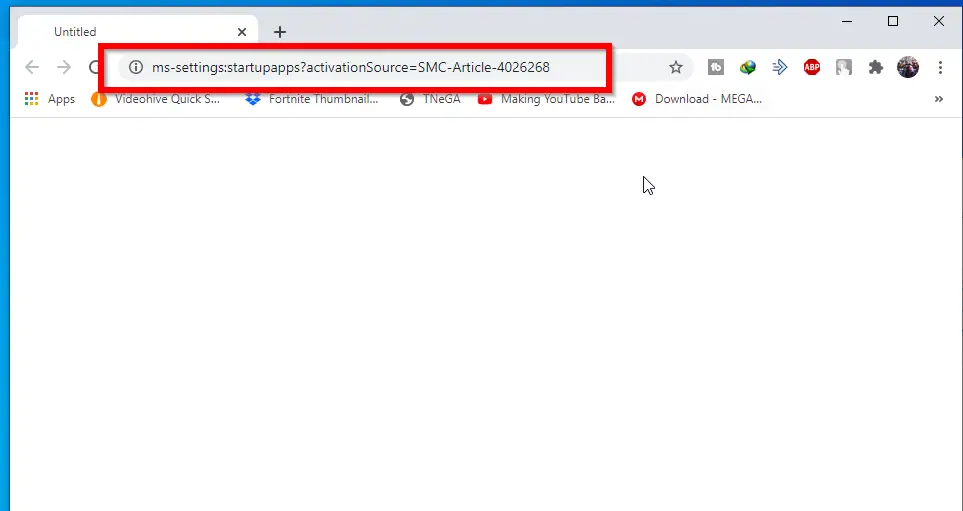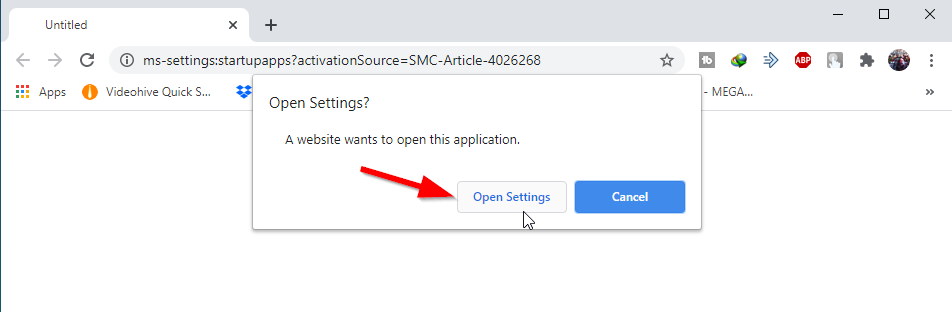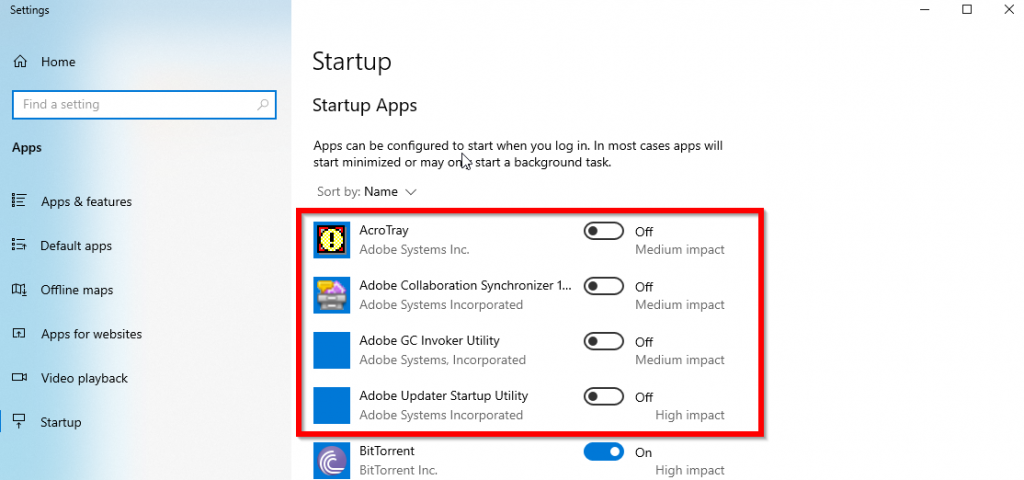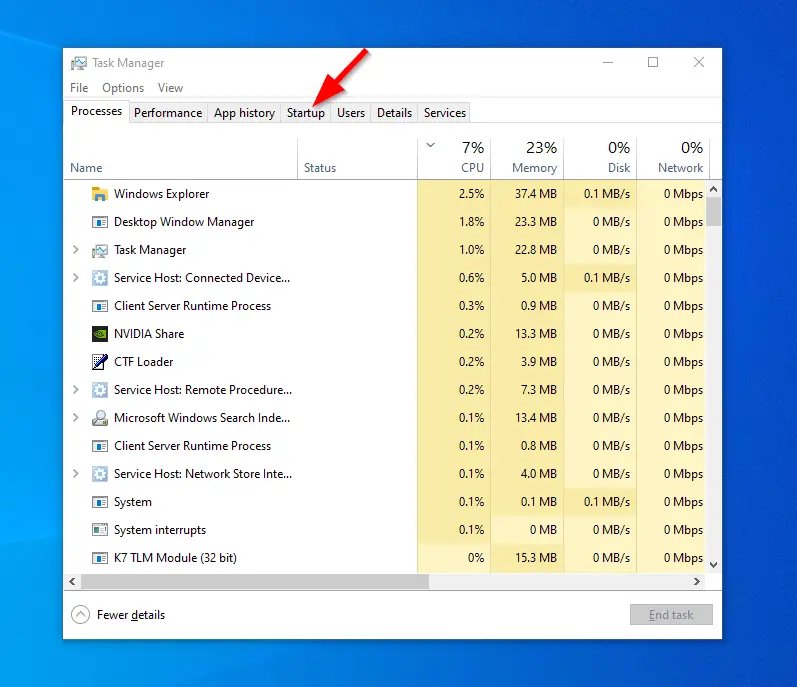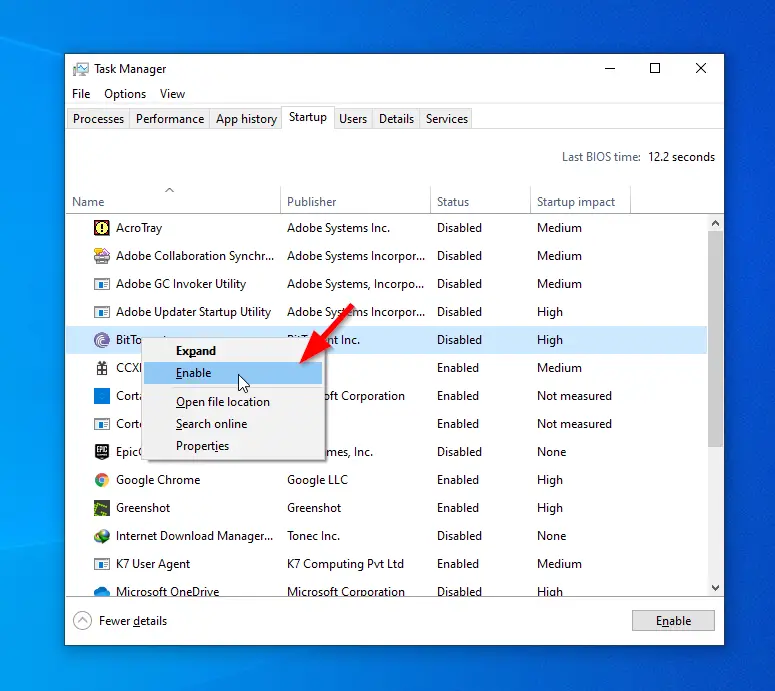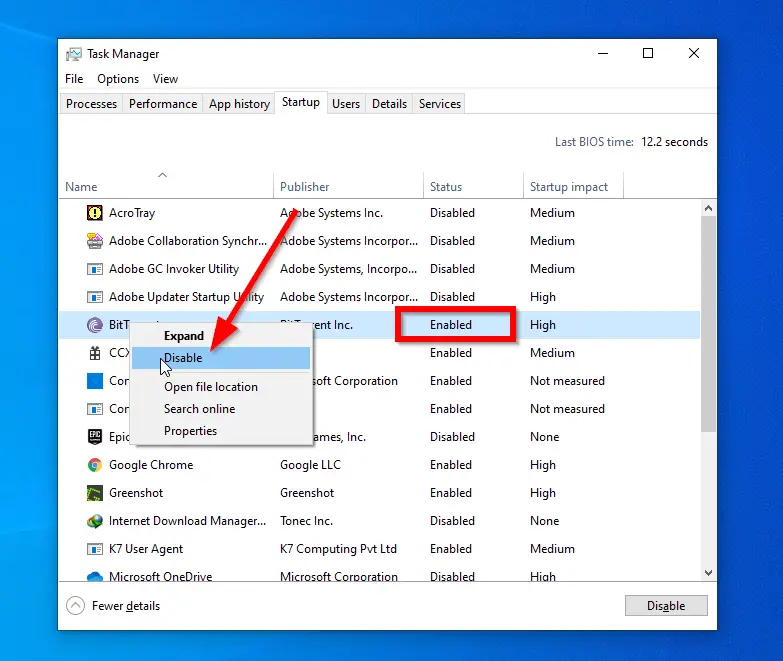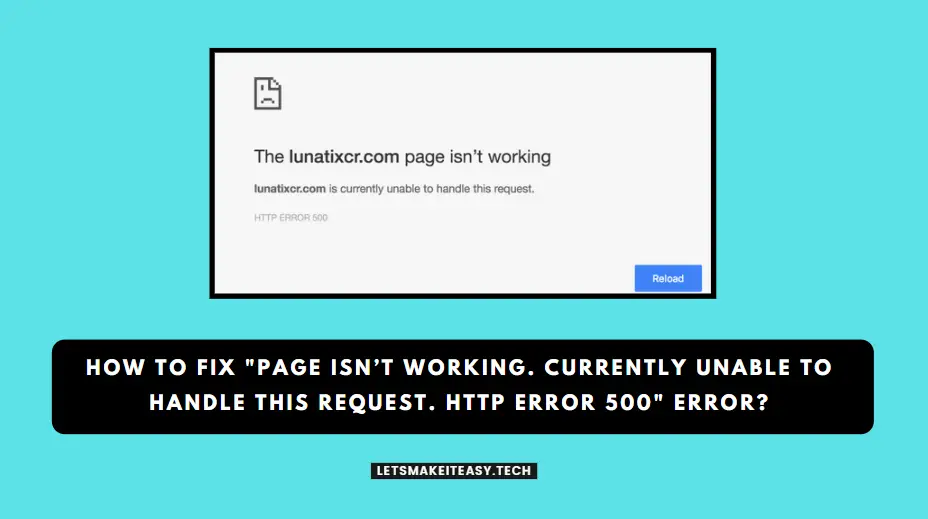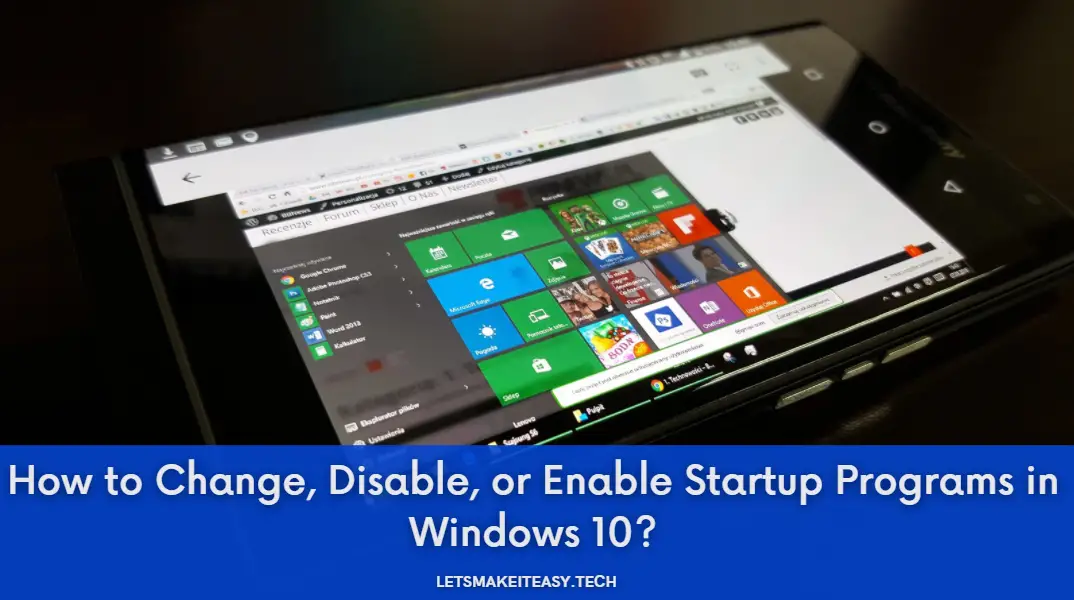
Hi Guys, Today I am Going to tell you to How to Change which apps run automatically at startup in Windows 10? | How to Change, Disable, or Enable Startup Programs in Windows 10?
Check Out This: How to Fix An Automated Wordpress Update has failed to Complete – Please attempt the update again now Error?
Steps For How to Change which apps run automatically at startup in Windows 10? | How to Change, Disable, or Enable Startup Programs in Windows 10?
Step 1: First of all Goto Start and Search for Settings and Open the Settings Application.
Step 2: Now Select the Apps Option in the Categories.
Step 3: Now Navigate to Startup Option which is in the Left Sidebar Column.
Step 4: Now you’ll see the List of Default Startup Apps.Now You can Turn On And Turn Off Your apps as Per your Wish.
Step 5: Turn On/Off the Unwanted Apps by using the Toggle Button and Close the Application Window.
Alternate Method 1 : Using a Simple Link
Step 1: Copy Paste the Below Given Address in your chrome and Press Enter.
ms-settings:startupapps?activationSource=SMC-Article-4026268
ms-settings:startupapps?activationSource=SMC-Article-4026268
Step 2: Now Click Open Settings Option When Prompted.
Step 3: Now you’ll see the List of Default Startup Apps.Now You can Turn On And Turn Off Your apps as Per your Wish.
Step 4: Turn On/Off the Unwanted Apps by using the Toggle Button and Close the Application Window.
Alternate Method 2 : Using Task Manager
Step 1: Press Ctrl + Alt + Delete to Open Your Task Manager.
Step 2: Now Navigate to Startup Tab and here you can see a list of apps which can run in startup.
Step 3: Now Select the Particular App and Right Click on it and Select the Enable Option to Enable that specific App at your Windows Startup.
Step 4: If you want to disable the Unwanted apps in Startup , You can right click on the specific app and disable it.
@@@ Leave Comments @@@
## Stay Safe Guys And Live Happily #