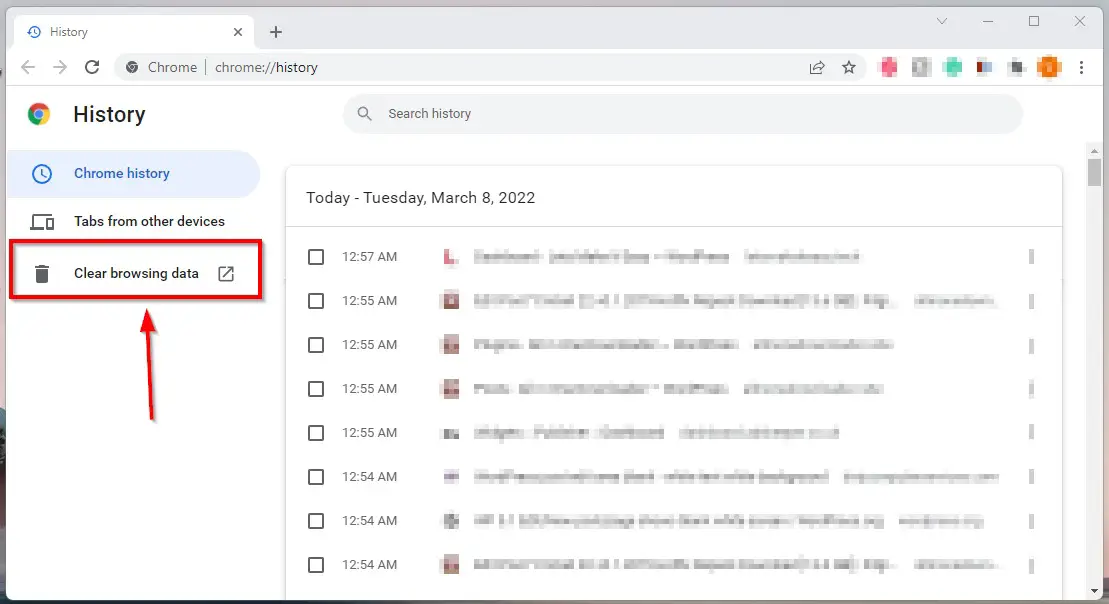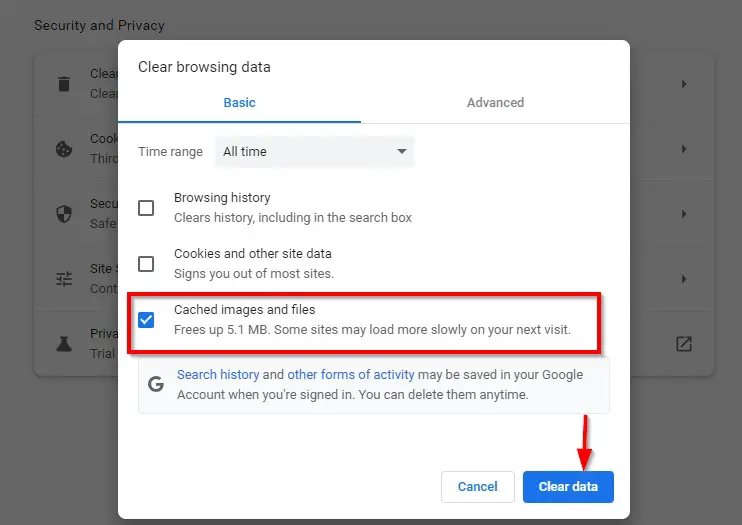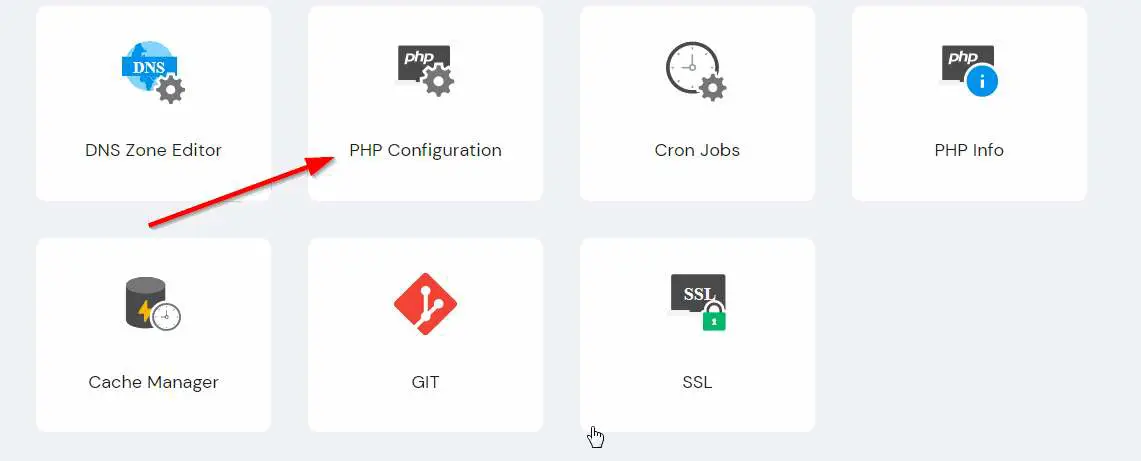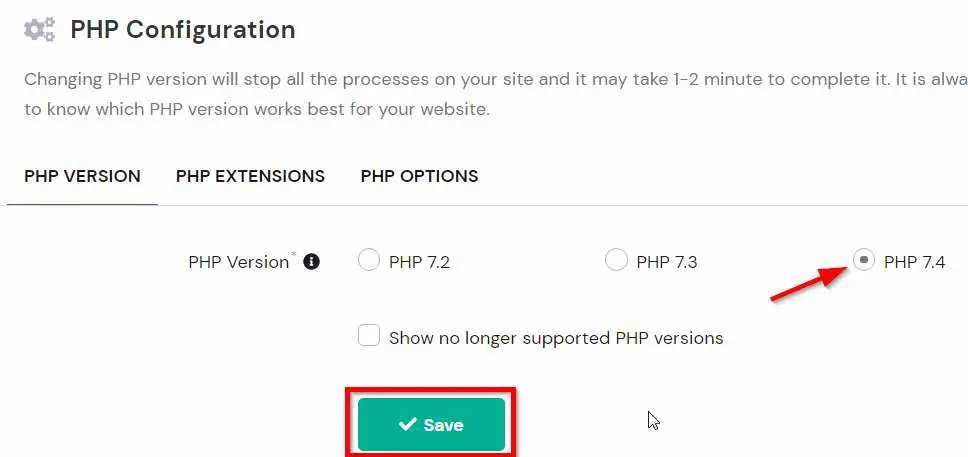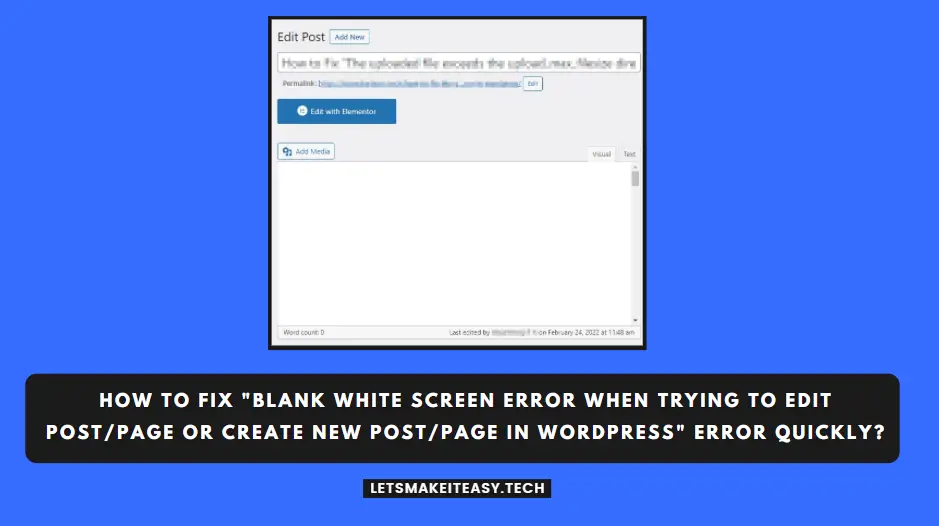
Hi Guys, Today I am Going to tell you How to Fix the “Blank White Screen Error When Trying to Edit Post/Page or Create New Post/Page in Wordpress” Error Quickly?
Check Out This: How to Install & Run Google Playstore in Windows 11 Without Using any Emulators?
Are you Looking for the Commonly Searched Term “How to Fix “White Screen Error When Trying to Edit Post/Page in Wordpress” Error Quickly?” (or) “How to Fix The WordPress White Screen of Death? “.
You are at the Right Place to Get Your Answers & Solve the Issue/Error.
Let’s See About it.
Steps For How to Fix “Blank White Screen Error When Trying to Edit Post/Page or Create New Post/Page in Wordpress” Error Quickly?
Solution 1: Clear Web Browser Cache
Step 1: Go to Google Chrome (or) Any Browsers and Press the Ctrl+H Buttons to Open History and Click the Clear Browsing Data (or) Clear Recent History Option to Clear all Browsing History, Cookies, Passwords, and Cache.
Step 2: Now Choose the Time Range to All Time Select the Cached Images and Files (or) Select Everything If You Want to Clear Fully and Hit the Clear Data Button.
Solution 2: Clear Website Cache
If You’re Using any Cache Plugins Like Litespeed, Wp Rocket, W3 Total Cache,Cache Enabler, Just Clear the Cache.
Solution 3: Deactivate Plugins & Themes
Try to Deactivate Themes and Set to Default Theme and Check Whether the Themes Causing the Issue or not. If not Deactivate Plugins One By One to Check Which Plugin is Causing the Error.
Solution 4: Upgrading Your PHP Version To Latest Version [ 7.2 and Above ]
Step 1: First of All Login to Your Hosting Account and You’ll be Redirected to the C-Panel Dashboard.
Step 2: Now Navigate to Advanced Menu and Click PHP Configuration.
Step 3: Now Upgrade your PHP to PHP 7.4 and Above (Latest Versions).
Solution 5: Contact the Hosting Support Team
If Nothing Helped After Trying these Methods, then Head Forward to your Hosting Support Team. Explain your Query and get your issues fixed.
That’s It. You’re Done. Have a Nice Day.
@@@ Leave Comments @@@
##Stay Safe Guys And Live Happily ##