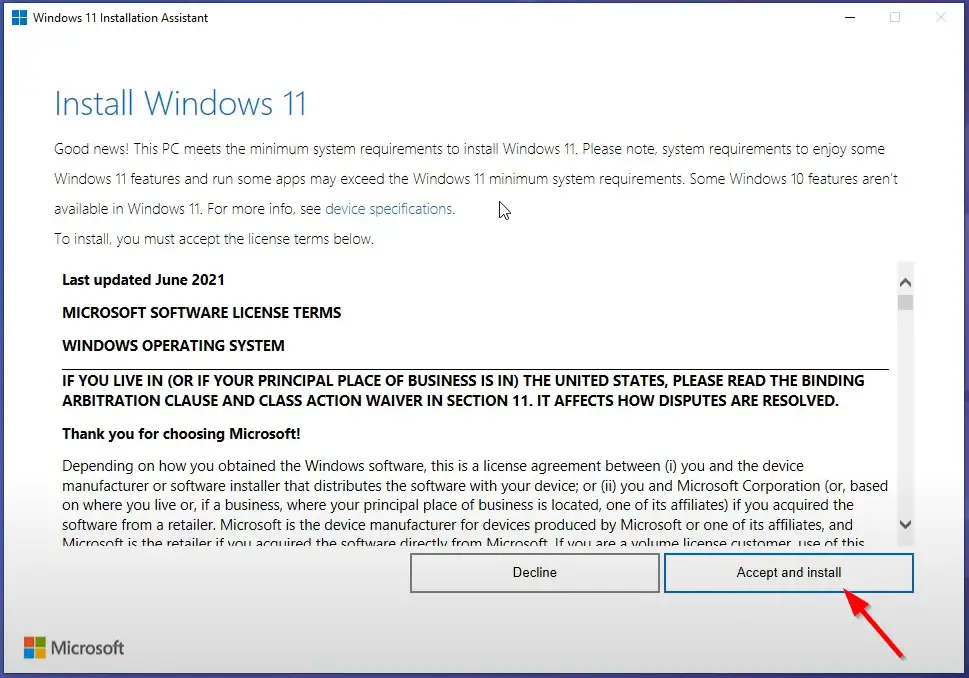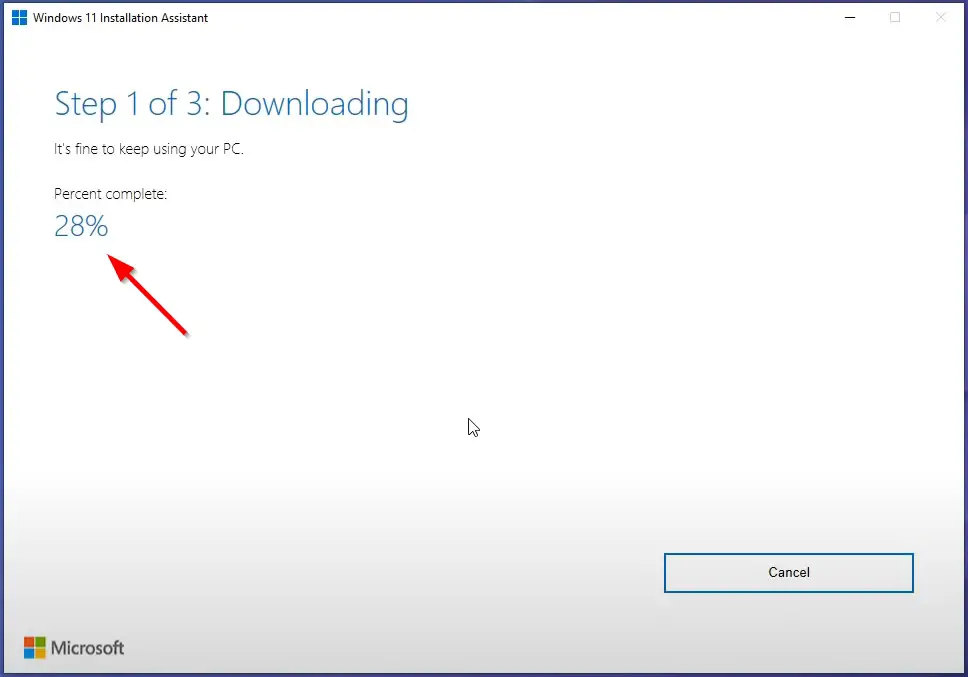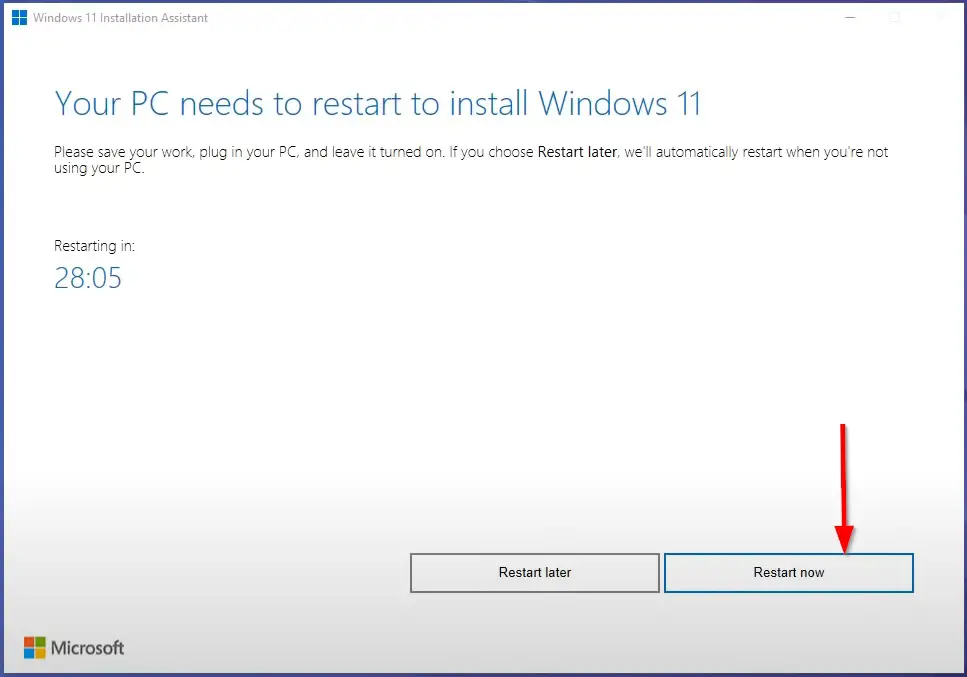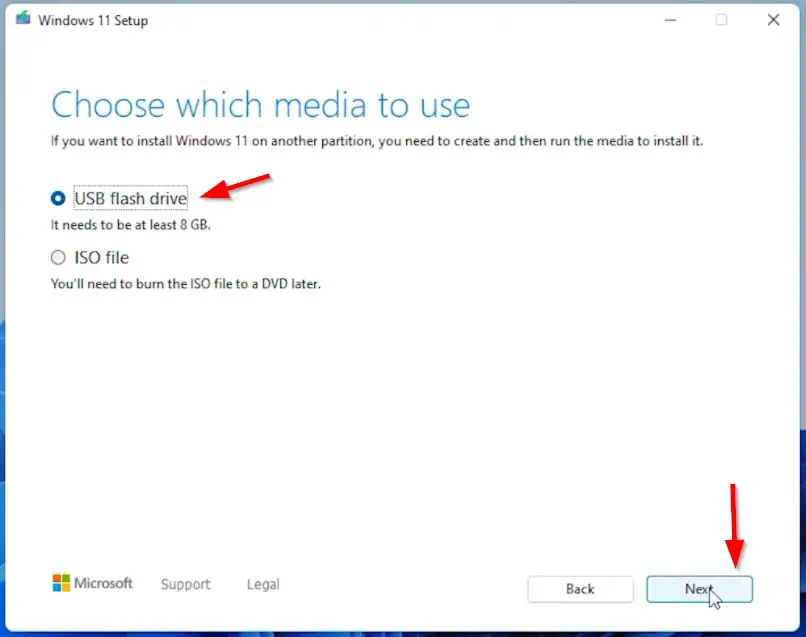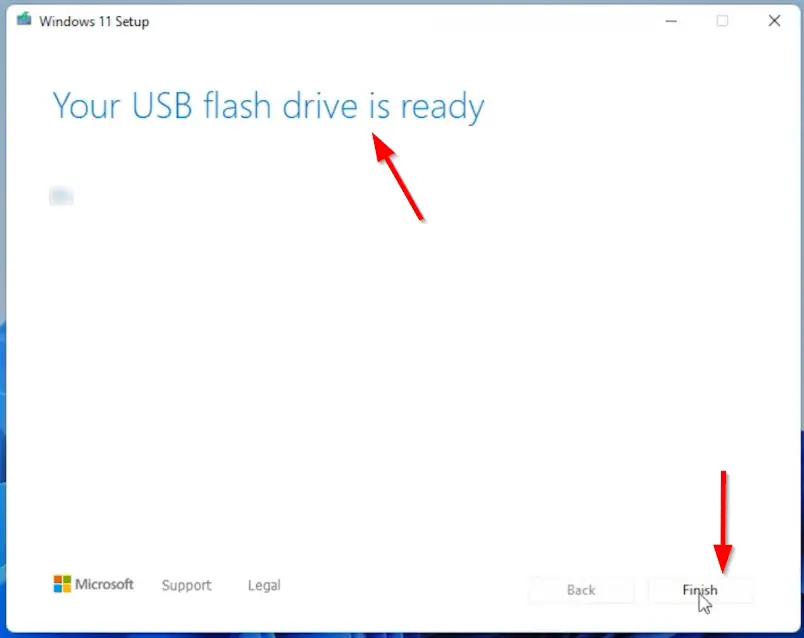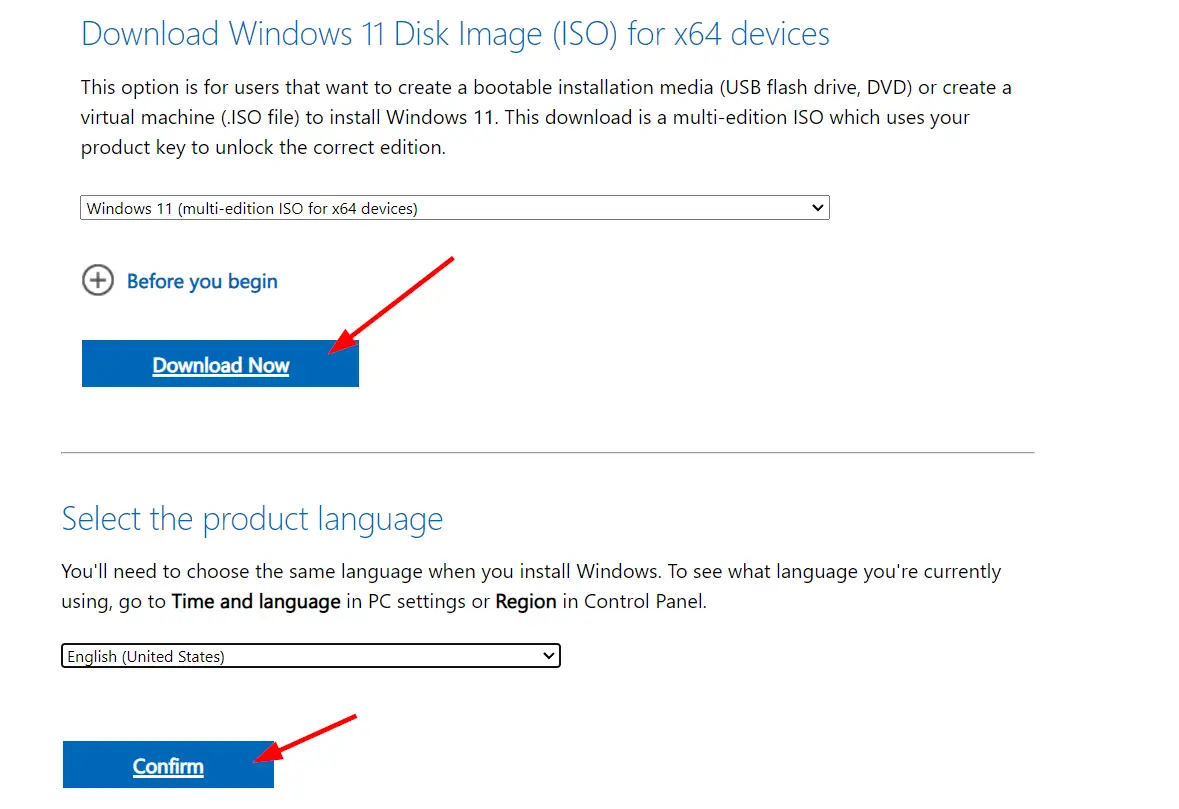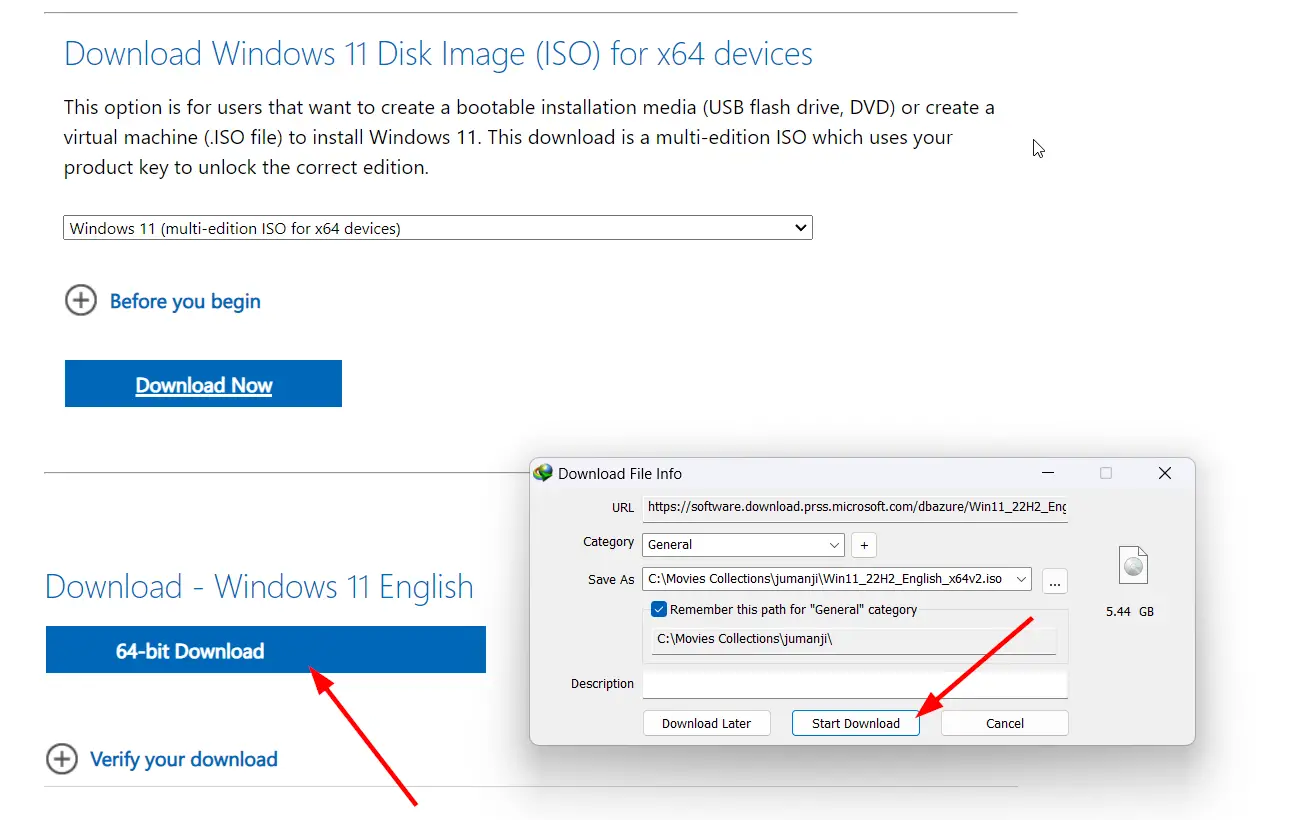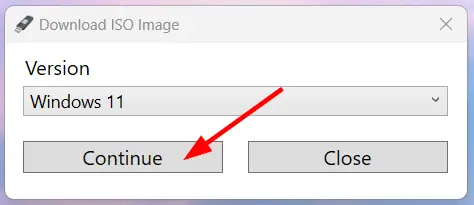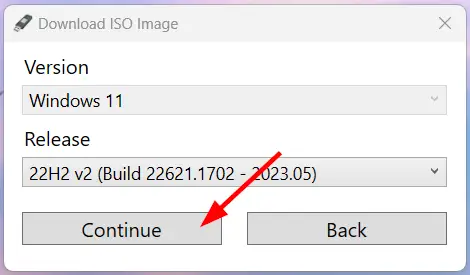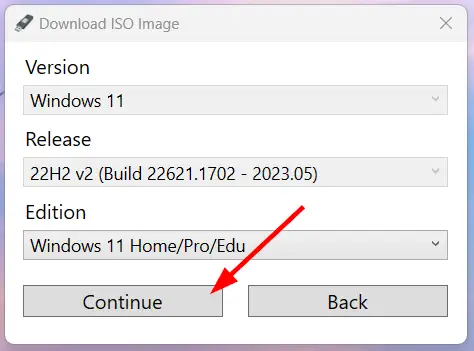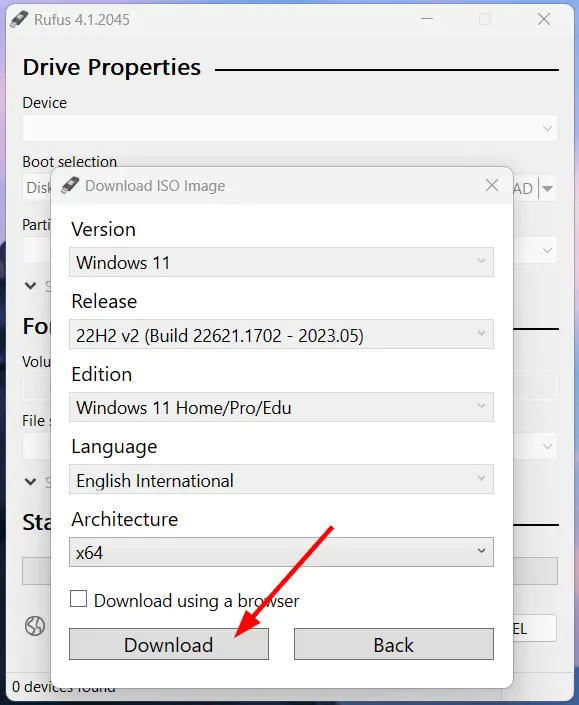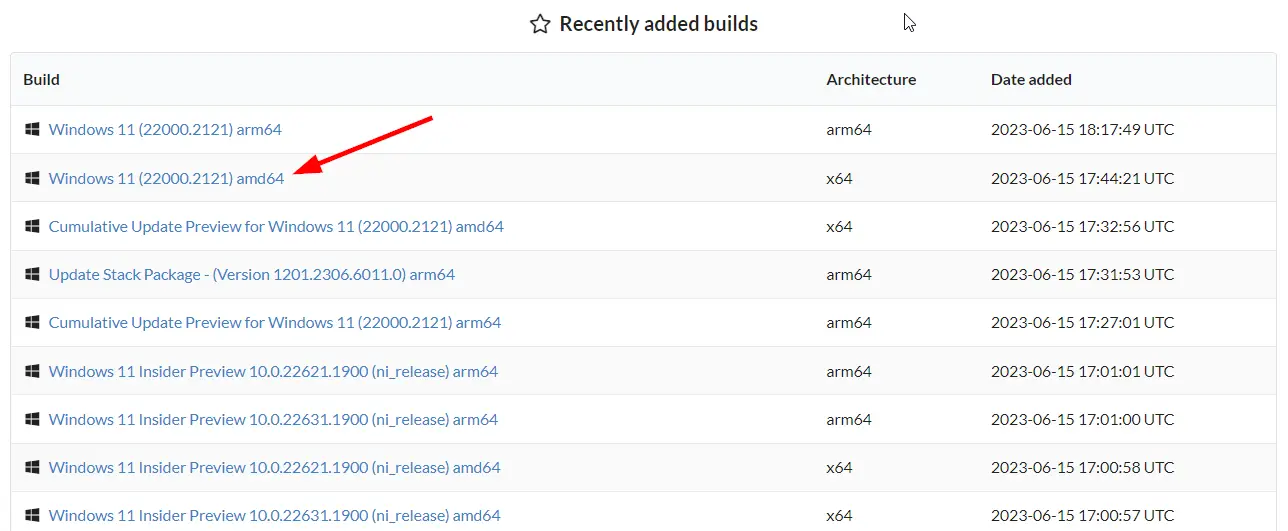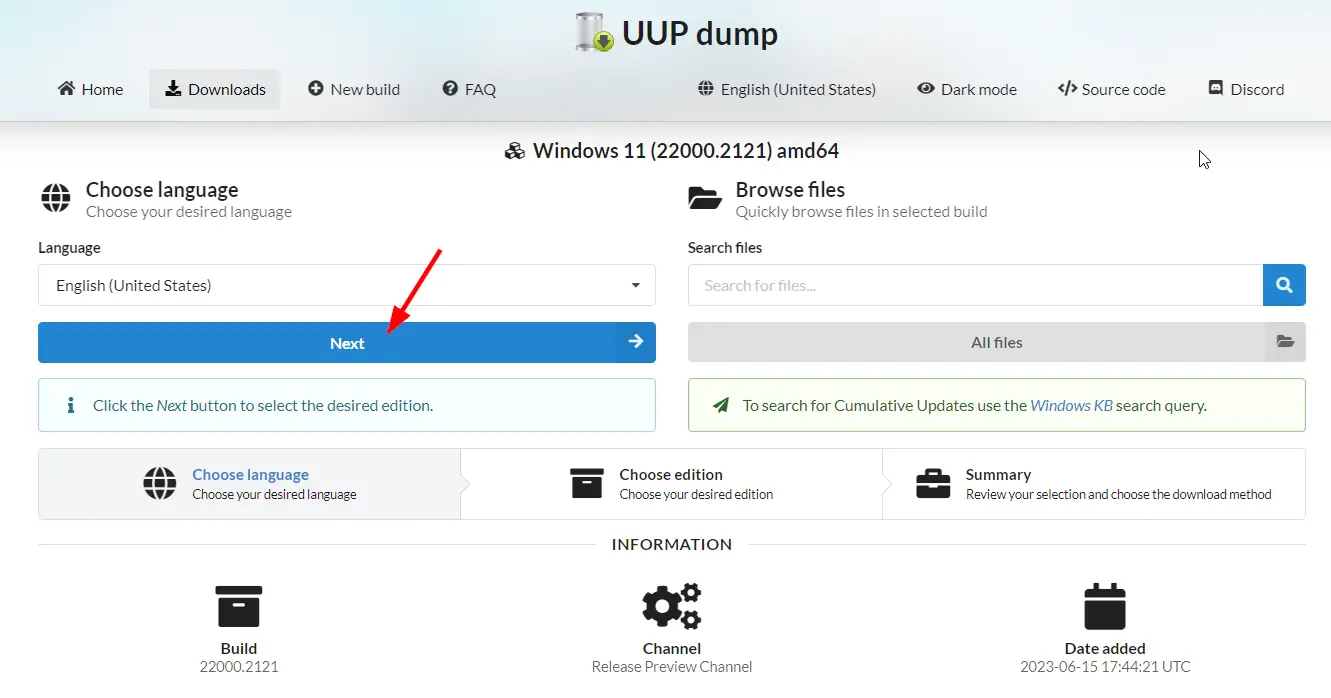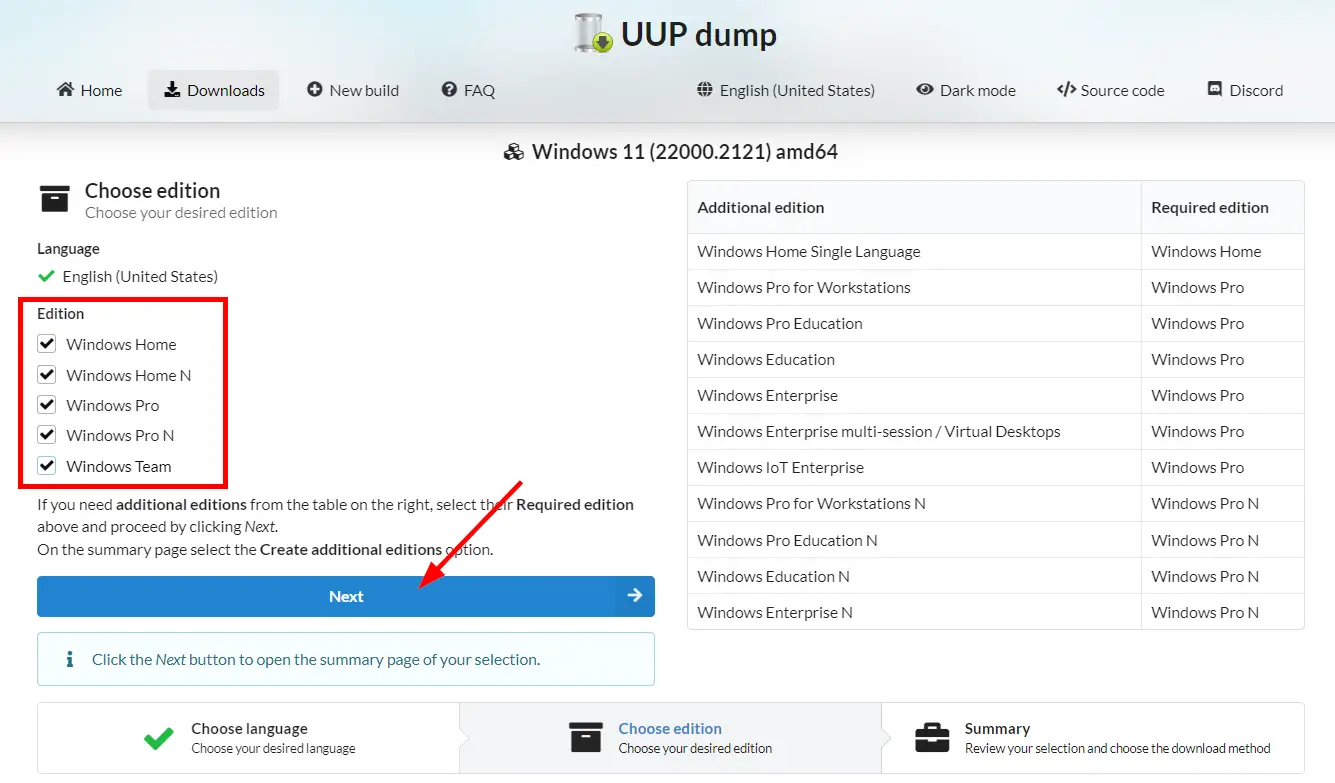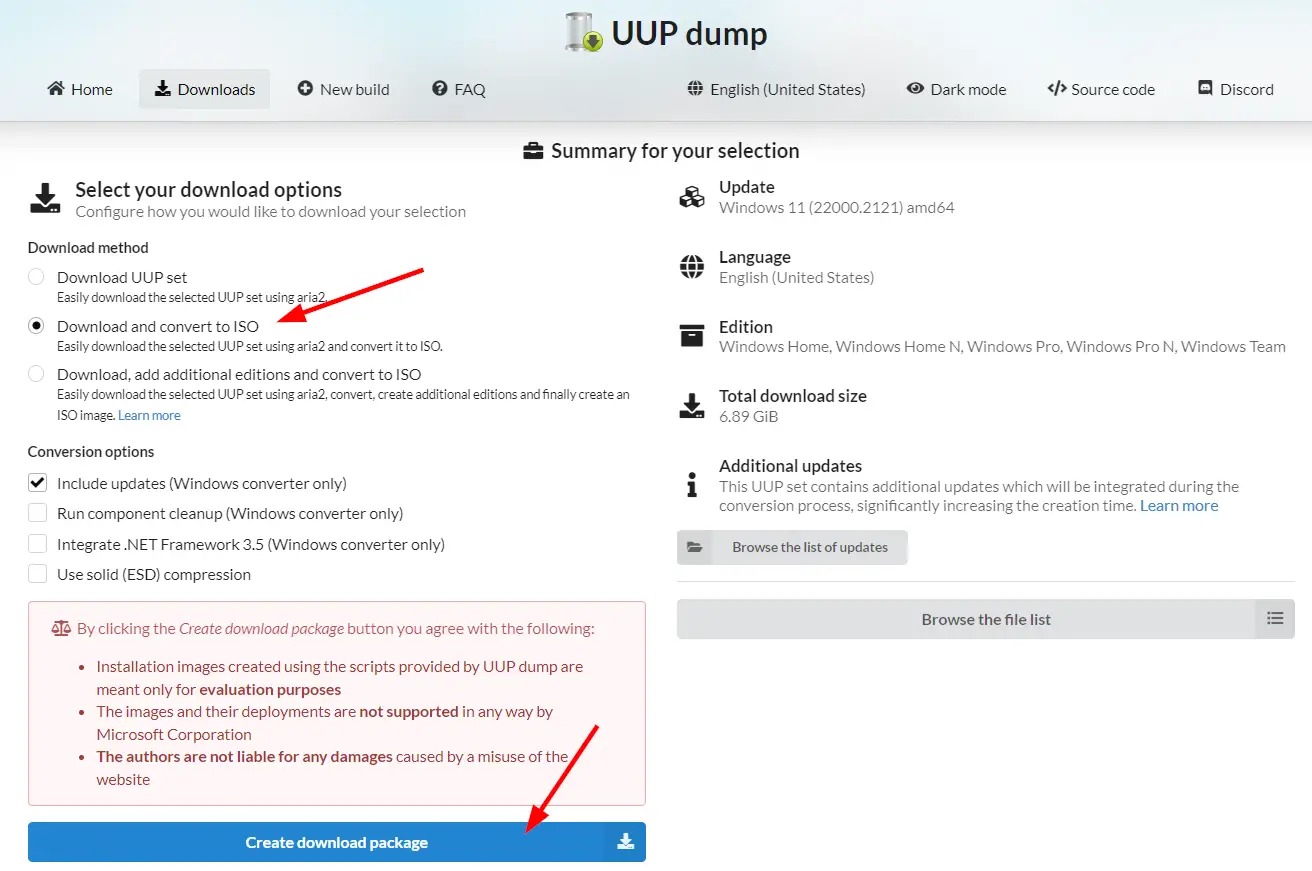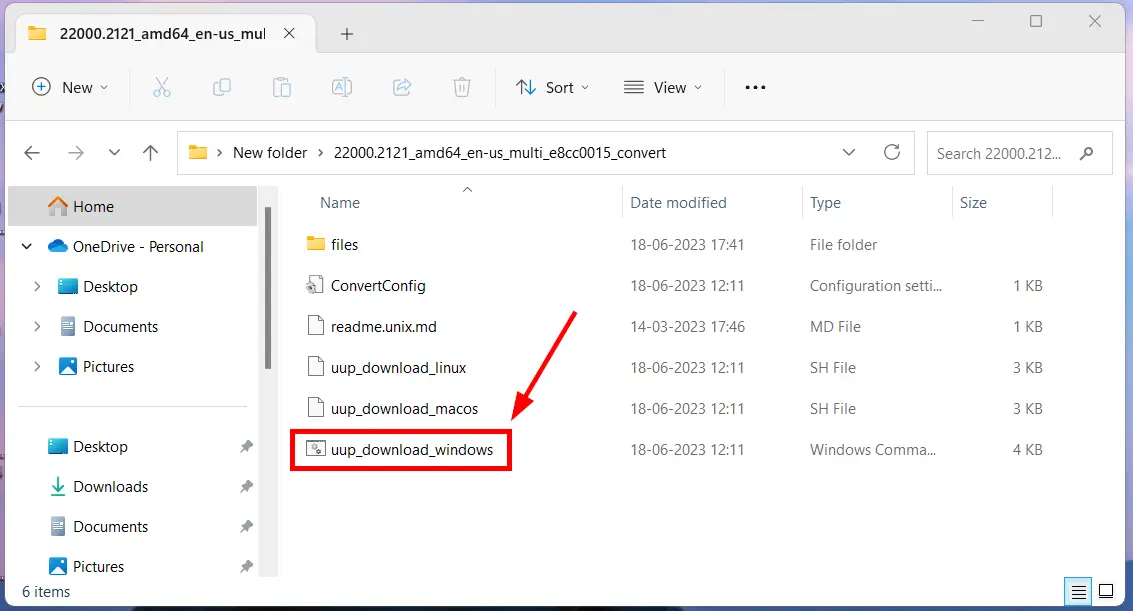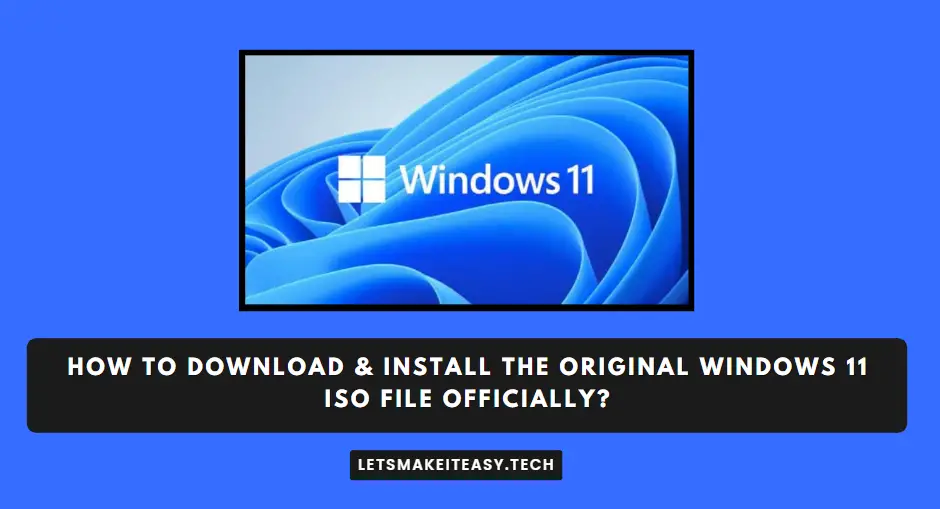
Hi Guys, Today I am Going to tell you How to Download the Original Windows 11 Officially?
Check Out This: How to Fix “Some of these settings are hidden or managed by your organization” in Windows 10 & 11?
If you are Looking for “How to Download Windows 11 On PC?” (or) “How to Download Windows 11 for Free?”. This Post is For You.
Windows 11 is the latest operating system developed by Microsoft.Microsoft Released Windows 11 in 2021. Windows 11 Provides a Cool, Modern, and Stylish Look to your PC. It offers a Lot of New Features like a New Start Menu & Traditional taskbar, Auto HDR and DirectStorage,, Improved performance and Microsoft Integration, and Much More. One of the Most Important Notable Feature is Windows 11 will be able to run Android apps on your PC. You Don’t Need to Use Andriod Emulators. If You are Still Using Windows 10, then you need to try Windows 11 for sure. Microsoft Announced the Basic Requirements Install Windows 11. But Make Sure You Have the Proper System Which meets the basic requirements to Install Windows 11. You can Visit the Official Windows 11 Page to See the System Requirements.If Your PC meets the Basic Requirements provided by Microsoft, then you can install Windows 11 os easily. If You Want to Download Microsoft’s Latest Operating System Windows 11 on your PC then Follow this Tutorial Carefully.
Steps For How to Download Original Windows 11 Officially?
Method 1: Using Windows 11 Installation Assistant (Recommended)
Step 1: First of all, You Need to go to Google & Type “Download Windows 11” and Open the Microsoft Windows 11 Official Website (or) Use the Below Link to Download Windows 11 Operating system.
https://www.microsoft.com/en-us/software-download/windows11
Step 2: There are a lot of options available to Download Windows 11. You Can Use the Windows 11 Installation Assistant Method. Therefore, You Need to Download the Windows 11 Installation Assistant to Upgrade a Windows 10 PC to Windows 11.
*Note – This is the Easiest & Best Way to install Windows 11 on the Current device.
Step 3: After Downloading Windows 11 Installation Assistant, You Need to Run the File Windows11InstallationAssistant.exe.
Step 4: Now Read the Microsoft Software License Terms and then Select Accept and Install Options and Wait for the Download Process to Get Complete.
Step 5: After the Downloading Process, You’ll be asked to Restart Your PC. You Need to Press the Restart Now button at the bottom.
You’ll see the Working on Updates Screen Just Wait for it to Complete.
Method 2: Using Windows 11 Media Creation Tool
Step 1: First of all, You Need to go to Google & Type “Download Windows 11” and Open the Microsoft Windows 11 Official Website (or) Use the Below Link to Download Windows 11 Operating system.
https://www.microsoft.com/en-us/software-download/windows11
Step 2: Look for the Media Creation Too and Download the Windows 11 Media Creation Tool to Download & Install Windows 11.
Step 3: After Downloading the Media Creation Tool, You Need to Run the File MediaCreationToolW11.exe
Step 4: Now Read the Microsoft Software License Terms Agreement and Click on the Accept Button. Now You Need to select the Language and Editions And Click Next Option.
Step 5: Now Choose the Media Which You Want to Choose. (We Prefer USB Drives) and Press the Next Button.
Step 6: Now Wait for the Download Process and Media Creation Process to Get completed and Click the Finish Button When it Appears.
That’s it Restart Your PC. Install The OS from Your USB Drive Via Boot Manager Option.
Method 3: Download the Official Windows 11 Image (ISO)
Step 1: Use the Below Link to Download Windows 11 Operating system ISO.
https://www.microsoft.com/en-us/software-download/windows11
Step 2: Scroll Down to Download Download Windows 11 Disk Image (ISO) for x64 devices) and Select “Windows 11 (Multi Edition ISO for x64 Devices)” and then Click the Download Now Option.
Step 3: Now You Need to Select the Product Language as Per Your Wish and Press Confirm.
Step 4: Now You Need to Select the 64-Bit Download Button to Download the Official Windows 11 ISO. Now Click Start Download Button to Start Downloading the Windows 11 ISO.
Step 5: After Downloading the ISO, You Can Either Burn the ISO into USB Drive or Mount it in Your System Itself and Install the OS.
Method 4: Download the Official Windows 11 ISO Using Rufus
Step 1: First of all, Download the Latest Version of the Rufus from the Below Link.
Download Rufus from Official Website
Step 2: After Downloading the Rufus Software, Now Run the Rufus Software and Now the Rufus will Detect the USB Device Automatically (or) You Can Select the Device If you have plugged in multiple USB devices.
Step 3: Under the Boot selection, You can see the Disk or ISO image, Now You need to change the Select Option to the Download Option By Clicking on the Dropdown Icon.
Step 4: A New Download ISO Image Windows will appear, You Need to Select the OS as Windows 11 and Press the Continue Button.
Step 5: Now Select the Version as Windows 11 and Release as Per Your Wish and Now Click on the Continue Button.
Step 6: Now You will be asked to Choose the Edition. You Can Choose the Windows 11 Home/Pro/Edu and Click on the Continue Button.
Step 7: Now Select Language & Architecture and then Click on the Download Button. A Save as Window Will Appears Just Choose the Location to Save the ISO File and Start the Download Process.
Step 8:You can also Select Download Using a Browser Option to Download the ISO Using Browser.
Method 5: Download the Official Windows 11 ISO Using UUP Dump
Step 1: Open the Browser and Goto to Google & Type UUP Dump and Open the Site from the Search Results or Use the Below Link to Open UUP Dump Website.
Step 2: Navigate to Recently Added Builds, You need to Click on the Build that you want to download. Always Try to Go with Latest Builds and Choose the Build According to the PC Architecture.
For Example
If you choose Windows 11 (22000.2121) amd64 Build, then the architecture is x64.
If you choose Windows 11 (22000.2121) arm64 Build, then the architecture is arm64.
Step 3: Now You Need to Choose the Language that you want (You Can Select it as Per Your Wish)and Press the Next Button.
Step 4: You Need to Choose the Editions that you want (You Can Select them as Per Your Wish)and Press the Next Button.
Step 5: On the Download Method Settings, You Can Choose any option it is up to you. But We Prefer the “Download and Convert it to ISO” Option.
*Note- We Choose this option Download and Convert it to ISO for using the downloaded ISO for installing Windows 11 on multiple computers or the download ISO will be used in the future if needed.
Step 6: Under the Conversion Option, You Can See the Optional Features. You Need to Select the Include Updates Option. Now Click on the Create Download Package to Start the Download Process. You’ll be asked to download the small zip File. Just Download that Zip File.
Step 7: After Downloading the ZIP File, You Need to Extract the Zip File and Open the Extracted Folder.
If You are on Windows You Need to Run the “uup_download_windows.cmd” File to Download the Windows 11 ISO.
For Other Platforms
1. Windows: uup_download_windows.cmd
2.Linux: uup_download_linux.sh
3. macOS: uup_download_macos.sh
Step 8: Now a Script will Run and It will Download the ISO.After the Running the Script. You Need to Wait for the Script to Complete. You need to press “0” to Close the Process. A Newly Created ISO file can be found in the same folder Where you run the Script.
Step 9: Now You Need to Extract the Downloaded Windows 11 ISO and Install the Windows 11 OS.
(or)
You Can use the Rufus Tool to create a USB media to install the Windows 11 OS on Multiple PC.
That’s All About this Post. Give Your Reviews / Reactions about this Post and Leave Comments, Ask Your Doubts, We are here to Help You!