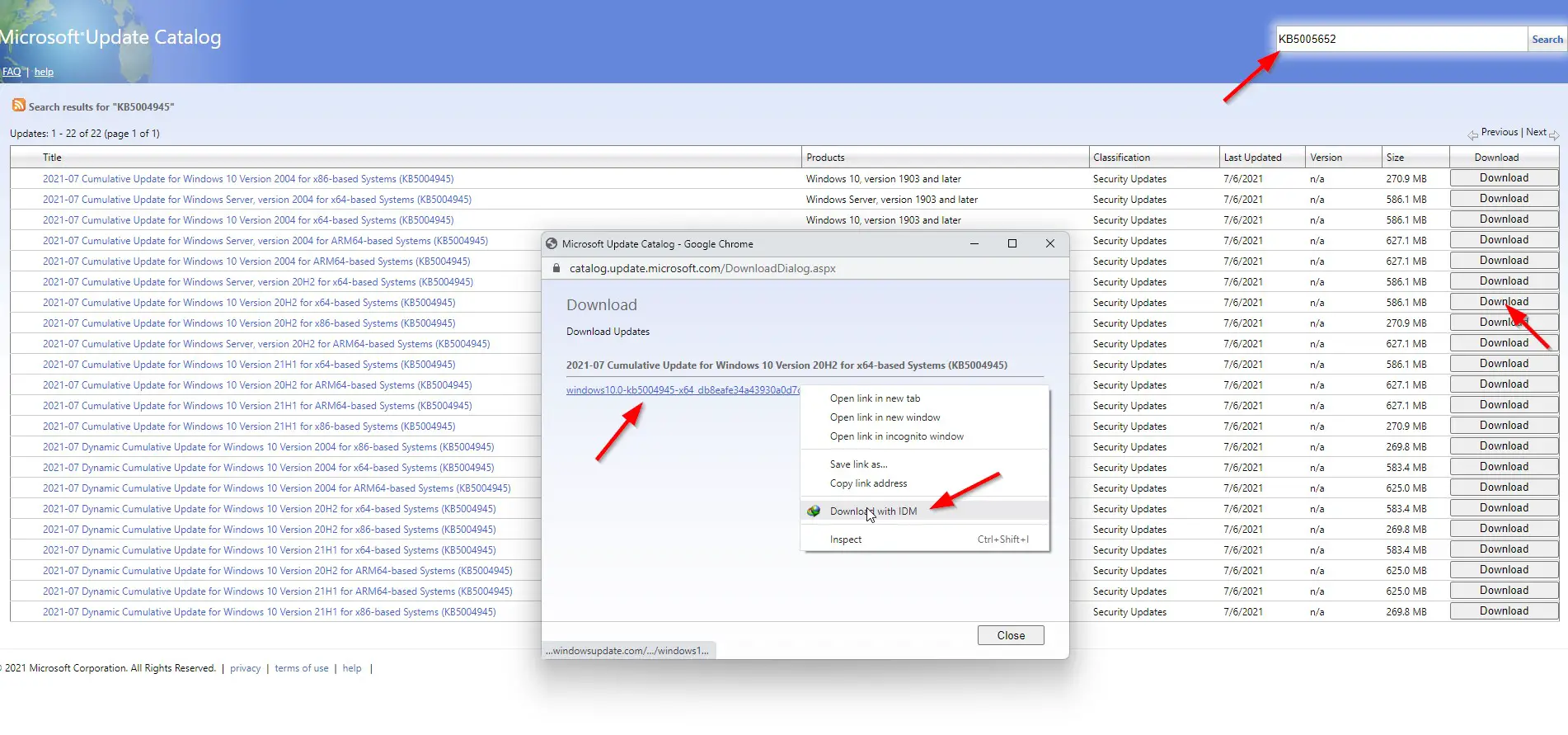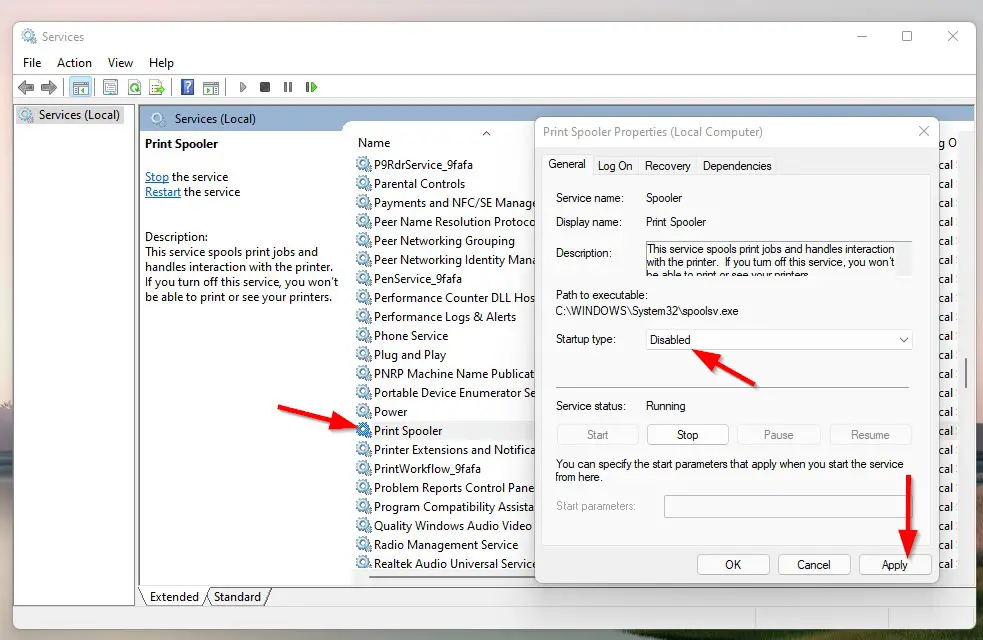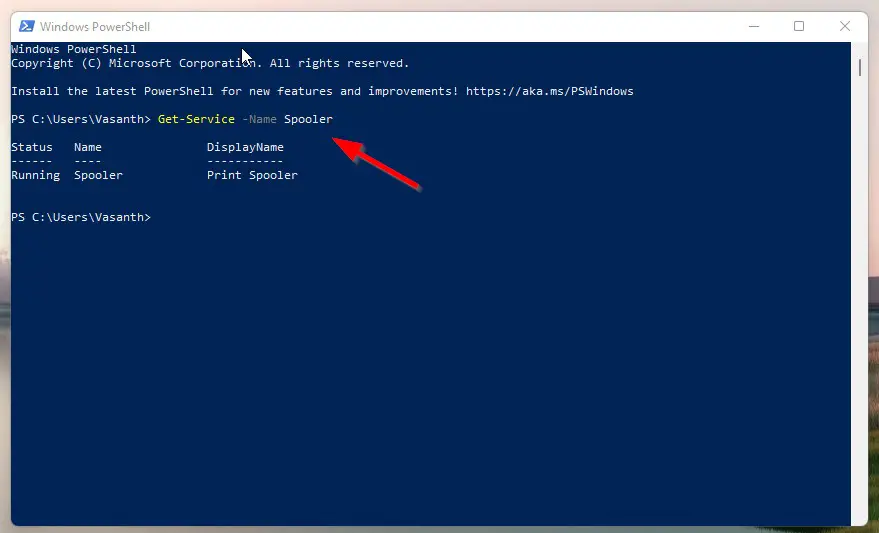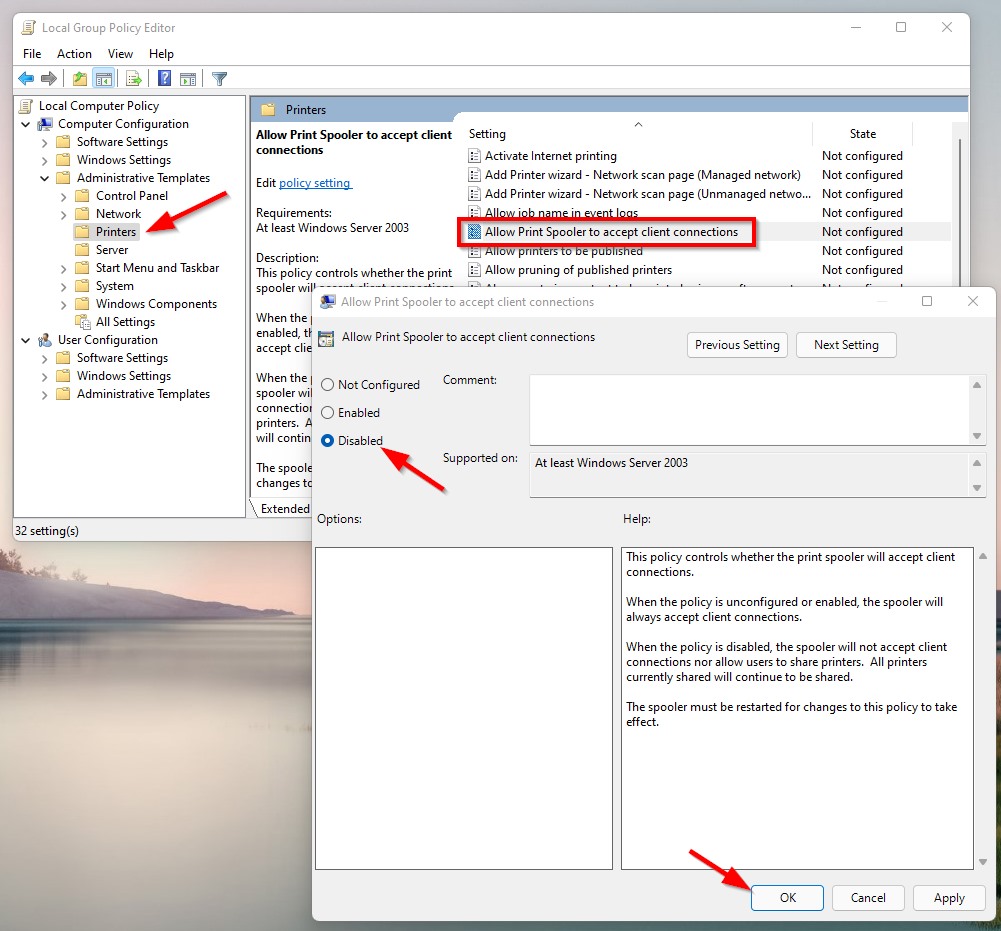Hi Guys, Today I am Going to tell you How to Protect Your PC from Windows Print Spooler PrintNightmare Vulnerability?
Check Out This: How to Fix “Some of these settings are hidden or managed by your organization” in Windows 10 & 11?
Are you Looking for “How to Fix PrintNightmare Vulnerability?” or “Windows Print Spooler Print Nightmare Vulnerability Patch” or “Print Nightmare Windows Server,7,8,8.1,10 patch”?
You are at the Right Place to Get Your Answers & Solve the Issue/Error.
Let’s See About it.
Steps For How to Protect Your PC from Windows Print Spooler PrintNightmare Vulnerability?
Method 1: Download & Install Microsoft Security Update (KB5004945)
Step 1: Download the Microsoft Security Update (KB5004945) From the below link.
https://www.catalog.update.microsoft.com/Search.aspx?q=KB5004945
Step 2: Now Install the Downloaded Security Update.(KB5004945)
Step 3: After Installing the Update, Just Restart Your PC.
In order to secure your system, you must confirm that the following registry settings are set to 0 (zero) or are not defined.
HKEY_LOCAL_MACHINE\SOFTWARE\Policies\Microsoft\Windows NT\Printers\PointAndPrint
NoWarningNoElevationOnInstall = 0 (DWORD) or not defined (default setting)
UpdatePromptSettings = 0 (DWORD) or not defined (default setting)
*Note – Having NoWarningNoElevationOnInstall set to 1 makes your system vulnerable by design.
Method 2: Disabling Print Spooler Service
Check Whether the Print Spooler service is running or not Using Windows PowerShell
Type the following Command
Get-Service -Name Spooler
Get-Service -Name Spooler
If the Print Spooler is running then Try to either disable the Print Spooler service or to Disable inbound remote printing through Group Policy
i) Disable the Print Spooler service Using Services.msc
Step 1: Go to Services.msc and Look for Print Spooler Service and Right Click on it and select Properties.
Step 2: Now change the Startup Type Options from Automatic to Disabled.
(or)
Step 1: First of all Run Windows Powershell as Admin and Type the following Commands.
Stop-Service -Name Spooler -Force
Set-Service -Name Spooler -StartupType Disabled
Stop-Service -Name Spooler -Force Set-Service -Name Spooler -StartupType Disabled
*Note – Disabling the Print Spooler service Will Disable the ability to print both locally and remotely.
ii) Disable inbound remote printing through Group Policy
Step 1: Go to the Search bar and Search for Edit Group Policy or Open “gpedit.msc” Via Run Program(Ctrl+R).
Step 2: Now Navigate to the Following Location.
Computer Configuration / Administrative Templates / Printers
Step 3: Double Click on the Allow Print Spooler to accept client connections and Change the Setting to Disabled to block remote attacks.
Step 4: Press the Apply Button to Change the Settings and Restart the Print Spooler service for the group policy to take effect.
*Note – This policy will block the remote attack vector by preventing inbound remote printing operations. The system will not work as a print server, but local printing is possible.
@@ IMPORTANT NOTICE @@
For organizations that require non-elevated users to install printer drivers, Microsoft has released an advisory with instructions on disabling this fix.
View the Advisory Released by Microsoft
That’s It. You’re Done. Have a Nice Day.
@@@ Leave Comments @@@
##Stay Safe Guys And Live Happily ##