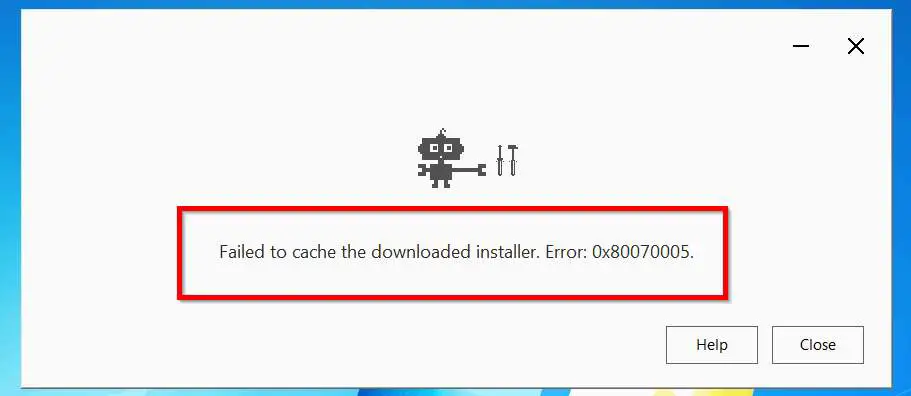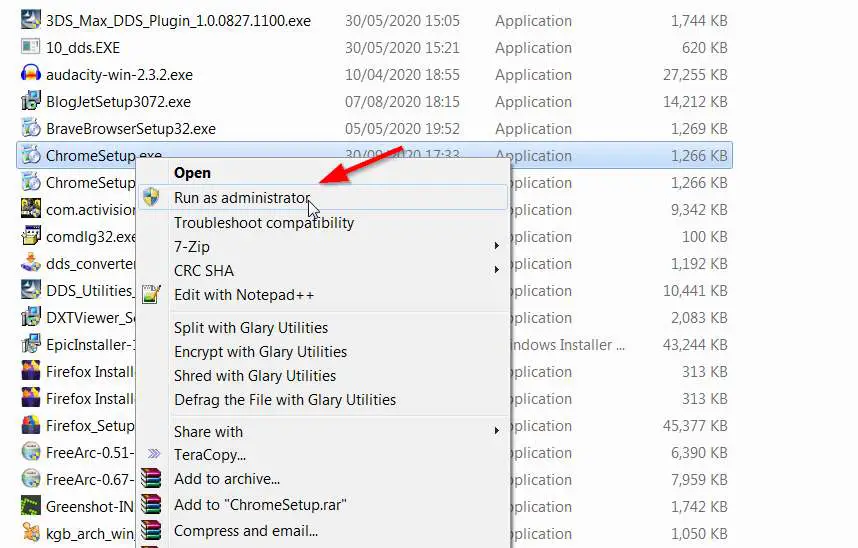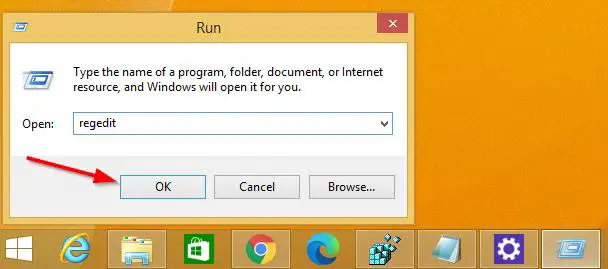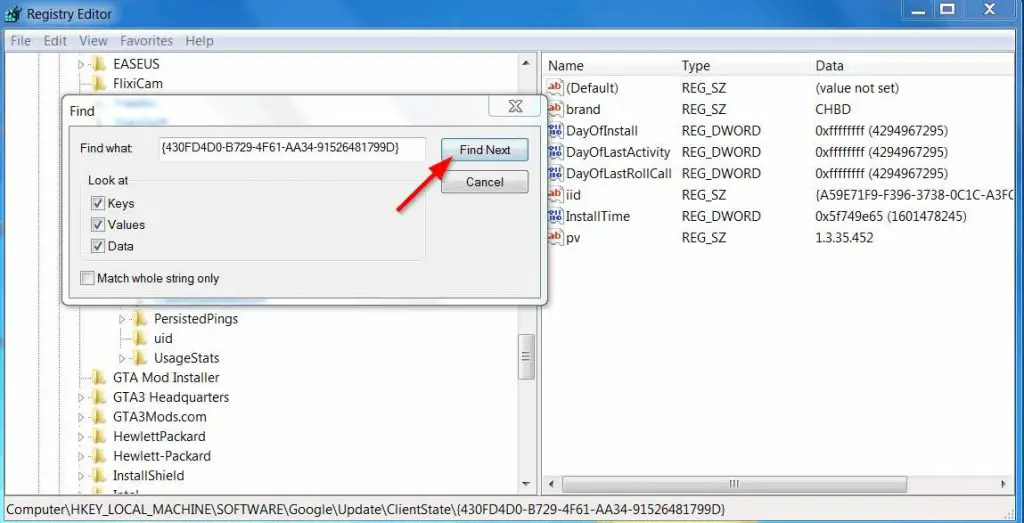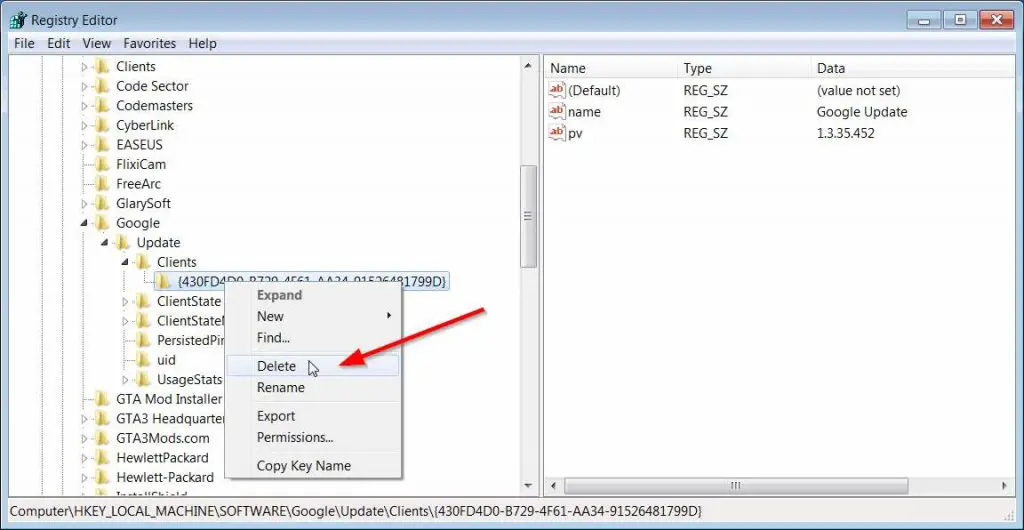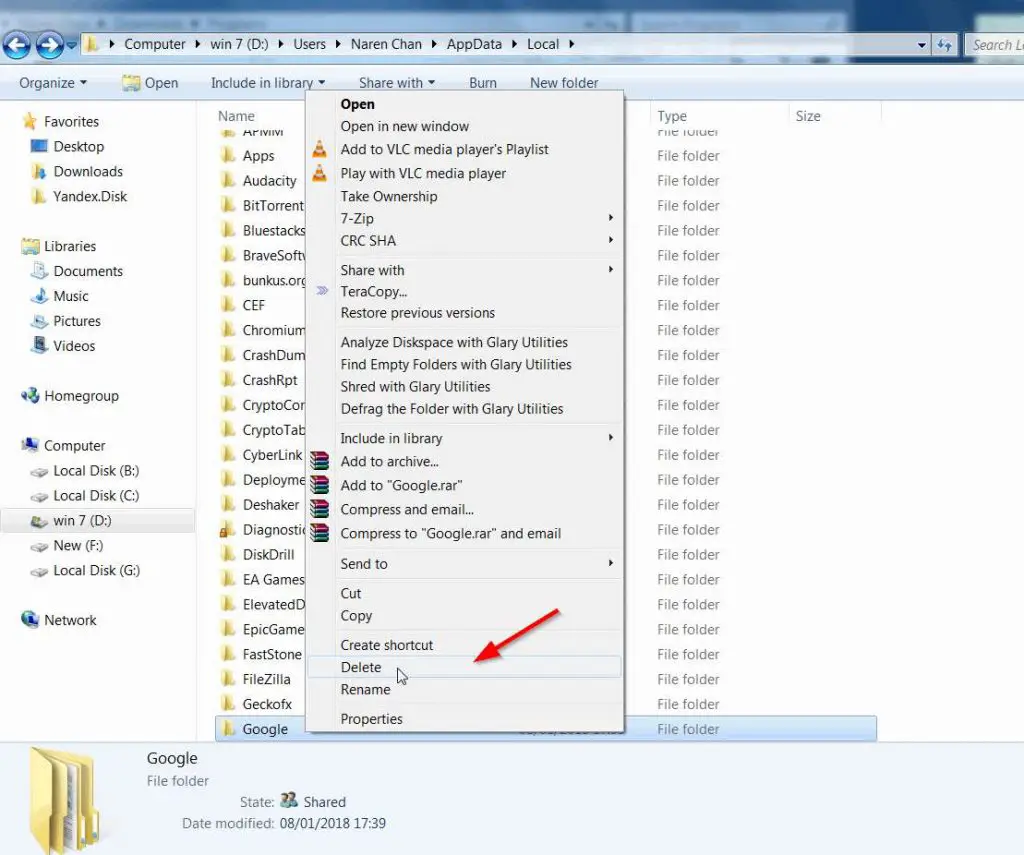Hi Guys, Today I am Going to tell you to How to Fix “Failed to Cache the Downloaded Installer. Error: 0x80070005.”? | Google Chrome Installer/Update Error Fixed !
Check Out This: How to Prevent Corona Virus 2020 ? | Coronavirus Prevention Steps 2020
Google Chrome is the One of the Best Browsers in the World.In Most of Our Pc We all face a common issue which might irritate us stating that ” Failed to Cache the Download Installer.Error 0x80070005.” This Error usually appears at the time of updating your Google Chrome Manually since Google can’t Update Automatically in Some Cases .In this Topic We are going to fix this issue easily.Lets Do it Now.
Steps For How to Fix “Failed to Cache the Downloaded Installer. Error: 0x80070005.”? | Google Chrome Installer/Update Error Fixed !
Three Methods To Fix this Problem
1.Run the Chrome Installer or Updater as an Administrator
Step 1: First of all Download the Chrome Installer and Right Click on it And Select the Run as Administrator.
2.Delete the Entries from Registry Editor
If Step 1/Method 1 Not Works For You, Follow this Steps
Step 2: Goto the Start and Open Run Program and Type Regedit and Press Enter.
Step 3: Now Navigate to this Below Given key
HKEY_LOCAL_MACHINE\SOFTWARE\Google\Update\Clients
* Important Note for 64bit OS & Windows XP:
On Windows 64bit navigate to this key: HKEY_LOCAL_MACHINE\SOFTWARE\Wow6432Node\Google\Update\Clients
On Windows XP navigate to this key: HKEY_CURRENT_USER\SOFTWARE\Google\Update\ClientState
If you can’t find Using directory Simply Goto Edit and Click Find And Enter this {430FD4D0-B729-4F61-AA34-91526481799D} and Press Find Next Button.
Step 3: Now Click on the Clients to Expand it and Select the {430FD4D0-B729-4F61-AA34-91526481799D} key and Delete this Entry.
3.Delete All Entries/Folders Related to Google Chrome from your PC.
Step 4: Goto the Below Given Locations and Delete the Google Chrome Entries/Folders
C:\Users\%Username%\AppData\Local\Google\
C:\Program Files\
C:\Program Files (x86)\
Restart Your Computer For Changes to Take Place and You’re Done Man !
@@@ Leave Comments @@@
## Stay Safe Guys And Live Happily ##