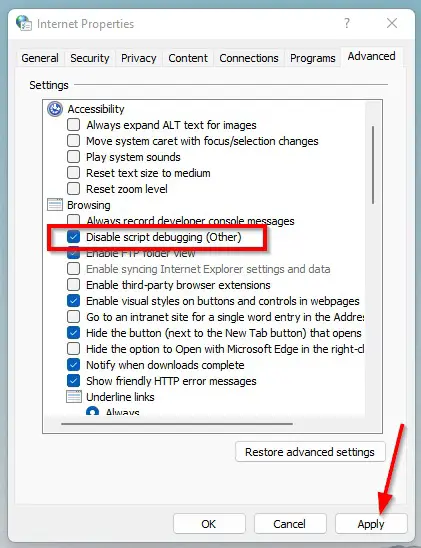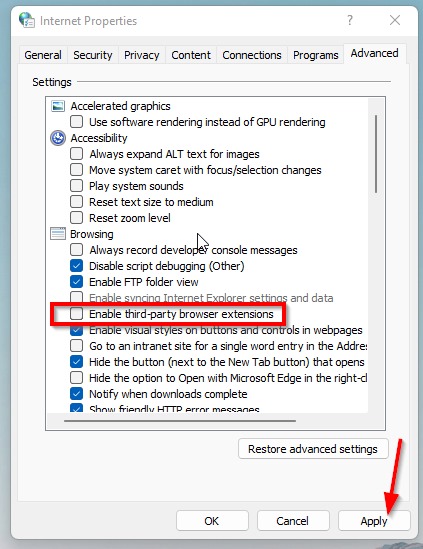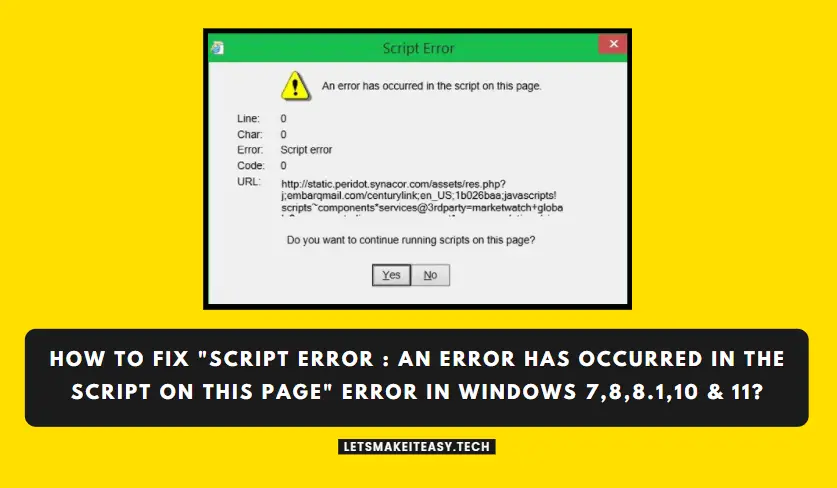
Hi Guys, Today I am Going to tell you How to Fix “Script Error : An Error Has Occurred in the Script On This Page” Error in Windows 7,8,8.1,10 & 11?
Check Out This: How to Fix “Some of these settings are hidden or managed by your organization” in Windows 10 & 11?
Are you Looking for the Commonly Searched Term “How to Fix “Script Error: An Error Has Occurred in the Script On This Page” Error in Windows 7,8,8.1,10 & 11?” (or) “How to Fix “An Error Has Occurred in the Script On This Page” Error?”.
You are at the Right Place to Get Your Answers & Solve the Issue/Error.
Let’s See About it.
Steps For How to Fix “Script Error : An Error Has Occurred in the Script On This Page” Error in Windows 7,8,8.1,10 & 11?
Method 1: Register the urlmon.dll file
Step 1: First of all Open Run Program Via Search or Press Windows Key+R.
Step 2: Now Just Type Regsvr32 urlmon.dll and click OK.
You’ll See the Successful Message “DllRegisterServer in urlmon.dll succeeded”.
Method 2: Disable Script Debugging
Step 1: First of all Open Run Program Via Search or Press Windows Key+R.
Step 2: Now Just Type inetcpl.cpl and click OK.
Step 3: Navigate to Advanced Tab and Check/Enable/Mark the Following Options
1. Disable Script Debugging (Internet Explorer)
2. Disable Script Debugging (Other).
Restart Your PC.
Method 3: Uncheck Script Error Notification
Step 1: First of all Open Run Program Via Search or Press Windows Key+R.
Step 2: Now Just Type inetcpl.cpl and click OK.
Step 3: Navigate to Advanced Tab and UnCheck/Disable the Option “Display a notification about every script error”.
Restart Your PC.
Method 4: Disable Third-Party Browser Extensions
Step 1: First of all Open Run Program Via Search or Press Windows Key+R.
Step 2: Now Just Type inetcpl.cpl and click OK.
Step 3: Navigate to Advanced Tab and UnCheck/Disable the Option “Enable Thrid Patry Browser Extensions”.
Restart Your PC.
Method 5: Delete the Temporary Files
Step 1: First of all Open Run Program Via Search or Press Windows Key+R.
Step 2: Now Just Type %temp% and click OK.
Step 3: Delete the Entire Files and the Folders Inside Temp Folder.
Method 6: Reset All of Internet Explorer’s Settings
Step 1: First of all Open Run Program Via Search or Press Windows Key+R.
Step 2: Now Just Type inetcpl.cpl and click OK.
Step 3: Navigate to Advanced Tab and Click the Reset Button and Check/Select the Delete Personal Files Option and Press the Reset Button.
Restart Your PC.
Method 7: Install Latest Version of Java
Download and Install the Latest Version of Java from the Below Given Official Link.
Download Java – https://www.java.com/download/ie_manual.jsp
That’s It. You’re Done. Have a Nice Day.
@@@ Leave Comments @@@
##Stay Safe Guys And Live Happily ##