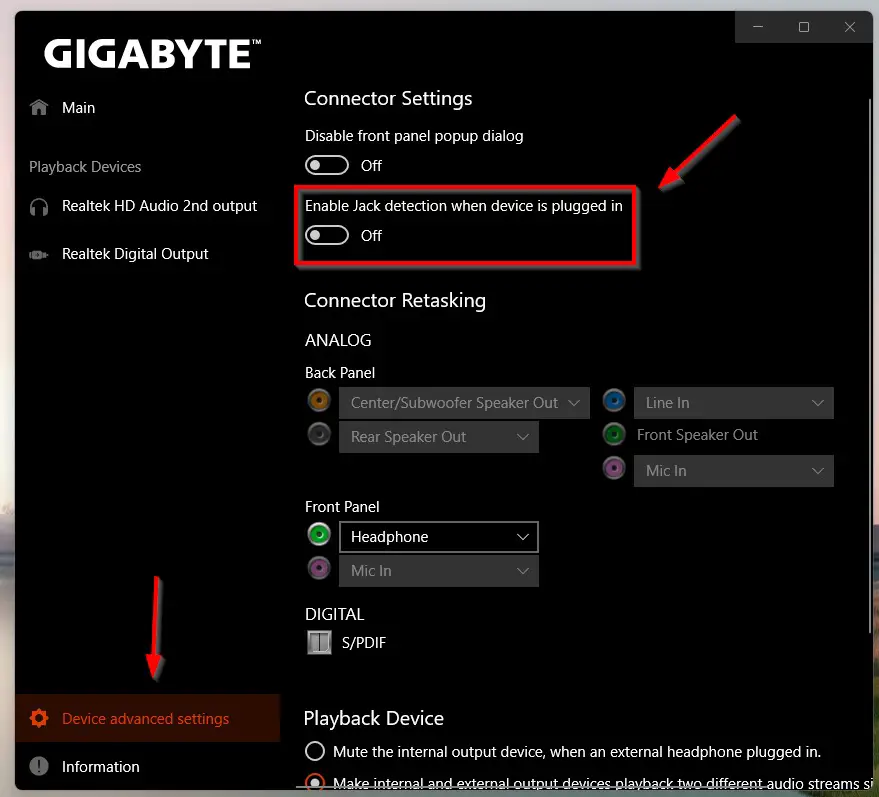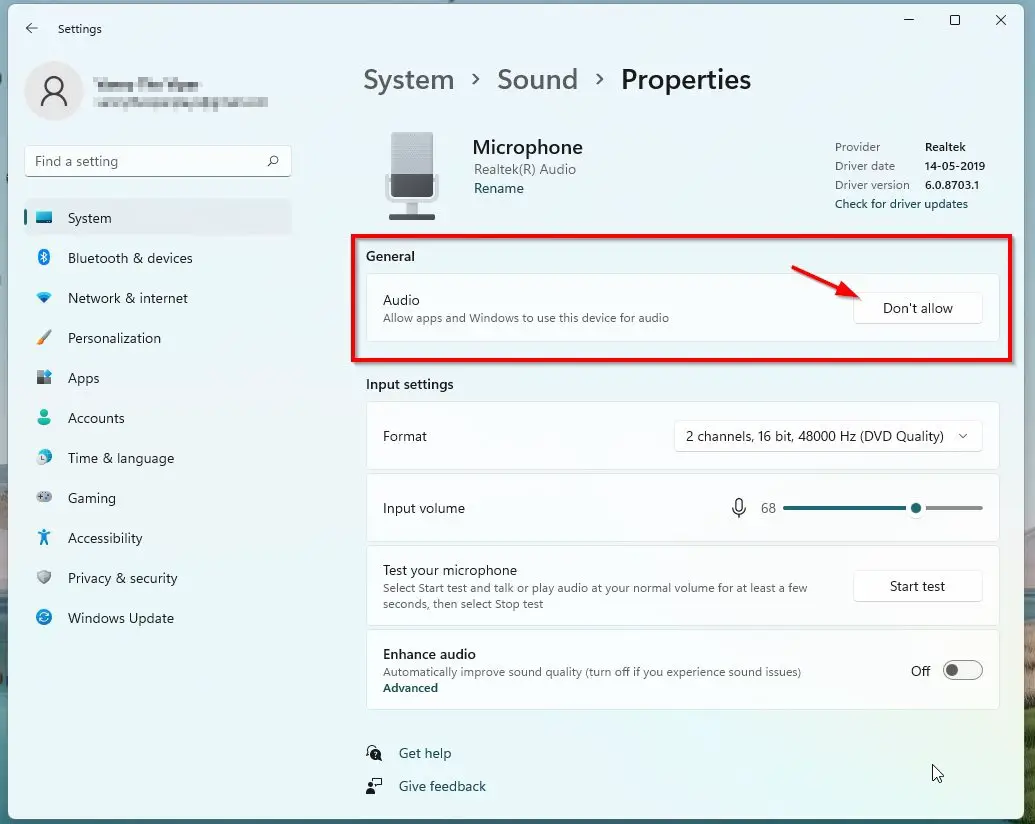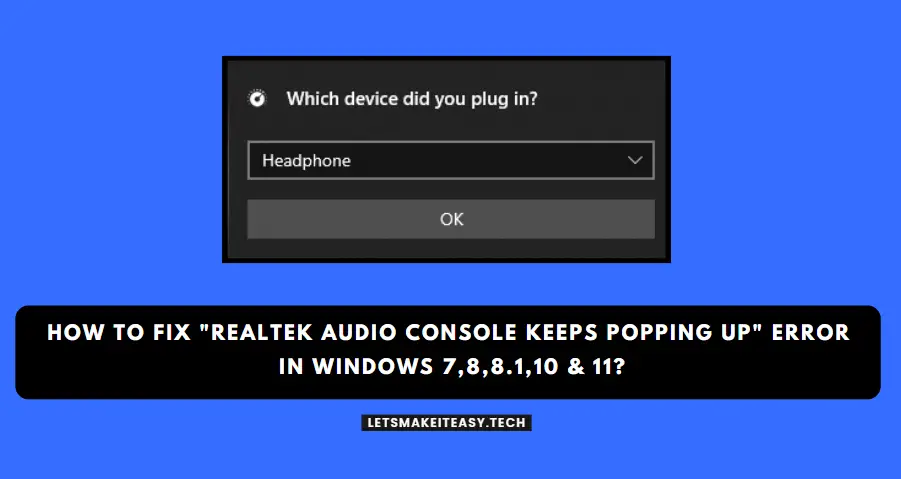
Hi Guys, Today I am Going to Show You How to Fix “Realtek Audio Console Keeps Popping Up” Error in Windows 7,8,8.1,10 & 11?
Are you Looking for the Commonly Searched Term “How to Fix “Which device did you plugged in” Keeps Popping Up Error in Windows 7,8,8.1,10 & 11?” (or) “How to Fix “Which device did you plugged in” Keeps Popping Up Error in Windows 7,8,8.1,10 & 11?”. You are at the Right Place to Get Your Answers & Solve the Issue/Error.
Let’s See About it.
Check Out This: How to Transfer a Domain Easily from One Registrar to Another (In 3 Steps)? | Step-By-Step Domain Transfer Tutorial
Steps For How to Fix “Realtek Audio Console Keeps Popping Up” Error in Windows 7,8,8.1,10 & 11?
Method 1: Disable Jack Detection in Realtek Audio Console
Step 1: Go to Windows Search and Search for Realtek Audio Console and Open it.
Step 2: Now Click the Device Advanced Settings and Disable the Option “Enable Jack detection when the device is plugged in”
Restart Your PC.
Method 2: Disable Other Input & Output Devices
Step 1: Go to Settings and Select System Tab and Select the Sound Option.
Step 2: Now Goto the Input & Output Devices On-by-One (Microphones, Realtek Digital Output Devices, Nvidia High Definition Audio) Except (Realtek HD Audio Output), and Under General Tab Click the Don’t Allow button.
Step 3: Goto Realtek HD Audio Output and Navigate to Set as Default Sound Device and Choose Use as Default for Audio from Dropdown Box.
Method 3: Disable Realtek HD Audio Manager.
Go to Task Manager and Navigate to Startup Tab and Look for Realtek HD Audio Manager and Disable it.
Method 4: Disable HD Audio Background Process
Go to Task Manager and Navigate to Startup Tab and Look for HD Audio Background Process and Disable it.
Method 5: Disable Auto Popup Dialog in Realtek HD Audio Manager.
Step 1: Go to Control Panel and select the Hardware and SoundOpen Realtek HD Audio Manager.
Step 2: Now Click the “Folder” icon (or) “i” icon and Uncheck the Option “Enable auto popup dialog when the device has been plugged in.”
Step 3: Click OK twice and restart the computer.
Method 6: Disable Realtek Notifications
Step 1: Go to Settings and Select System Tab and Look for Notifications (or) Notifications and actions.
Step 2: Under Get notifications from Apps and Other senders, Scroll down and Turn off Realtek HD Audio Manager (or) Realtek Audio Console Options.
Method 7: Disable Popup Dialog in WAVES MaxxAudio Pro
Step 1: First of all Open the program WAVES MaxxAudio Pro
Step 2: Navigate to Playback Section and click Advanced Option.
Step 3:Just Disable/Uncheck the Option “Show pop-up dialog when the device is connected”
Method 8: Run Audio troubleshooting
Just Run the Audio Troubleshooter, Check for the errors and Fix the Issues.
Method 9: Update driver from Manufacturer’s Official Website
Download the Latest Version of the Audio Driver from the Manufacturer’s Official Website.
That’s It. You’re Done. Have a Nice Day.
That’s All About this Post. Give Your Reviews / Reactions about this Post and Leave Comments, Ask Your Doubts, We are