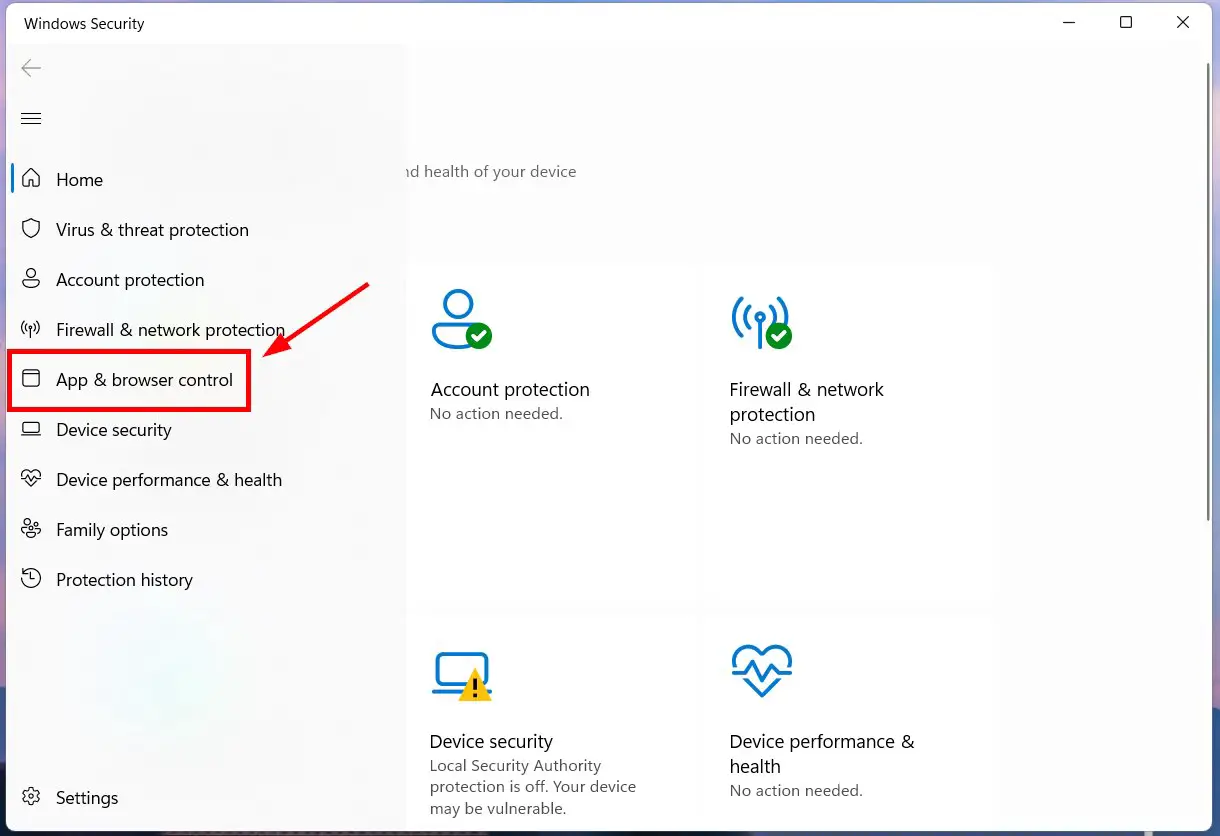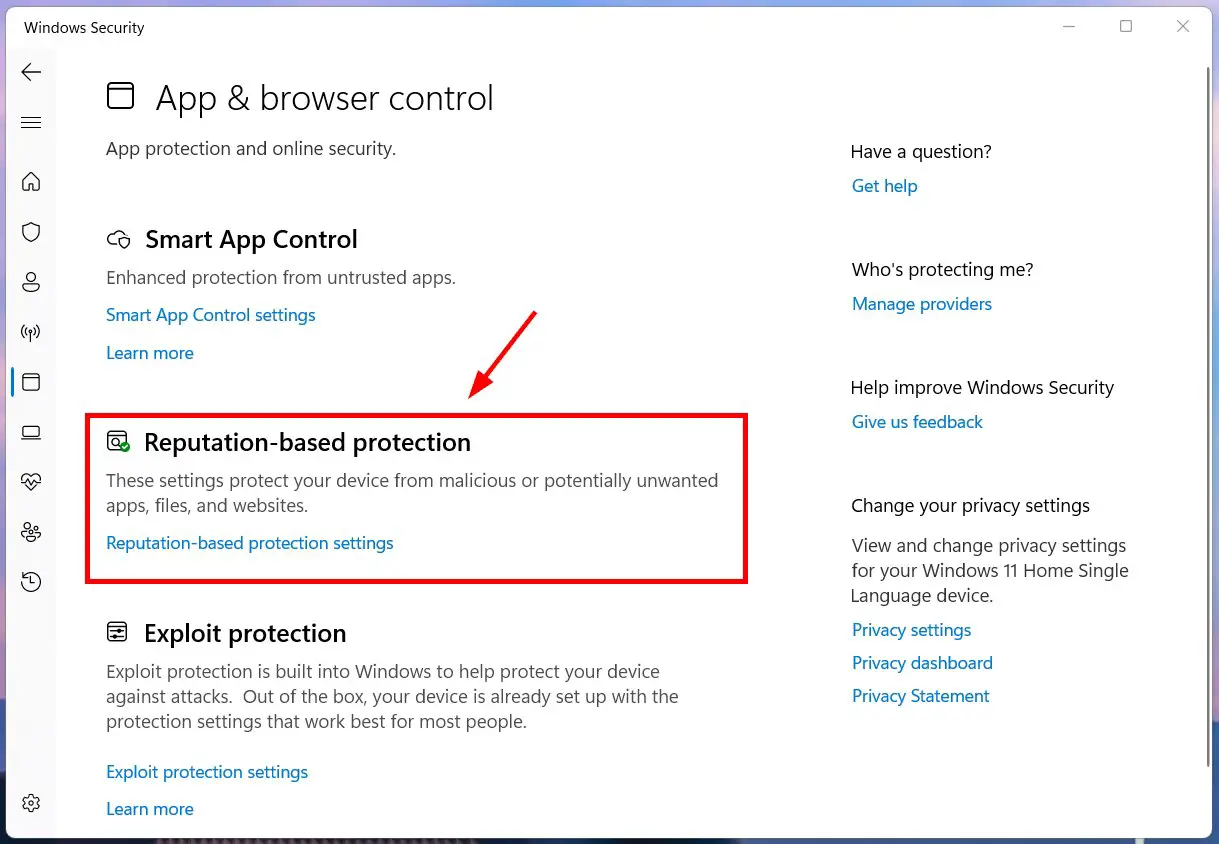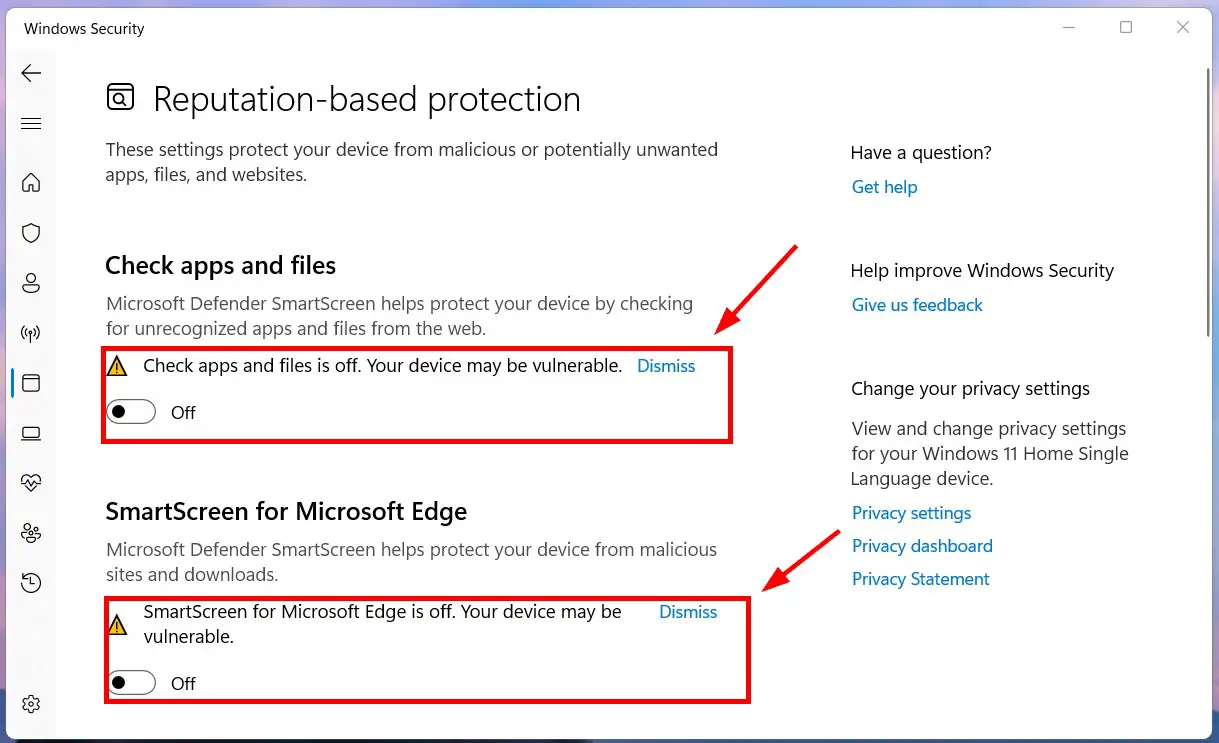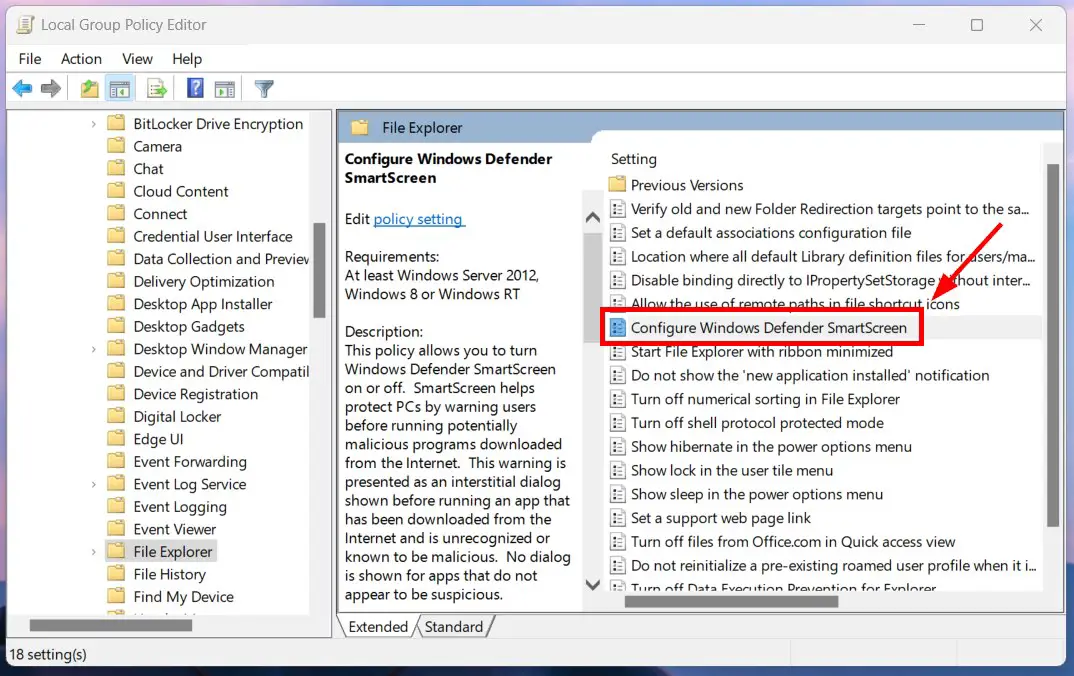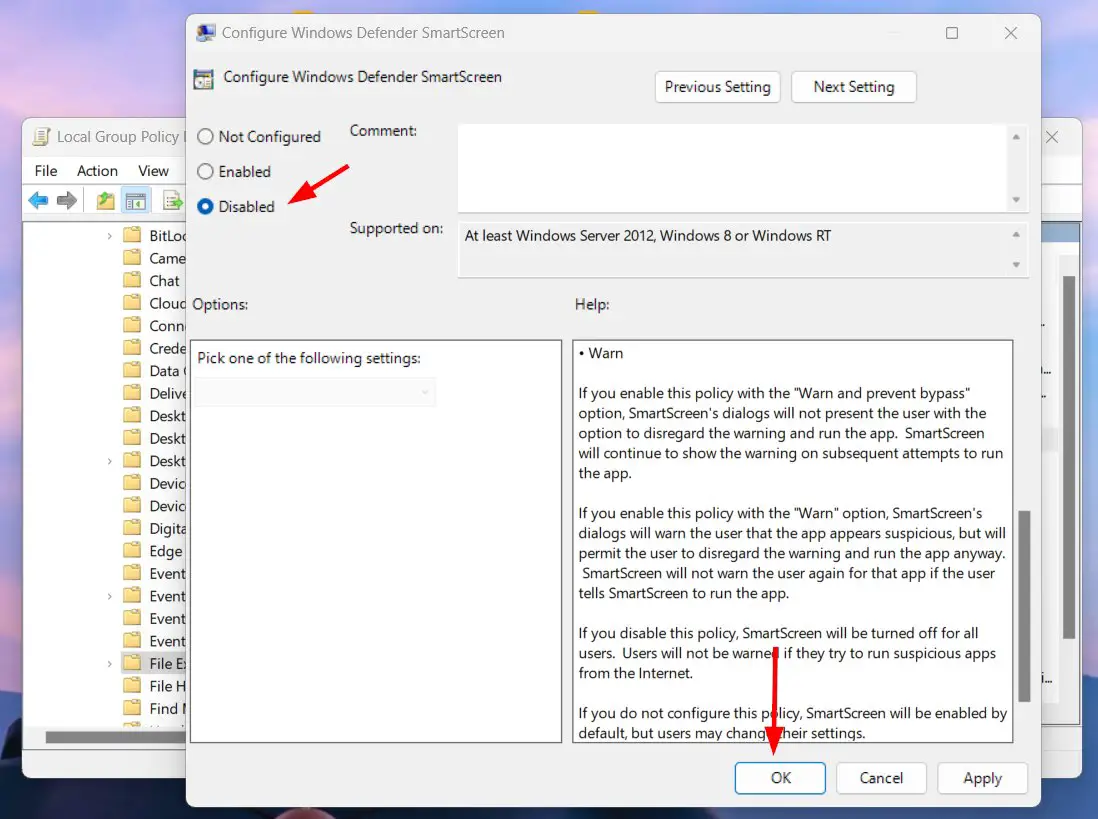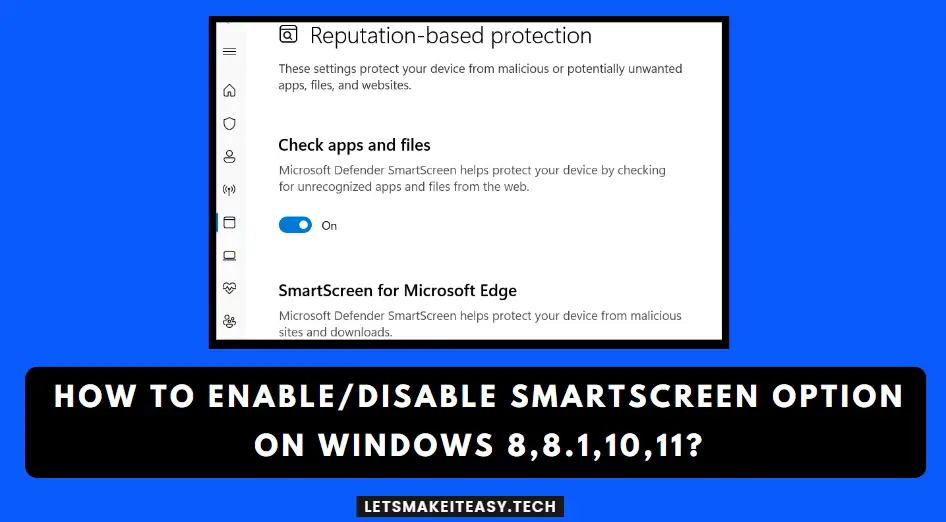
Hi Guys, Today I am Going to tell you to How to Enable/Disable SmartScreen Option on Windows 8,8.1,10,11?
Check Out This: How to Fix “An error occurred while attempting to create the directory: C:\…” When Trying to Install an Autodesk software?
If You’re Looking for “How to Enable or Disable SmartScreen Option on Windows?” (or) “How to Turn On or Off Smartscreen Filter in Windows 10,11?”. You are at the Right Place to Get Your Answers & Solve the Issue/Error.
On Windows 10,11, Microsoft Defender has a Built in Security Feature called SmartScreen. SmartScreen Program is Mainly used to Safeguard your Computer and also it Protects Microsoft Edge from Various Harmful Attacks like Socially Engineered Attacks. SmartScreen in Windows help you by protecting against phishing or malware websites and applications,and other malicious files. SmartScreen has an warning system against websites like Engaging with phishing attacks or Website which involves in distributing Malwares.Windows OS Use this SmartScreen Feature to Check Every Files that you download on your PC on it own Database.If it is not well known and also reported by Windows users then it will show a Warning Message.
SmartScreen Shows Warning Whenever you visit a site which is not safe.It gives warning message by checking site with a list of already reported dangerous sites.If it Find a match from the list,then Defender SmartScreen will Alert the User by Showing the Warnings.There are lot of features available in SmartScreen.Some of the Most Important Benefits are Anti-phishing and anti-malware support,Reputation-based URL and app protection,Operating system integration,Improved heuristics and diagnostic data,Management through group policy and Microsoft Intune,Blocking URLs associated with potentially unwanted applications.At Some point of time,We may see lot of issues like “Microsoft Defender SmartScreen prevented an unrecognized app from starting” & “This App has been Blocked for your Protection mmc.exe”.This Issue Can appear Whenever you’re trying to open Group Policy Editor (gpedit.msc), Computer Management (compmgmt.msc), Services Manager (services.msc), Local Security Policy (secpol.msc), Device Manager (devmgmt.msc).This Issue can be Fixed Easily with below given Methods.Just Follow every Steps Properly and Fix the Issue Easily.
Steps For How to Fix “How to Enable/Disable SmartScreen Option on Windows 8,8.1,10,11?
Method 1 : Turning On and Off Smartscreen Filter Using Windows Security
For Windows 11 Users
Step 1: Goto Start and Search for Settings and Open it. On Settings, Select the Privacy and Security, and open Windows Security and Click on the Open Windows Security Button.
(or)
Step 1: Goto Start and Search For App & Browser Control and Open it.
Step 2: Under App & Browser Control, You can See the Reputation-Based Protection Option Just Click on the Reputation-based Protection Settings.
Step 3: First, You Need to Turn off the Check Apps and Files Option.You Need to Turn off the SmartScreen for Microsoft Edge.You Can Also Turn Off the SmartScreen for Microsoft Store Apps.
Step 4: If you want to turn off SmartScreen completely, then you can Disable the Phising Protection & Potentially Unwanted App Blocking Options Too.
Click Save and Restart Your Computer For Changes to Take Place.
For Windows 8,8.1,10 Users
Step 1: Goto Start and Search for Control Panel (or) Press Windows Key + R keys to Open the Run dialog box and Type “control panel” and press Enter.
Step 2: Now Click on the Option System and Security and Again Click on the Action Center.
Step 3: On the Left Side Pane, You will see the Option “Change Windows SmartScreen Settings”. Just Click on it.
(Or)
Step 3: On Action Center you can See the Security settings just expand it.You will find the Windows Smartscreen.Under Windows Smartscreen Option Click Change Settings.
Step 4: A window “What Do You want to Do with Unrecognised Applications?” will appear. If You want to Disable then Select the ‘Don’t do anything (turn off Windows SmartScreen)’ option & choose ‘OK’.
If You want to Enable then select the Option “Get administrator approval before running an unrecognized application from the internet (Recommended Settings)” & click OK.
Method 2 : Enable or Disable Smartscreen Option Using Group Policy Editor
Step 1: Press Windows Key + R keys to Open the Run dialog box and Type “gpedit.msc” and press Enter.
Step 2: Now Click on the Computer Configuration and Expand the Administrative Templates . Under Administrative Templates You can See the Windows Components Option and Expand it and Select the File Explorer Option.
Computer Configuration\Administrative Templates\Windows Components\File Explorer\Configure Windows Defender SmartScreen (or) Computer Configuration\Administrative Templates\Windows Components\Windows Defender SmartScreen\Explorer\Configure Windows Defender SmartScreen
Step 3: Under File Explorer, You can find the “Configure Windows Defender SmartScreen” policy. Just Double Click on it.
Step 4: If You Want to Disable the Select the Disabled Option and Press OK.
If You Want to Enable the Select the Enabled Option and Choose “Warn” or “Warn and prevent bypass” under the Options and Press OK.
Restart Your PC and Check whether it is working or not.
That’s All About this Post. Give Your Reviews / Reactions about this Post and Leave Comments, Ask Your Doubts, We are here to Help You!